(Vyriešené) Ukazovateľ myši mizne v prehliadači Google Chrome
Rôzne / / November 15, 2021
Používatelia systému Windows čelia novému problému, keď v prehliadači Google Chrome zmizne ukazovateľ myši. Hoci to nie je veľký problém a dá sa ľahko vyriešiť, je to bežný problém, s ktorým sa denne stretáva veľa používateľov systému Windows. Aj keď je pravda, že používanie prehliadača je veľmi prívetivé, okrem toho, že prehliadač Chrome zaťažuje pamäť, stále existujú nejaké chyby. Jednou z takýchto chýb je, že kedykoľvek pohnete kurzorom myši v prehliadači Chrome, zmizne.
Aj keď to možno ľahko vyriešiť reštartovaním prehliadača, môže to byť veľmi nepríjemné, ak sa to stále opakuje. Zatiaľ neprepínajte prehliadač, dá sa to opraviť. Takže v tomto článku vám poskytneme niekoľko riešení, ktoré môžete skúsiť vyriešiť sami.
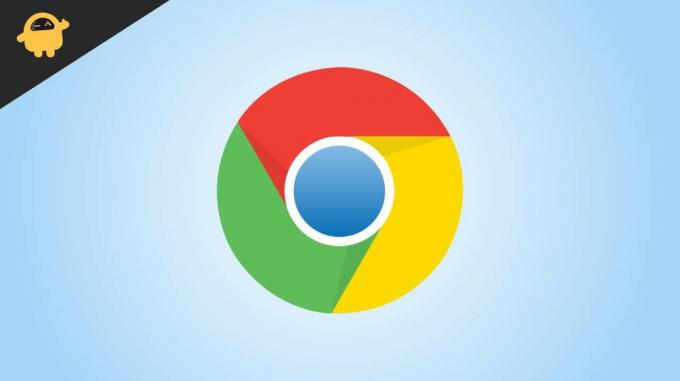
Obsah stránky
- (Vyriešené) Ukazovateľ myši mizne v prehliadači Google Chrome
- Metóda 1: Reštartujte prehliadač Chrome
- Metóda 2: Zabite prehliadač a znova ho otvorte
- Metóda 3: Zakážte všetky rozšírenia a skontrolujte
- Metóda 4: Aktualizujte prehliadač Chrome
- Metóda 5: Odinštalujte a znova nainštalujte prehliadač
- Metóda 6: Aktualizujte ovládače touchpadu alebo myši
- Metóda 7: Aktualizujte OS a preinštalujte
- Záver
(Vyriešené) Ukazovateľ myši mizne v prehliadači Google Chrome
Najlepším spôsobom, ako tento problém vyriešiť, je preinštalovať prehliadač Chrome alebo reštartovať počítač. Ak to naozaj nefunguje, môžete vyskúšať tieto metódy nižšie.
Metóda 1: Reštartujte prehliadač Chrome
Prvým najjednoduchším krokom je reštartovanie prehliadača a kontrola. Môžete jednoducho zavrieť prehliadač a vyskúšať. Existuje však lepší spôsob, ako to urobiť.
- Stlačením klávesov Ctrl + T otvorte novú kartu v prehliadači Chrome.
- Teraz môžete začať písať do poľa adresy.
- Zadajte Chrome://Restart a stlačte Enter.

- To vám umožní reštartovať prehliadač Chrome.
Teraz, keď sa otvorí prehliadač Chrome, skontrolujte, či vidíte, že je kurzor myši viditeľný.
Metóda 2: Zabite prehliadač a znova ho otvorte
Ak reštartovanie prehliadača problém nevyrieši, môžete prehliadač jednoducho zabiť zo správcu úloh a skontrolovať, či to funguje,
- Otvorte správcu úloh pomocou skratky Ctrl+Shift+Esc.

- Kliknite na Chrome a kliknite na tlačidlo Ukončiť úlohy.
- Teraz znova otvorte prehliadač Chrome a skontrolujte, či je na obrazovke viditeľný kurzor myši.
Metóda 3: Zakážte všetky rozšírenia a skontrolujte
Niekedy môžu vami nainštalované rozšírenia prekážať pri práci. To môže viesť k problémom, ako je zmiznutie kurzora myši. Skontrolujeme ich vypnutím.
- Otvorte prehliadač Chrome.
- Stlačením Ctrl+Shift+N otvorte novú kartu inkognito.
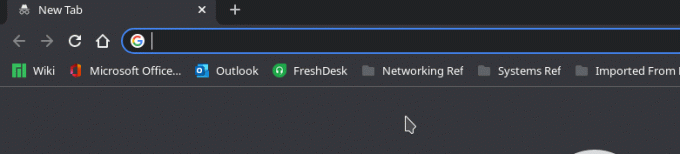
- Keďže prehliadač inkognito zakazuje všetky rozšírenia, mali by ste vidieť kurzor,
- Ak je to viditeľné, musíte postupne zakázať všetky rozšírenia, kým nenájdete vinníka.

Ak rozšírenie nájdete, odstráňte ho a pokračujte v používaní iných.
Metóda 4: Aktualizujte prehliadač Chrome
Ďalším krokom je pokúsiť sa aktualizovať prehliadač Chrome. Aktualizácia rieši veľa problémov.
Reklamy
- Otvorte Chrome a prejdite na nastavenia.
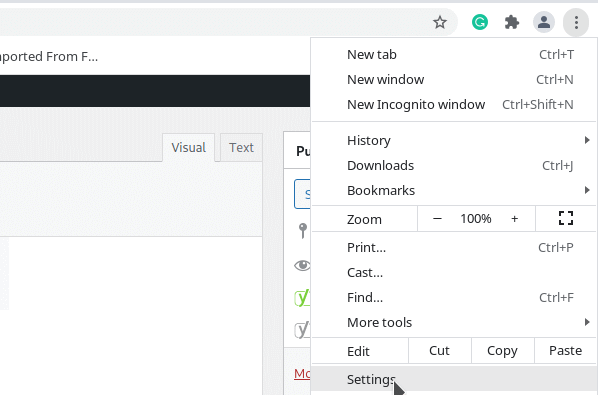
- Teraz kliknite na sekciu Informácie.
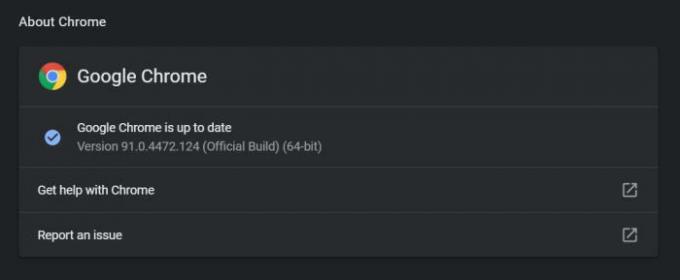
- Po otvorení sekcie Chrome automaticky skontroluje aktualizácie.
- Počkajte na dokončenie. ak existujú nejaké aktualizácie, Chrome ich automaticky stiahne a nainštaluje za vás.
Po aplikovaní aktualizácií zatvorte prehliadač Chrome a znova ho otvorte. Teraz by ste nemali mať žiadne problémy.
Metóda 5: Odinštalujte a znova nainštalujte prehliadač
Tento krok môže viesť k strate niektorých údajov, ako sú záložky a uložené prihlásenia atď. Ale ak ste ich zálohovali pomocou svojho účtu Google, nemusíte sa obávať,
- Otvorte pole Spustiť v systéme Windows pomocou klávesovej skratky Windows + R.
- Teraz zadajte APPWIZ.CPL a stlačte Enter.
- Tým by sa mal otvoriť ovládací panel.
- Teraz vyhľadajte prehliadač Google Chrome a kliknite naň.
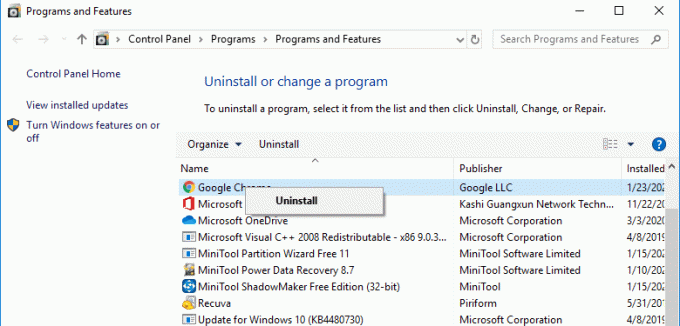
- Kliknite na odinštalovať.
Počkajte, kým sa prehliadač odinštaluje. Teraz navštívte stránku na stiahnutie prehliadača Chrome a nainštalujte ho týmto spôsobom.
Reklamy
Metóda 6: Aktualizujte ovládače touchpadu alebo myši
Niekedy môže byť problém s ovládačmi touchpadu, ak používate prenosný počítač. Ak chcete tento problém vyriešiť, môžete skúsiť aktualizovať ovládače pre touchpad vášho notebooku.
- Navštívte stránku na stiahnutie výrobcu vášho notebooku. Vyhľadaním výrazov „Model vášho notebooku“ a „Stiahnutie ovládača“ by ste sa zvyčajne mali dostať na stránku sťahovania.
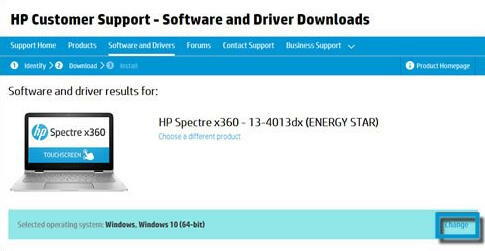
- Vyhľadajte ovládače zariadenia TouchPad. Aj keď v závislosti od výrobcu
- Stiahnite si najnovšie a nainštalujte ich
- Reštartujte počítač a skontrolujte, či to funguje.
Metóda 7: Aktualizujte OS a preinštalujte
Ak nič iné nefunguje, potom je čas buď aktualizovať operačný systém Windows, alebo ho znova nainštalovať.
- Otvorte aplikáciu Nastavenia v oknách pomocou skratky Windows + I.
- Teraz kliknite na Aktualizácia a zabezpečenie.

- Kliknite na skontrolovať aktualizácie a počkajte, kým sa dokončí kontrola aktualizácií.
- Ak sú k dispozícii nejaké aktualizácie, jednoducho ich nechajte nainštalovať
Po dokončení aktualizácie a reštartovaní počítača môžete teraz skontrolovať, či bol problém vyriešený. Okrem toho môžete prehliadač naposledy preinštalovať a skontrolovať, či sa tým problém vyriešil.
Záver
Toto boli niektoré z opráv, ktoré môžete skúsiť opraviť zmiznutie ukazovateľa myši v prehliadači Google Chrome. Aj keď sa problém dá ľahko vyriešiť vykonaním týchto krokov, vyskytlo sa niekoľko zriedkavých prípadov, keď to na vyriešenie problému nestačilo. V takých prípadoch musíme počítač resetovať, aby prehliadač Chrome opäť fungoval.
Súvisiace články:
- Čo je zrýchlenie myši a ako ju zakázať v systéme Windows 11
- Ako preinštalovať ovládače myši v systéme Windows 10
- Oprava: Windows 10 poškodený kurzor myši
- Ako sa zbaviť vyhľadávania Yahoo v prehliadači Chrome
- Ako opraviť, ak Chrome nedokáže načítať rozšírenia



