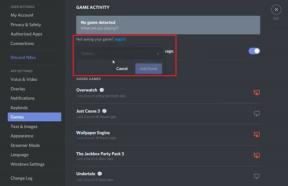Ako opraviť chybu Halo Infinite DirectX 12
Rôzne / / November 17, 2021
Halo Infinite je akčná a sci-fi videohra pre viacerých hráčov z pohľadu prvej osoby, ktorú vyvinula spoločnosť 343 Industries a vydané Xbox Game Studios pre Microsoft Windows, Xbox One a Xbox Series X|S platformy. Je to šiesty hlavný vstup zo série Halo a ponúka úžasnú grafiku spolu s hrateľnosťou. Niektorí hráči však majú pri pokuse o spustenie hry problémy s chybou Halo Infinite DirectX 12.
Podľa viacerých správ chybový kód uvádza, že hra „Nepodarilo sa nájsť kompatibilné grafické zariadenie z dôvodu nasledujúcej chýbajúcej funkcie: Hardvérové dlaždicové zdroje Tier 2“. Teraz, ak ste tiež jednou z obetí, nezabudnite postupovať podľa tohto sprievodcu riešením problémov. Tu sme vám poskytli niekoľko možných riešení, ktoré by sa vám mali hodiť. DirectX Chyba sa už roky považuje za jednu z najčastejších chýb medzi hráčmi počítačových hier.
Obsah stránky
-
Ako opraviť chybu Halo Infinite DirectX 12
- 1. Spustite diagnostický nástroj DirectX
- 2. Aktualizujte grafický ovládač
- 3. Aktualizujte zostavu operačného systému Windows
- 4. Overte integritu herných súborov v službe Steam
- 5. Skúste nainštalovať Microsoft Visual Studio
- 6. Aktualizujte Halo Infinite
Ako opraviť chybu Halo Infinite DirectX 12
Vždy, keď sa vyskytne problém s grafickým potápačom na počítači so systémom Windows, môže sa často objaviť chyba súvisiaca s DirectX. Okrem toho sa niekedy môžu vyskytnúť problémy so zastaranou verziou hry, zastaranou zostavou operačného systému Windows Môžu to spôsobiť nainštalované herné súbory, chýbajúci súbor DirectX, chýbajúce Microsoft Visual Studio atď problémy. Takže bez toho, aby sme strácali čas, poďme do sprievodcu nižšie.
1. Spustite diagnostický nástroj DirectX
Stojí za zmienku skontrolovať, či na počítači so systémom Windows používate najnovšiu verziu DirectX alebo nie. Urobiť to:
- Stlačte tlačidlo Windows + R kľúče na otvorenie Bežať dialógové okno.
- Teraz napíšte dxdiag a udrel Zadajte na otvorenie Diagnostický nástroj DirectX.

- Raz Diagnostický nástroj DirectX otvorí sa okno, môžete sa pozrieť na Verzia DirectX z systém tab.

- Ďalej môžete prejsť na Displej záložka > Tu môžete dodatočne skontrolovať Úrovne funkcií DirectX 3D a ďalšie funkcie DirectX tiež.

Ak sa zobrazuje nižšia ako verzia DirectX 12, mali by ste skúsiť postupovať podľa nasledujúcich metód jeden po druhom.
2. Aktualizujte grafický ovládač
Je tiež možné, že zastaraná jednotka GPU spôsobuje niekoľko problémov s počítačom so systémom Windows. Vždy sa odporúča jednoducho aktualizovať ovládač grafickej karty manuálne, ak ste to nejaký čas neurobili. Urobiť tak:
- Stlačte tlačidlo Windows + X kľúče na otvorenie Ponuka rýchleho spustenia.
- Teraz kliknite na Správca zariadení zo zoznamu > Dvojité kliknutie na Zobrazovacie adaptéry.
- Kliknite pravým tlačidlom myši na vyhradenej grafickej karte, ktorú používate.

Reklamy
- Ďalej vyberte Aktualizujte ovládač > Vybrať Automaticky vyhľadať ovládače.
- Ak je k dispozícii aktualizácia, automaticky sa stiahne a nainštaluje najnovšia verzia.
- Po dokončení sa systém automaticky reštartuje. V opačnom prípade môžete manuálne reštartovať systém, aby ste použili zmeny.
3. Aktualizujte zostavu operačného systému Windows
Vo väčšine scenárov môže mať zastaraná zostava operačného systému Windows niekoľko problémov so spusteným programom. Ak chcete skontrolovať aktualizáciu systému Windows, skúste postupovať podľa krokov uvedených nižšie.
- Stlačte tlačidlo Windows + I kľúče na otvorenie Nastavenia systému Windows.
- Teraz kliknite na Aktualizácia a zabezpečenie > Z aktualizácia systému Windows sekciu, kliknite na Skontroluj aktualizácie.

- Ak je k dispozícii aktualizácia, môžete kliknúť na Stiahnite si a nainštalujte.
- Počkajte, kým proces dokončí inštaláciu.
- Po dokončení nezabudnite reštartovať počítač, aby ste použili zmeny.
4. Overte integritu herných súborov v službe Steam
Vždy by ste mali skontrolovať integritu herných súborov na klientovi Steam a pokúsiť sa súbory opraviť. Robiť to:
Reklamy
- Spustiť Para > Kliknite na Knižnica.
- Kliknite pravým tlačidlom myši na Halo Infinite zo zoznamu nainštalovaných hier.
- Teraz kliknite na Vlastnosti > Prejsť na Lokálne súbory.

- Kliknite na Overte integritu herných súborov > Budete musieť počkať na proces, kým nebude dokončený.
- Po dokončení reštartujte počítač a znova skontrolujte problém.
5. Skúste nainštalovať Microsoft Visual Studio
Niektorí hráči navrhli skúsiť nainštalovať alebo aktualizovať Microsoft Visual Studio na počítači so systémom Windows opraviť akýkoľvek druh potenciálnych problémov so súbormi Microsoft .NET alebo Microsoft Visual C++ Redistributables.
6. Aktualizujte Halo Infinite
Skúste aktualizovať hru podľa krokov uvedených nižšie a skontrolujte, či vás chyba Halo Infinite DirectX 12 stále obťažuje alebo nie. Urobiť to:
- Otvor Para klient > Prejsť na Knižnica > Kliknite na Halo Infinite z ľavého panela.
- Automaticky vyhľadá dostupnú aktualizáciu. Ak je k dispozícii aktualizácia, kliknite na ňu Aktualizovať.
- Inštalácia aktualizácie môže chvíľu trvať > Po dokončení nezabudnite zatvoriť klienta Steam.
- Nakoniec reštartujte počítač, aby ste použili zmeny, a potom skúste hru spustiť znova.
To je všetko, chlapci. Predpokladáme, že tento návod bol pre vás užitočný. Pre ďalšie otázky môžete komentovať nižšie.

![Ľahká metóda na rootnutie Vivo Y30 pomocou programu Magisk [nie je potrebné TWRP]](/f/59a16f19b0e002114e911dafaf2ec6c3.jpg?width=288&height=384)