Vyriešené: Aplikácia Spotify už nefunguje v systéme Windows 11
Rôzne / / November 19, 2021
Mnoho ľudí, ktorí aktualizovali svoj počítač na Windows 11, čelí mnohým problémom s kompatibilitou aplikácií a ovládačov. Vývojári tvrdo pracujú na tom, aby bola ich aplikácia pripravená a spustená pre Windows 11. Ale to tam ešte celkom nie je. Jedným z takýchto problémov je, že aplikácia Spotify už nefunguje správne v systéme Windows 11. Aplikácia vyvolá chybu s textom „Aplikácia Spotify neodpovedá“ a zatvorí sa. To by mohlo byť dosť frustrujúce, pretože si už nemôžete vychutnávať hudbu pri práci na prenosnom počítači alebo počítači. Takže tu v tomto článku sme vybrali niekoľko opráv, pomocou ktorých sa môžete pokúsiť vyriešiť problém a obnoviť fungovanie Spotify.
Vo väčšine prípadov sú problémy so Spotify zvyčajne na strane servera. Takéto problémy sa často vyskytujú v súvislosti s tým, že skladby nefungujú, skladby sa nesťahujú, zoznam skladieb sa nenačítava atď. Stručne povedané, aplikácia Spotify už nefunguje, je to pravdepodobne kvôli interným problémom so serverom. Počkajte teda niekoľko hodín a počkajte, kým sa problém nevyrieši sám. Ale ak nie, nižšie sú niektoré spôsoby riešenia problémov, ktoré vám pomôžu vyriešiť váš problém.
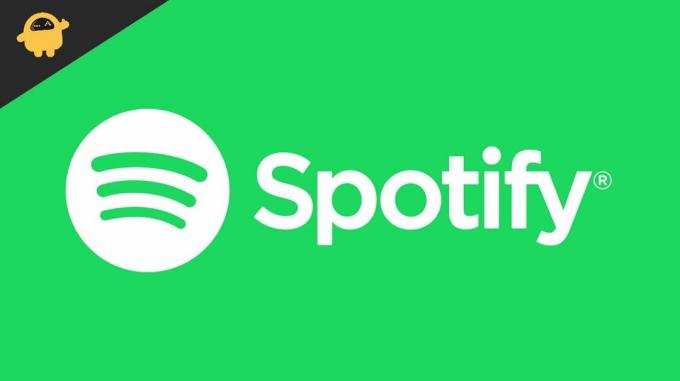
Obsah stránky
-
Vyriešené: Aplikácia Spotify už nefunguje v systéme Windows 11
- Metóda 1: Nainštalujte balík funkcií médií
- Metóda 2: Odinštalujte aplikáciu a znova ju nainštalujte
- Metóda 3: Použite inú verziu aplikácie Spotify
- Metóda 4: Prejdite na Windows 10
- Metóda 4: Dočasne použite webovú verziu
- Záver
Vyriešené: Aplikácia Spotify už nefunguje v systéme Windows 11
Metóda 1: Nainštalujte balík funkcií médií
Ak používate verziu N systému Windows, možno nebudete môcť používať žiadne prehrávače médií. Existuje napríklad verzia Windows 10 Pro N. Tieto N verzie systému Windows sú zbavené funkcií prehrávania médií na použitie v pracovných staniciach a iných prostrediach súvisiacich s prácou.
Ak teda používate verziu N systému Windows, možno budete chcieť pridať balík Media Feature Pack, aby ste umožnili prehrávanie médií. Tu je návod, ako to môžete urobiť.
- Otvorte ponuku Štart a vyhľadajte „Voliteľná funkcia“
- Kliknite na Pridať voliteľnú funkciu.
- Vyhľadajte balík Media Feature Pack a kliknite na inštaláciu.
- Počkajte na dokončenie a reštartujte počítač.
Teraz skontrolujte, či môžete Spotify používať bez problémov.
Metóda 2: Odinštalujte aplikáciu a znova ju nainštalujte
Ak stále nemôžete používať Spotify, je čas odinštalovať a znova nainštalovať aplikáciu.
- Stlačením klávesu Windows + R otvorte pole Spustiť.
- Zadajte „appwiz.cpl” a stlačte enter.
- V zozname nainštalovaných aplikácií kliknite pravým tlačidlom myši na Spotify.

- Kliknite na odinštalovať a počkajte na dokončenie odinštalovania.
Po odinštalovaní navštívte táto strana stiahnuť najnovšiu verziu aplikácie Spotify. Teraz si stiahnite a nainštalujte aplikáciu a skontrolujte, či je problém vyriešený.
Metóda 3: Použite inú verziu aplikácie Spotify
V skutočnosti existujú dva spôsoby, ako môžete získať Spotify na počítači so systémom Windows 11. Jeden je cez oficiálnu stránku a druhý cez Windows Store. Ak ste teda dostali aplikáciu do počítača z oficiálnej stránky, je dobré vyskúšať inú verziu.
- Otvorte obchod Windows.
- Vyhľadajte Spotify.
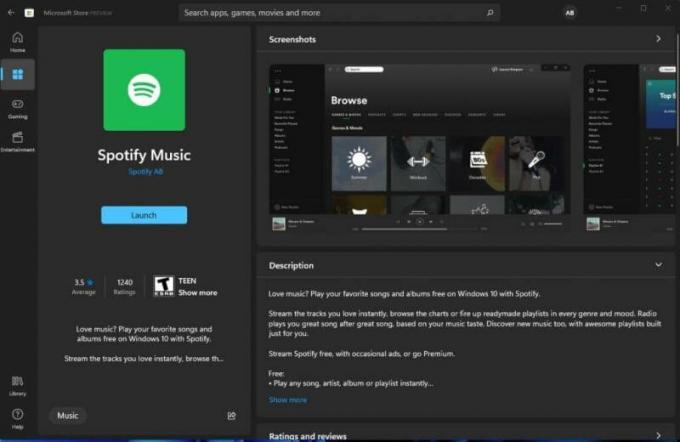
- Kliknite na Získať a počkajte, kým sa aplikácia stiahne a nainštaluje.
Možno vás zaujíma, aký je rozdiel medzi oboma týmito verziami Spotify. Verzia, ktorú získate zo služby Spotify, je tradičný súbor „.exe“, ktorý si môžete stiahnuť a nainštalovať. Zatiaľ čo verzia v obchode je aplikácia UWP. Skratka UWP znamená Universal Windows Platform. Tieto aplikácie fungujú odlišne v porovnaní s tradičnými.
Reklamy
Metóda 4: Prejdite na Windows 10
nebudem klamať. Ale Windows 11 ešte nie je úplne tam. Je s tým veľa problémov, najmä s aplikáciami a kompatibilitou ovládačov. Mnoho ľudí má problémy so systémom Windows 11 so spustením svojich obľúbených aplikácií. Nehovoriac o častých zrážkach. Najlepším riešením je dať tomu trochu času a prejsť z aktuálnej verzie na Windows 10.
Tu je postup, ako môžete prejsť na nižšiu verziu systému Windows 10:
- Otvorte aplikáciu nastavenia pomocou klávesu Windows + klávesu I.
- V časti Systém prejdite na obnovenie.
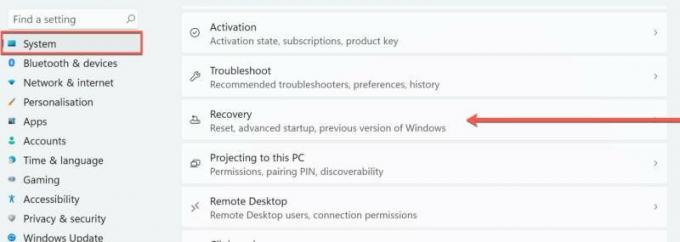
- Ak ste aktualizovali zo systému Windows 10 na 11, mali by ste vidieť možnosť „Predchádzajúca verzia systému Windows“.
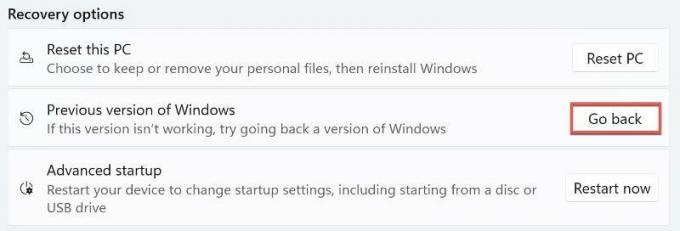
- Kliknite na Prejsť späť a postupujte podľa pokynov na obrazovke.
To by vás malo vrátiť späť do systému Windows 10. Aj keď v niektorých prípadoch musíte preinštalovať systém Windows 10 od začiatku, aby ste sa zbavili systému Windows 11. Ale toto sú tie najhoršie scenáre.
Reklamy
Metóda 4: Dočasne použite webovú verziu
Ak nemôžete spustiť aplikáciu ani po vyskúšaní všetkých týchto možností, jediné, čo môžete urobiť, je použiť webovú verziu. Webová verzia tiež prichádza s väčšinou funkcií, ktoré môže aplikácia ponúknuť. Niektoré prehliadače nám dokonca umožňujú nainštalovať webovú stránku ako aplikáciu a otvoriť ju priamo z ponuky Štart.
 (Obrázkové kredity: Spotify)
(Obrázkové kredity: Spotify)
Edge je jedným z takýchto príkladov. Pri otváraní webovej stránky Spotify kliknite na tri bodky v pravom rohu obrazovky a kliknite na Aplikácie. Potom môžete kliknúť na „Inštalovať túto stránku ako aplikáciu“ a vytvoriť webovú aplikáciu lokality.
Záver
Ako vidíte, toto boli niektoré možné opravy, ktoré sa môžete pokúsiť vyriešiť aplikáciou Spotify, ktorá už nie je v systéme Windows 11. Aby som bol úprimný, aplikácia po Windowse 11 nefungovala na mnohých zariadeniach. Aj keď len málo ľudí považuje tieto opravy za užitočné. Preto sa o ne s vami podelíme v tomto článku. V najhorších prípadoch museli ľudia preinštalovať Windows 10, aby ich obľúbené aplikácie opäť fungovali.
Súvisiace články:
- Najnovšia aktualizácia iOS 15 spôsobuje problémy s prehrávaním na pozadí Spotify
- Ako opraviť, že Spotify nefunguje v systéme Android Auto
- Ako sťahovať hudbu zo Spotify do inteligentných hodiniek Wear OS
- Oprava: Nepodarilo sa pripojiť Spotify k Discord
- Ako obnoviť odstránené zoznamy skladieb na Spotify



