Opravte pomalý Microsoft Edge v systéme Windows 11 a 10
Rôzne / / November 19, 2021
Microsoft Edge je jedným z najrýchlejších webových prehliadačov na svete s obrovskou používateľskou základňou s operačným systémom Windows. Využíva nízke zdroje systému a nasmeruje webové stránky do 2 sekúnd. Spoločnosť Microsoft pravidelne poskytuje aktualizácie na zlepšenie funkcií a ich popularizáciu v iných prehliadačoch, ako sú Mozilla Firefox a Google Chrome. Niektorí používatelia však uviedli, že po najnovšej aktualizácii systému Windows 10 a novo spustenom systéme Windows 11 Microsoft Edge sa spomalil s chybami, ako napríklad, že sa nepodarilo načítať stránku, pretože systém nie je spojený s internet.
Chyba pomalého prehliadača Microsoft môže mať v systéme Windows 11 rôzne dôvody a vývojári sú pracuje na oprave, ale v systéme Windows 10 je problém spôsobený aktuálnym súborom v prehliadači Edge databázy. Tiež vieme, že prehliadač obsahuje podľa používateľov veľa vyrovnávacej pamäte a niekedy môže rozšírenie spôsobiť problémy. Takže tu vieme, ako môžeme opraviť pomalý Microsoft Edge v systéme Windows 11 a 10.

Obsah stránky
-
Opravte pomalý Microsoft Edge v systéme Windows 11 a 10
- Nastaviť stránku vyhľadávacieho nástroja pri otvorení prehliadača Edge
- Odstráňte všetky rozšírenia Edge
- Opravte prehliadač Edge
- Obnovte nastavenia prehliadača Edge
- Zaregistrujte sa pomocou nového účtu
- Záver
Opravte pomalý Microsoft Edge v systéme Windows 11 a 10
Je to predvolený prehliadač vo všetkých operačných systémoch Windows, s dobrým dôvodom, že Microsoft Edge je prehliadač založený na chróme, ktorý podporuje rozšírenie Google Chrome. Ak však predvolený prehliadač spracováva pomalé alebo iné chyby, ktoré spôsobujú zmenu jeho alternatívy. Takže bez oneskorenia začnime so základným riešením problémov, aby sme problém vyriešili vymazaním súborov cookie a histórie prehliadania.

- Otvorte prehliadač Edge a kliknite na tri bodky v ľavom hornom rohu.
- Teraz v ponuke vyberte položku Nastavenia, prejdite nadol a kliknite na položku Vymazať údaje prehliadania.
- Potom kliknite na Čo vymazať a potom kliknite na Vymazať, aby ste odstránili históriu prehliadania.
Ak chcete vymazať súbory cookie, nainštalujte si akúkoľvek aplikáciu tretej strany, napríklad C-Cleaner. Potom môžete spustiť vstavaný nástroj na kontrolu súborov na opravu všetkých poškodení a poškodených súborov v systéme a aplikáciách. Okrem tejto kontroly je k dispozícii akákoľvek aktualizácia na vyriešenie problému.

- Otvorte prehliadač Edge a kliknite na tri bodky v ľavom hornom rohu.
- Teraz z ponuky vyberte Nastavenia a prejdite na O Microsoft Edge.
- Automaticky vyhľadá a stiahne aktualizáciu, ak je k dispozícii. Tiež skontrolujte, či je pomocou prepínača zapnuté sťahovanie aktualizácií cez merané pripojenia.
Nastaviť stránku vyhľadávacieho nástroja pri otvorení prehliadača Edge
Všetci si všimnete, že vždy, keď štandardne otvoríme prehliadač Edge, načíta webovú stránku MSN a stránka obsahuje obrázky vo vysokom rozlíšení a prezentácie s nekonečnými novinkami. Načítanie však zaberie viac času ako štandardné stránky, preto odporúčame otvárať prehliadač s prázdnou stránkou, ktorú zmeníte v nastaveniach prehliadača Edge.

- Otvorte prehliadač Edge a kliknite na tri bodky v ľavom hornom rohu.
- Teraz kliknite na nastavenia a na ľavom paneli ponuky vyberte položku Štart, domovská stránka a nové karty.
- Prejdite na prvú možnosť Keď Edge Starts a vyberte otvoriť tieto stránky a umiestniť ľubovoľnú webovú stránku, ktorú chcete zobraziť, na domovskú stránku, napríklad Google.
- Potom reštartujte prehliadač, aby ste použili zmeny a otvorte prehliadač s novou stránkou.
Odstráňte všetky rozšírenia Edge
Do prehliadača Edge môžete pridať nové funkcie inštaláciou rozšírení. Používanie mnohých rozšírení však môže spôsobiť problémy, ako je spomalenie stránky, pretože niektoré rozšírenia sa automaticky spúšťajú pri načítavaní stránok, napríklad blokovanie reklám prekladu atď. Niektoré z nich môžete vypnúť alebo odinštalovať, aby ste zvýšili rýchlosť prehliadania prehliadača.
Reklamy
- Otvorte prehliadač Edge a kliknite na tri bodky v ľavom hornom rohu.
- Teraz vyberte Nastavenia z ponuky a prejdite na Rozšírenia.
- Zobrazia sa všetky inštalácie rozšírení a potom rozšírenie, ktoré používa menej, vypnite alebo odinštalujte.

- Opakujte pre všetky rozšírenia a potom reštartujte prehliadač a znova skontrolujte, či sa problém vyriešil.
Opravte prehliadač Edge
Ak problém stále čelíte, ďalšou metódou je opraviť a resetovať prehliadač Edge. Spoločnosť Microsoft odporúča nástroj na opravu vždy, keď prehliadač nefunguje alebo sa vyskytne akýkoľvek iný problém. Pred použitím metód uložte svoj postup a zatvorte prehliadač.
- Kliknite na ponuku Štart a otvorte systémové nastavenia alebo stlačte Windows + i, aby ste urobili to isté.
- Teraz kliknite na Aplikácie na ľavom paneli ponuky na karte nastavení.
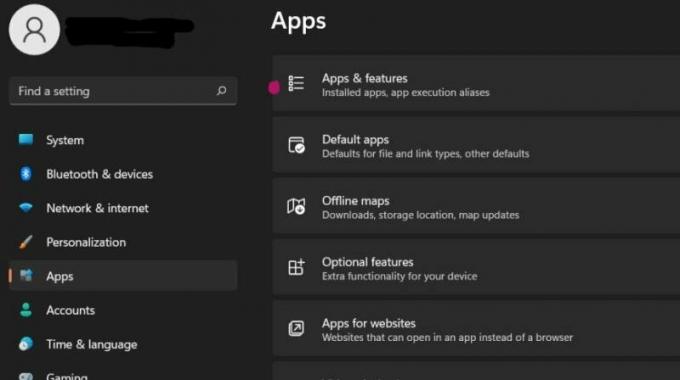
- Potom vyberte Aplikácie a funkcie a prejdite na Microsoft Edge.

- Potom kliknite na tri bodky a vyberte možnosť Upraviť.

- Znova kliknite na Áno pre potvrdenie a otvorte kartu Opraviť Microsoft Edge.
- Kliknite na Opraviť a počkajte, kým sa proces nedokončí a prehliadač sa automaticky spustí. Potom preinštaluje aplikáciu s aktualizovanou verziou.
Obnovte nastavenia prehliadača Edge
Ďalšou metódou je resetovanie nastavení prehliadača Edge. Niekedy náhodne zmeníme niektoré nastavenia a stránky sa môžu načítavať pomaly.

Reklamy
- Otvorte prehliadač Edge a kliknite na tri bodky v ľavom hornom rohu.
- Teraz kliknite na nastavenia a v ľavom paneli ponuky vyberte možnosť Obnoviť nastavenia.
- Potom vyberte Obnoviť nastavenia na ich predvolené hodnoty a kliknite na Obnoviť na potvrdzovacej karte.
- Vypne všetky rozšírenia a vymaže dočasné údaje a súbory cookie.
- Reštartujte prehliadač a skontrolujte, či je problém vyriešený.
Zaregistrujte sa pomocou nového účtu
Niekedy môže starý účet spôsobiť problém pri pokuse o prihlásenie alebo registráciu pomocou nového používateľského účtu. Okrem toho je to najjednoduchší spôsob, ako problém vyriešiť.
- Otvorte prehliadač Edge a kliknite na tri bodky v ľavom hornom rohu.

- Teraz vyberte Nastavenia, kliknite na pridať profil, odhláste sa z predchádzajúceho účtu a znova sa prihláste pomocou nového účtu.
Záver
Dúfame, že vyššie uvedené metódy opravia pomalý Microsoft Edge v systéme Windows 10 a 11. neváhajte nás kontaktovať, ak máte problémy s aplikáciou opráv v sekcii komentárov.



