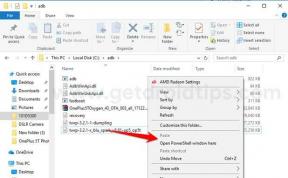Ako rootovať podsystém Windows pre Android cez Magisk
Rôzne / / November 28, 2021
Po oznámení o podpore aplikácie pre Android zapnutá Windows 11Microsoft konečne oficiálne vydal Windows 11 a teraz Subsystém Windows pre Android (WSA) pre Windows 11 sa zavádza do beta kanála. Vzhľadom na povahu open source systému Android vývojári od oznámenia modifikujú WSA pre Win11. Teraz, ak používate Win11 a zaujíma vás Root Subsystém Windows pre Android cez Magisk v systéme Windows 11, môžete si pozrieť túto príručku.
Vývojári sú dostatočne rýchli a oddaní na to, aby na chvíľu poskytovali obchod Google Play (GAApps) v subsystéme Windows 11 pre platformu Android. Pre tých, ktorí o tom nevedia Magisk, je to bezsystémová metóda rootovania pre Android, ktorá sa nerozbije ani nekoliduje so systémovými súbormi a môže vám bez problémov ponúknuť všetky možnosti rootovania. Neobmedzené vďaka vývojárovi @topjohnwu za vytvorenie takého výkonného nástroja na zakorenenie pre Android.

Za zmienku tiež stojí, že okrem Magisk fungujú aj niektoré ďalšie exploity alebo rootovacie nástroje, ako napríklad Riru a LSPosed na Windows Subsystem for Android (WSA) na Windows 11. Proces povolenia root pre WSA na Win11 je celkom jednoduchší, než by sa mohlo zdať. Rovnako ako pri inštalácii služby Google Apps (GAps) na Win11 si budete musieť nainštalovať upravený podsystém Windows pre Android (WSA), ktorý je dodávaný s predinštalovaným softvérom Magisk a GApps.
Maigsk, Riru a LSPosed teraz pracujú na WSA🥳 pic.twitter.com/JZnTGIrokj
— 小柯_小哀 (@shanasaimoe) 21. október 2021
Obsah stránky
-
Ako rootovať podsystém Windows pre Android cez Magisk
- 1. Odinštalujte predchádzajúcu verziu WSA
- 2. Nainštalujte nástroje platformy Android SDK
- 3. Stiahnite si Rooted WSA
- 4. Stiahnite si Magisk pre Windows 11
- 5. Povoľte režim vývojára v systéme Windows 11
- 6. Povoľte platformu virtuálneho počítača v systéme Windows 11
- 7. Nainštalujte rootovaný podsystém Windows pre Android
- 8. Povoľte režim vývojára vo WSA na Win11
- 9. Vytvorte bezdrôtové pripojenie ADB
- 10. Nainštalujte Magisk v systéme Windows 11
- Ako overiť, či je váš počítač so systémom Windows 11 zakorenený cez Magisk alebo nie?
Ako rootovať podsystém Windows pre Android cez Magisk
Budete radi počuť, že ide o čisto sériovú zostavu systému Android 11 a po rootovaní cez Magisk bude predinštalovaný obchod Google Play alebo služby Play. Vo svojom operačnom systéme Windows 11 teda získate plne vybavený koreňový podsystém Android 11. Hoci spoločnosť Microsoft zatiaľ neuvoľnila podporu aplikácií pre Android pre všetky regióny, a to zmenou systémového regiónu do USA si to isté môžete začať užívať práve teraz s najnovším beta alebo vývojárskym kanálom Win11 stavať.
Zatiaľ čo Windows 11 vám môže oficiálne povoliť inštaláciu aplikácií alebo hier pre Android cez Amazon Appstore, môžete tiež načítajte súbor APK do svojho počítača s Win11, okrem obchodu Google Play, aby ste si mohli vychutnať širokú škálu aplikácie. Teraz, bez ďalších okolkov, prejdime na príručku nižšie.
1. Odinštalujte predchádzajúcu verziu WSA
V prvom rade, ak ste si na počítači so systémom Windows 11 nainštalovali akúkoľvek verziu podsystému Windows pre Android (WSA), ihneď ju odinštalujte. Urobiť tak:
- Choďte do Úvodná ponuka > Hľadať Subsystém Windows > Kliknite pravým tlačidlom myši na ňom a vyberte Odinštalovať.
- Po dokončení reštartujte počítač, aby ste použili zmeny.
2. Nainštalujte nástroje platformy Android SDK
Budete musieť nainštalovať Nástroje platformy Android SDK (ADB a Fastboot Tools) na vašom PC. Toto je oficiálny binárny súbor ADB a Fastboot poskytovaný spoločnosťou Google na spúšťanie príkazov v systéme na vykonávanie úloh.
3. Stiahnite si Rooted WSA
Teraz si budete musieť stiahnuť koreňový podsystém Windows pre Android (WSA) s GApps+Magisk pomocou odkazu nižšie. Uistite sa, že ste si stiahli príslušný súbor podľa vašej hardvérovej architektúry (arm64 alebo X64). Ak chcete skontrolovať, ktorý typ architektúry používate, prejdite na Nastavenia > Systém > Informácie > Typ systému pod Špecifikácie zariadenia.
Reklamy

- WSA-magisk-GAApps-pico_1.8.32822.0_arm64_Release (v noci)
- WSA-magisk-GAApps-pico_1.8.32822.0_x64_Release (v noci)
Po stiahnutí súboru WSA do počítača sa uistite, že ste ho rozbalili do priečinka alebo na iné miesto v počítači. [Medzi názov priečinka nevkladajte medzeru. Nechaj si to WSA_Rooted]
4. Stiahnite si Magisk pre Windows 11
Uistite sa, že ste si stiahli súbor Magisk APK do počítača so systémom Windows 11, ktorý sa použije na zakorenenie. Po stiahnutí súboru zip ho budete musieť rozbaliť a skopírovať súbor magisk.apk z priečinka a prilepiť ho do extrahovaného priečinka Platform-Tools vo vašom počítači.
Reklamy
Poznámka: Magisk pre Win11 je úplne odlišný od Magisk pre Android. Preto nerobte chyby pri sťahovaní súboru. Stačí stiahnuť súbor pomocou odkazu uvedeného nižšie.
- Magisk APK pre WSA (Windows 11)
5. Povoľte režim vývojára v systéme Windows 11
Spoločnosť Microsoft poskytla režim vývojára v systéme Windows 11, ktorý môžete povoliť alebo zakázať podľa nasledujúcich krokov:
- Stlačte tlačidlo Windows + I kľúče na otvorenie nastavenie > Kliknite na Súkromie a bezpečnosť.
- Kliknite na Pre vývojárov v pravej časti okna > kliknite na Režim vývojára prepnúť na zapnúť.

- Teraz uvidíte vyskakovacie dialógové okno s potvrdením > Stačí kliknúť na Áno na potvrdenie.
6. Povoľte platformu virtuálneho počítača v systéme Windows 11
- Zamierte k Úvodná ponuka > Hľadať Zapnite alebo vypnite funkcie systému Windows > Potom kliknutím naň otvorte.

- Teraz začiarknite Platforma virtuálnych strojov možnosť > Hit OK.
- Nakoniec reštartujte počítač, aby sa zmeny prejavili.
7. Nainštalujte rootovaný podsystém Windows pre Android
- Klikni na Úvodná ponuka (Stlačte kláves Windows) > Hľadať Windows PowerShell.
- Kliknite pravým tlačidlom myši na Windows PowerShell > Vybrať Spustiť ako správca > Ak sa zobrazí výzva UAC, kliknite na Áno pokračovať.
- Teraz sa na obrazovke otvorí okno Windows PowerShell > Budete musieť zmeniť adresár na priečinok, do ktorého ste extrahovali WSA spustením príkazu nižšie. [Napríklad, ak ste rozbalili priečinok WSA do D:\WSA_ROOTED, potom nezabudnite zmeniť umiestnenie adresára]
cd. D: cd WSA_Rooted
- Keď sa ocitnete v umiestnení, kde je extrahovaný priečinok WSA dostupný v počítači, nezabudnite spustiť nasledujúci príkaz na inštaláciu zakoreneného súboru WSA do systému Windows 11:
Add-AppxPackage -Register .\AppxManifest.xml
- Teraz zatvorte okno Windows PowerShell a prejdite na ďalšiu metódu.
8. Povoľte režim vývojára vo WSA na Win11
Keďže ste nedávno nainštalovali podsystém Windows pre Android (WSA) do počítača so systémom Windows 11, budete musieť povoliť režim vývojára aj vo vnútri podsystému.
- Klikni na Úvodná ponuka (Stlačte kláves Windows) > Hľadať Nastavenia podsystému Windows pre Android.
- Kliknutím naň otvoríte > Povoliť a Vývojársky režim prepnúť.
- Po dokončení nezabudnite kliknúť na ikonu šípky vedľa Súbory > Otvorí sa podsystém Windows pre Android.
- Potom sa otvorí Prieskumník súborov vo WSA, čo bude znamenať, že inštalácia bola úspešná.
9. Vytvorte bezdrôtové pripojenie ADB
Teraz budete musieť vytvoriť bezdrôtové pripojenie ADB medzi podsystémom Windows pre Android a operačným systémom Windows 11. Urobiť tak:
- Klikni na Obnoviť tlačidlo vedľa IP adresa v podsystéme Windows pre Android.
- Ďalej kliknite na Kopírovať vedľa zobrazenej adresy IP.
- Prejdite do extrahovaného priečinka nástrojov platformy a zadajte CMD v paneli s adresou a stlačte Zadajte otvoriť Príkazový riadok okno.
- Teraz vykonajte nasledujúci príkaz v okne CMD a nahraďte ho „IP“ so skutočnou IP adresou, ktorú ste predtým skopírovali:
adb connect IP
- Prvýkrát sa vám môže zobraziť chyba. Ale nebojte sa. Spustite príkaz znova alebo viackrát, aby ste dosiahli úspech.
10. Nainštalujte Magisk v systéme Windows 11
- Teraz budete musieť vykonať nasledujúci príkaz v okne CMD, aby ste nainštalovali Magisk na Windows 11. Uistite sa, že ste už skopírovali súbor magisk.apk do extrahovaného priečinka platform-tools.
adb nainštalovať magisk.apk
- Aplikácia Magisk je teraz nainštalovaná na vašom počítači so systémom Windows 11 > Prejdite do ponuky Štart a vyhľadajte Magisk.
- Kliknite na Magisk otvorte ho > Teraz vás požiada o vykonanie dodatočného nastavenia pre Magisk a potom reštart. Ak to chcete urobiť: kliknite na OK.
- Vykoná potrebnú úlohu a potom automaticky reštartuje systém, aby sa zmeny uplatnili.
- máte hotovo. Užite si to!
Ako overiť, či je váš počítač so systémom Windows 11 zakorenený cez Magisk alebo nie?
No, proces je naozaj jednoduchý a tradičný, podobný stavu zakorenenia Androidu. Urobiť tak:
- Klikni na Úvodná ponuka > Hľadať Obchod Google Play a otvorte ho.
- Stiahnite si a nainštalujte aplikáciu Root Checker > Teraz otvorte Aplikácia Magisk.
- Choďte na SuperUser záložka v spodnej časti > Povoliť prepínač vedľa Základná kontrola koreňov možnosť.
- Teraz otvorte Aplikácia Root Checker na PC > Klepnite na Overte koreň.
- Ukáže vám správu o úspechu „Gratulujem! Prístup root je na tomto zariadení správne nainštalovaný!“.
Poznámka: To vám ukáže Verzia Androidu: 11 a Zariadenie: Pixel 5 na karte Verify Root Status, čo je úplne v poriadku.
To je všetko, chlapci. Takto môžete jednoducho povoliť prístup root v podsystéme Windows pre Android v počítači so systémom Windows 11. Predpokladáme, že tento návod bol pre vás užitočný. Pre ďalšie otázky môžete komentovať nižšie.