Opraviť chybu Niečo sa pokazilo a váš kód PIN nie je k dispozícii
Rôzne / / November 29, 2021
Windows má niekoľko možností, pokiaľ ide o prihlásenie do používateľských účtov. S Windows Hello je teraz všetko ešte plynulejšie. Máme biometrické prihlasovanie, prihlasovanie tvárou, prihlasovanie pomocou PIN a oveľa viac. Spomedzi týchto používateľov je pre mnohých používateľov výhodné použiť na overenie kód PIN. Použitie kódu PIN na overenie však malo za následok niektoré chyby pre niektorých používateľov systému Windows.
Keď títo používatelia zadajú svoj PIN, na obrazovke sa im zobrazí chybové hlásenie: „Niečo sa pokazilo a váš kód PIN nie je k dispozícii.“ Zvyčajne sa to stane, keď sú zoznamy riadenia prístupu v priečinku NGC poškodený. A najjednoduchší spôsob, ako to vyriešiť, je resetovať zoznam, aby PIN znova fungoval. Je to zložitý a zdĺhavý proces a v tomto článku vás ním prevedieme. Takže bez ďalších okolkov, poďme do toho.
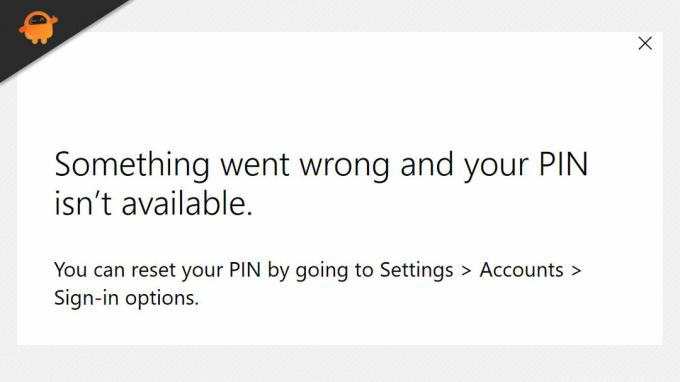
Obsah stránky
-
Ako opraviť „Niečo sa pokazilo a váš kód PIN nie je k dispozícii?“
- Obnoviť zoznamy riadenia prístupu:
- Zmeniť povolenia NGC:
- Odstráňte priečinok NGC:
Ako opraviť „Niečo sa pokazilo a váš kód PIN nie je k dispozícii?“
Ako je uvedené vyššie, problém spočíva v zoznamoch riadenia prístupu v priečinku NGC. Ale to nie je jediná príčina. Ak nemáte povolenie pre priečinok NGC, môžete sa stretnúť s rovnakým problémom. A aby ste to vyriešili, musíte obnoviť povolenia pre priečinok.
Teraz budeme diskutovať o všetkých pravdepodobných riešeniach problému. Ak chcete vyriešiť tento problém v počítači, skúšajte jedno riešenie za druhým, kým nenájdete to, ktoré vyrieši váš problém.
Obnoviť zoznamy riadenia prístupu:
Resetovanie zoznamov kontroly prístupu zaberie len pár minút a ak je v tomto zozname nejaké poškodenie, tento proces by to mal vyriešiť za vás.
- Kliknite na panel vyhľadávania systému Windows a zadajte „cmd“.
- Keď sa zobrazí vo výsledkoch, kliknite na „Spustiť ako správca“.
- Zobrazí sa kontextové okno UAC. Kliknite tu na Áno.
- Do okna príkazového riadka zadajte „icacls C:\Windows\ServiceProfiles\LocalService\AppData\Local\Microsoft\Ngc /T /Q /C /RESET“ a stlačte kláves Enter.
- Potom si budete musieť nastaviť nový PIN. A potom by ste sa s touto chybou už nemali stretnúť.
Ak sa chybové hlásenie zobrazí znova s novým kódom PIN, skúste ďalšie možné riešenie.
Zmeniť povolenia NGC:
Zmena povolení priečinka NGC bude zdĺhavý a komplikovaný proces. Postupujte teda opatrne podľa tu uvedených krokov.
- Otvorte Windows Explorer.
- Otvorte systémový disk a otvorte priečinok Windows. Prejdite na ServiceProfiles > LocalService > AppData > Local > Microsoft.
- Tu kliknite pravým tlačidlom myši na priečinok Ngc a vyberte položku Vlastnosti.
- Kliknite na kartu „Zabezpečenie“ a potom kliknite na „Rozšírené“.
- V okne rozšírených nastavení kliknite na tlačidlo „zmeniť“, ktoré sa zobrazuje vedľa položky „Vlastník“.
- V okne Výber používateľa alebo skupiny kliknite na tlačidlo Rozšírené.
- V ďalšom okne kliknite na tlačidlo Nájsť teraz. Zobrazí sa počet účtov vo vašom počítači.
- Teraz vyberte svoj používateľský účet kliknutím naň. Potom kliknite na tlačidlo OK.
- V okne Výber používateľa alebo skupiny znova kliknite na tlačidlo Ok.
- Teraz začiarknite políčko vedľa položky „Nahradiť vlastníka v subkontajneroch a objektoch“ a kliknite na tlačidlo Použiť.
- Zobrazí sa dialógové okno Zabezpečenie systému Windows s otázkou, či chcete zmeniť povolenia poskytnutím plnej kontroly nad objektom. Tu musíte kliknúť na Áno.
- V okne, ktoré sa zobrazí, kliknite na tlačidlo OK.
- Teraz zatvorte okno vlastností a znova ho otvorte kliknutím pravým tlačidlom myši na priečinok Ngc a opätovným kliknutím na Vlastnosti.
- Teraz kliknite na kartu Zabezpečenie a potom kliknite na Rozšírené.
- Tu začiarknite políčko „Nahradiť všetky povolenia podriadeného objektu povoleniami zdedenými z tohto objektu“ a potom kliknite na Použiť.
- Zobrazí sa ďalšie dialógové okno zabezpečenia systému Windows. Tu vyberte Áno.
- Kliknite na tlačidlo Pridať pod oknom s úplnými povoleniami.
- Teraz uvidíte okno „Povolenie pre Ngc“. Kliknite na Select, a Principal.
- V poli Zadajte názov objektu na výber v okne Výber používateľa a skupiny zadajte „SYSTÉM“ a kliknite na Skontrolovať mená.
- Potom kliknite na OK a znova sa dostanete do okna „Povolenie pre Ngc“.
- Tu v rámci základných povolení začiarknite políčko vedľa položky „Úplná kontrola“ a kliknite na tlačidlo OK.
- Potom kliknite na OK v okne rozšíreného zabezpečenia a ďalšie OK v okne vlastností priečinka Ngc.
Teraz ste si dali plný prístup a kontrolu nad priečinkom Ngc. S PIN by ste už nemali čeliť žiadnym chybám.
Odstráňte priečinok NGC:
Ako posledný krok môžete zvážiť úplné odstránenie priečinka Ngc. Týmto sa odstráni biometrické overenie alebo overenie pomocou PIN alebo hesla, ktoré ste nastavili pre svoj účet na danom počítači. Budete musieť znova nastaviť PIN, čím sa vytvorí nový nový priečinok Ngc, ktorý by mal byť voľný korupcia, takže ak posledné dve možnosti nie, vyskúšajte túto tretiu metódu a nastavte zabezpečenie vo svojom počítači všetko znova.
Reklamy
Ak máte akékoľvek otázky alebo otázky týkajúce sa tohto článku, komentujte nižšie a my sa vám ozveme. Nezabudnite si tiež pozrieť naše ďalšie články o iPhone tipy a triky,Android tipy a triky, PC tipy a trikya oveľa viac, kde nájdete užitočnejšie informácie.



