Ako kalibrovať dotykovú obrazovku v systéme Windows 11/10
Rôzne / / December 02, 2021
S rastúcim dopytom po dotykových zariadeniach teraz mnoho notebookov so systémom Windows prichádza s podporou dotykovej obrazovky. Vstup na dotykovej obrazovke pre vaše zariadenia so systémom Windows je veľmi užitočný v mnohých scenároch a rozširuje pomoc pri používaní mnohých graficky náročných aplikácií, ako je ilustrátor alebo photoshop. Windows 10/11 prichádza s podporou pre dotykové zariadenia, ktoré poskytujú použitie v systémových aplikáciách a ďalších funkciách. Zariadenia s dotykovou obrazovkou používame v našich mobilných zariadeniach už mnoho rokov, no teraz sú dostupné aj v notebookoch a stolných počítačoch. Vďaka tomu je používanie notebookov viac ovládateľné a kompaktnejšie na používanie a prenášanie. Ačasť z pokročilých funkcií displeja na poskytovanie spoľahlivejších dotykových vstupov, niekedy môže stratiť presnosť kvôli nejakému problému. Tu je spôsob kalibrácie dotykovej obrazovky v systéme Windows 10/11.
Operačný systém Windows má vstavaný nástroj na kalibráciu v oboch operačných systémoch (Windows 11/10). Takáto kalibrácia môže byť skutočne užitočná, keď potrebujete maximálnu presnosť pre používanie dotykového vstupu na vašom zariadení. Niekedy sa dotyková obrazovka môže správať nesprávne, ako keby ste na ňu klepli. Ak sa však zobrazí, že klepnete niekde inde, znamená to, že musíte kalibrovať obrazovku. Mnoho výrobcov zariadení OEM tiež dodáva zariadenia bez správnej kalibrácie dotykového vstupu, ktorá je zodpovedná za problém s presnosťou dotyku. Tu sú kroky na kalibráciu a zlepšenie zážitku pomocou kalibrácie dotykovej obrazovky v systéme Windows 11/10.
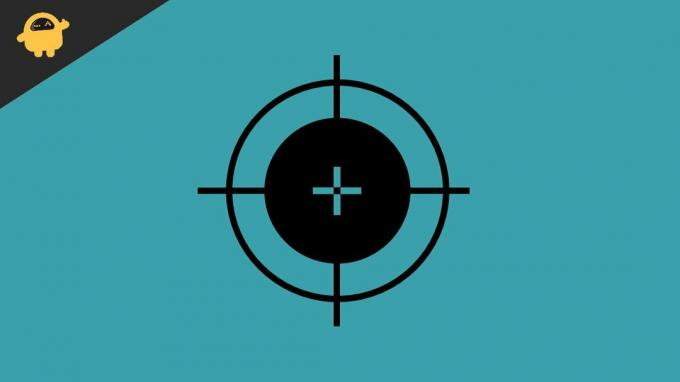
Obsah stránky
-
Ako kalibrovať dotykovú obrazovku v systéme Windows 11/10
- Kalibrujte dotykovú obrazovku pomocou ovládacieho panela v systéme Windows 10/11
- Aktualizujte ovládače, aby ste mohli používať kalibráciu v systéme Windows 10/11
- Záver
Ako kalibrovať dotykovú obrazovku v systéme Windows 11/10
Technológia sa mení zo dňa na deň a dotykové obrazovky sú technológiou novej generácie, ktorá si vyžaduje osobitnú starostlivosť pred kalibráciou pomocou nástroja. Obrazovku musíme pravidelne čistiť, pretože je mimoriadne citlivá a niekedy kvôli nečistotám alebo čomukoľvek inému, čo môže poškodiť zariadenia. Uistite sa však, že ste zariadenie umiestnili na bezpečné miesto, pretože zvýšený tlak iných vecí môže tiež poškodiť senzory a LED obrazovku.
Kalibrujte dotykovú obrazovku pomocou ovládacieho panela v systéme Windows 10/11
- Stlačením ikony Windows na klávesnici alebo kliknutím alebo dotykom ikony Windows na paneli úloh otvorte ponuku Štart.
- Teraz vyhľadajte nástroj Kalibrovať a otvorte nástroj na kalibráciu.

- Potom klepnite alebo kliknite na kalibráciu Farba displeja, čím otvoríte kalibráciu displeja.
- Potom vám nová karta poskytne informácie o kalibrácii displeja. Klepnutím na Ďalej prejdete na ďalšiu stránku.
- Potom vyberte Kalibrovať obrazovku pre pero a dotykový vstup (zobrazí sa na zariadení s dotykovými funkciami).

- Otvorí sa nová karta nastavení počítača Tablet PC, teraz vyberte kalibráciu.

- Potom kliknite na dotykový vstup a ak váš systém podporuje štýly, vyberte položku Vstup perom.

- Na účely autorizácie môže požiadať o potvrdenie z Riadenia používateľských účtov. Kliknite na Áno.

- Teraz obrazovka prejde do režimu kalibrácie a v ľavom hornom rohu uvidíte krížik.

- Klepnutím naň kalibrujete obrazovku a opakovaným klepnutím nakalibrujete celú obrazovku displeja. Na dokončenie kalibrácie môže trvať 16 klepnutí na nitkový kríž.
- Po dokončení procesu môžete tieto údaje uložiť alebo ich resetovať, ak nie ste spokojní s výsledkom.
Aktualizujte ovládače, aby ste mohli používať kalibráciu v systéme Windows 10/11
Pred použitím akéhokoľvek riešenia problémov alebo inej funkcie je základnou úlohou skontrolovať a nainštalovať aktualizovanú verziu všetkých ovládačov vrátane dotykových ovládačov. Kvôli starej verzii môže spôsobiť problémy a bude ťažké ju pravidelne používať.
- Kliknite pravým tlačidlom myši na ikonu Windows a vyberte Správca zariadení vášho systému.
- Teraz prejdite a kliknutím rozbaľte ovládač HID (Human Interface Device).
- Potom vyhľadajte ovládač dotykovej obrazovky (niečo podobné ako dodávateľ kompatibilný s HID).
- Kliknite pravým tlačidlom myši na ovládač a vyberte možnosť Povoliť, a ak možnosť povoliť nie je dostupná, kliknite na Aktualizovať, aby ste získali funkciu.
- Po aktualizácii ovládača, ak ho nemôžete nájsť, znova kliknite pravým tlačidlom myši na ovládač a odinštalujte a reštartujte systém. Automaticky nainštaluje predvolený ovládač.
Záver
To všetko z našej strany môžete spustiť aj na starých zariadeniach a zlepšiť presnosť dotyku, ako aj kalibrovať dotykovú obrazovku na zariadení so systémom Windows. Podeľte sa o svoju spätnú väzbu a výsledok kalibračných údajov. Dajte nám vedieť, či sa to zlepšilo. Ak chcete získať ďalšie tipy na riešenie problémov so systémom Windows, označte si našu záložku a pravidelne navštevujte stránku, kde získate rýchlu opravu všetkých svojich technických problémov.



