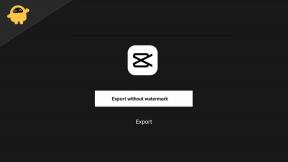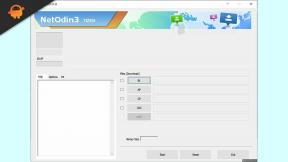Zvýšte FPS v akejkoľvek hre pomocou nového sprievodcu NIS (Nvidia Image Scaling).
Rôzne / / December 05, 2021
Ak ste počítačový hráč a dokonca pracujete na náročných projektoch, mali by ste vedieť o Nvidii a jej grafických kartách. Spoločnosť je tiež známa svojimi niekoľkými aplikáciami a funkciami, ktoré ponúkajú vylepšenie herného zážitku. Nvidia nedávno vydala novú funkciu upscalingu s názvom „Nvidia Image Scaling“ (NIS). Ak ste používateľom Nvidia, môžete Zvýšte vyššie FPS v akejkoľvek HRE Používanie nového sprievodcu NIS (Nvidia Image Scaling).
Pre objasnenie, funkcia Image Scaling už bola súčasťou Ovládací panel Nvidia na par rokov. Teraz je k dispozícii v aplikácii Nvidia GeForce Experience a ako súčasť prekrytia Nvidia v hre môžete jednoducho zvýšiť počet snímok za sekundu pre akúkoľvek hru oveľa lepšie. NIS je dosť podobná technológii DLSS (Deep Learning Super Sampling), ale môže bežať na kartách a hrách bez RTX bez explicitnej podpory DLSS. Super! nie?

Zvýšte FPS v akejkoľvek hre pomocou nového sprievodcu NIS (Nvidia Image Scaling).
Za zmienku stojí, že okrem vylepšení ovládacieho panela Nvidia a nastavení grafiky v hre, môžete tiež zvýšiť počet FPS počas hrania, ak zapnete funkciu Nvidia Image Scaling podľa toho. Tu sme s vami zdieľali kroky na aktiváciu funkcie NIS okrem iných možných spôsobov, ako zlepšiť hranie v systéme Windows. Bez toho, aby sme strácali viac času, prejdime na nižšie uvedenú príručku.
1. Aktualizujte ovládače grafiky
Vždy je potrebné aktualizovať grafický ovládač Nvidia na počítači podľa nasledujúcich krokov. Ak chcete jednoducho inovovať, musíte si stiahnuť a nainštalovať najnovšiu verziu súboru ovládača grafiky.
- Choďte na toto Stránka na stiahnutie ovládačov Nvidia a stiahnite si najnovší súbor ovládača grafiky špecifický pre váš model grafickej karty Nvidia.
- Po stiahnutí súboru ho otvorte a kliknite na OK > Spustí sa extrakcia a spustí sa skutočný inštalačný program.
- Teraz si budete musieť vybrať, či chcete nainštalovať iba grafický ovládač alebo aj grafický ovládač aj aplikáciu GeForce Experience.
- Vyberte ktorúkoľvek z nich > kliknite na Súhlaste a pokračujte > Kliknite na Expresné (odporúčané) možnosť inštalácie.
- Kliknite na Ďalšie > Ak sa zobrazí výzva, kliknite na Ďalšie znova a grafický ovládač sa začne inštalovať do vášho počítača.
- Počkajte na dokončenie procesu > Po dokončení kliknite na Zavrieť pre ukončenie inštalačného programu.
2. Povoliť NIS (Nvidia Image Scaling)
Teraz budete musieť zapnúť funkciu NIS v možnosti ovládacieho panela Nvidia podľa nižšie uvedených krokov. Urobiť tak:
- Kliknite pravým tlačidlom myši na pracovnej ploche > Vybrať Ovládací panel Nvidia.
- Kliknite na Upravte nastavenia obrázka pomocou ukážky z ľavého panela.
- Teraz vyberte Použite rozšírené nastavenia 3D obrazu z pravého okna.
- Kliknite na Použiť a potom kliknite na Vezmi ma tam vedľa vybranej možnosti. [Môžete tiež kliknúť na Spravovať nastavenia 3D z ľavého panela po aplikácii]
- Zobrazí sa zoznam > kliknite na Globálne nastavenia karta > Tu nájdete Zmena mierky obrazu možnosť.
- Stačí kliknúť na VYP a vybrať Zapnuté (škálovanie a zaostrenie GPU) > Teraz upravte posúvač pre efekt zaostrenia podľa vašich preferencií alebo ho ponechajte predvolený. [Čím vyššie nastavíte, tým väčší efekt zostrenia budete mať pri hraní hier, ale samozrejme spotrebuje viac systémových zdrojov]
- Môžete však nastaviť posuvník ostrosti od 10-30%, čo bude stačiť pre bežných hráčov]
- Teraz nezabudnite povoliť Indikátor prekrytia kliknutím naň (začiarknutie). Ak ju povolíte, v ľavom hornom rohu uvidíte ikonu „NIS“, ak je pre hru spustená funkcia Nvidia Image Scaling.
- Kliknite na OK pre uloženie zmien > kliknite na Použiť.
Poznámka: Majte na pamäti, že iba aktivácia funkcie NIS nemusí niekedy zvýšiť počet FPS s predvoleným rozlíšením obrazovky (v závislosti od rozlíšenia monitora alebo hardvéru). Takže by ste mali nastaviť rozlíšenie grafiky v hre z celej obrazovky bez okrajov na okno režim alebo naopak okrem štandardného rozlíšenia displeja a obnovovacej frekvencie, aby ste skontrolovali, pre ktoré nastavenie je vhodné vy.
To je všetko, chlapci. Predpokladáme, že tento návod bol pre vás užitočný. Pre ďalšie otázky môžete komentovať nižšie.