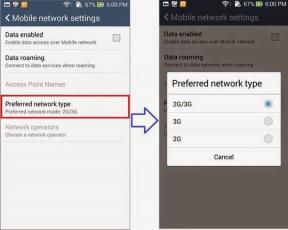Ako opraviť zlyhanie aplikácie WhatsApp Desktop v systéme Windows 11/10
Rôzne / / December 10, 2021
Desktopová aplikácia WhatsApp môže byť veľmi užitočná, najmä keď sa pokúšate niekomu poslať nejaké súbory z pracovnej plochy. Alebo môžete byť dobrí v písaní na skutočnej klávesnici. Nech už je váš prípad akýkoľvek, web WhatsApp alebo aplikácia pre stolné počítače sú záchranou. Nedávno však veľa ľudí začalo hlásiť nejaké problémy so svojou aplikáciou Windows pre WhatsApp.
Aplikácia neustále padá alebo zamŕza. To môže byť veľmi nepríjemné, najmä ak ste uprostred niečoho. V niektorých scenároch aplikácia prestane reagovať a zamrzne, čo môže byť nepríjemná situácia, ak musíte urýchlene odoslať nejaké správy alebo súbory. Nebojte sa, pretože dnes vám v tomto článku poskytneme niekoľko skutočne jednoduchých a bežných riešení na opravu zlyhania počítačovej aplikácie WhatsApp na zariadeniach so systémom Windows 11/10.

Obsah stránky
-
Ako opraviť zlyhanie aplikácie WhatsApp Desktop v systéme Windows 11/10
- Metóda 1: Vynútené ukončenie WhatsApp a opätovné otvorenie
- Metóda 2: Nainštalujte všetky čakajúce aktualizácie a reštartujte
- Metóda 3: Vymažte údaje aplikácie pre WhatsApp
- Metóda 4: Aktualizujte najnovšiu verziu WhatsApp
- Metóda 5: Preinštalujte aplikáciu WhatsApp
- Metóda 6: Vyskúšajte WhatsApp pre web
- Záver
Ako opraviť zlyhanie aplikácie WhatsApp Desktop v systéme Windows 11/10
Whatsapp je k dispozícii pre klientsku aplikáciu pre stolné počítače a je veľmi užitočná, keď svoju pracovnú plochu primárne používate na správu každodenných konverzácií. Pre obchodníkov je to veľmi užitočné, pretože poskytuje veľkú plochu na sledovanie všetkých vašich konverzácií. Nižšie sú uvedené niektoré spôsoby riešenia problémov, ktoré môžete skúsiť vyriešiť problém zrútenia na Whatsapp Windows.
Metóda 1: Vynútené ukončenie WhatsApp a opätovné otvorenie
Ak čelíte náhodnému zamrznutiu alebo zlyhaniu aplikácie WhatsApp v systéme Windows 10 alebo 11, problém môže pomôcť vyriešiť vynútené ukončenie aplikácie. Môžete to urobiť takto:
- Otvorte počítačovú aplikáciu WhatsApp.
- Zatvorte ho stlačením klávesu Alt+F4.
- Otvorte Správcu úloh pomocou skratky Ctrl+Shift+Esc.
- Kliknite na Ďalšie podrobnosti.
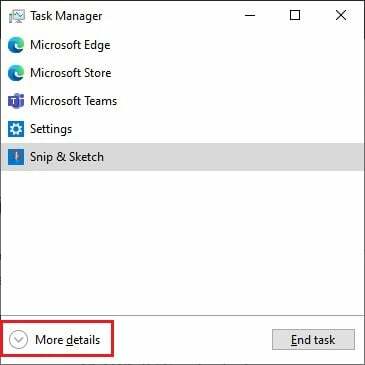
- Na karte Proces kliknite na proces WhatsApp a kliknite na Ukončiť úlohu.
Teraz znova otvorte aplikáciu WhatsApp a skontrolujte, či fungovala.
Metóda 2: Nainštalujte všetky čakajúce aktualizácie a reštartujte
Ak máte nejaké čakajúce aktualizácie pre počítač so systémom Windows 10 alebo 11, môže to tiež spôsobiť zamrznutie a zlyhanie aplikácie. Aj keď tento problém malo len málo ľudí.
- Otvorte aplikáciu Nastavenia stlačením klávesu Windows a klávesu I.
- Prejdite na položku Aktualizácie a zabezpečenie.

- Kliknite na Vyhľadať aktualizácie a po dokončení sťahovania aktualizácií kliknite na reštartovať.
Teraz znova otvorte WhatsApp a skontrolujte, či sa problém nevyskytol.
Metóda 3: Vymažte údaje aplikácie pre WhatsApp
Ak ste si stiahli WhatsApp z obchodu Windows, môžete aplikáciu jednoducho resetovať. To by vám umožnilo znova ho nakonfigurovať, aby ste sa vyhli problémom so zlyhaním alebo zamrznutím.
- Otvorte nastavenie a prejdite do časti Aplikácie.
- V zozname aplikácií kliknite na WhatsApp.
- Kliknutím na Reset obnovíte všetky jeho nastavenia a údaje.

- Teraz znova spustite aplikáciu a pripojte ju.
Teraz by sa mal problém vyriešiť.
Reklamy
Metóda 4: Aktualizujte najnovšiu verziu WhatsApp
Ak resetovanie aplikácie váš problém nevyriešilo, aktualizácia aplikácie na najnovšiu verziu by vám mala pomôcť vyriešiť problém. Teraz v závislosti od toho, ako ste aplikáciu získali, sa kroky môžu líšiť.
Ak sa stiahne z webu:
- Otvorte pole Spustiť pomocou klávesov Windows + R.
- Typ: %LocalAppData%\WhatsApp a stlačte enter.
- Spustite Update.exe a počkajte, kým sa stiahne a aktualizuje za vás.
V prípade stiahnutia z obchodu Microsoft Store:
Reklamy
- Otvorte aplikáciu Microsoft Store.
- Kliknite na ikonu Knižnica.
- Kliknutím na Aktualizovať všetko stiahnete aktualizácie pre všetky aplikácie nainštalované vo vašom systéme.

- Týmto sa aktualizuje aj WhatsApp.
Po aktualizácii WhatsApp skontrolujte, či problém stále pretrváva.
Metóda 5: Preinštalujte aplikáciu WhatsApp
Ak sa stiahne z webu:
- Prejdite na stránku sťahovania WhatsApp a kliknite na stiahnuť pre Windows.

- Nechajte sťahovanie dokončiť.
- Medzitým otvorte pole spustenia a zadajte appwiz. cpl a stlačte Enter.

- Vyhľadajte WhatsApp, kliknite naň a kliknite na Odinštalovať.
Po dokončení odinštalovania WhatsApp použite najnovší balík, ktorý ste si práve stiahli, a nainštalujte ho do počítača. Po inštalácii sa môžete prihlásiť do WhatsApp a skontrolovať, či problém stále pretrváva.
Metóda 6: Vyskúšajte WhatsApp pre web
Ak z nejakého dôvodu nemôžete spustiť aplikáciu, odporúčam vám vyskúšať web WhatsApp. Aj keď nemôžete považovať web WhatsApp za úplnú náhradu za počítačovú aplikáciu WhatsApp. Pretože mu výrazne chýbajú niektoré funkcie, ako je videohovor alebo hlasový hovor. Ak však chcete niekomu len poslať textovú správu alebo rýchlo odoslať dokument, potom je web WhatsApp najjednoduchšou metódou, pretože nezahŕňa žiadne problémy s nastavením aplikácie, ako by ste mali v aplikácii pre stolné počítače.
Záver
Ako vidíte, toto sú niektoré funkčné riešenia pre počítačovú aplikáciu WhatsApp, ktorá zlyhá na počítačoch so systémom Windows 10 alebo 11. Ako vidíte, tieto kroky sú celkom jednoduché a nevyžadujú si žiadne ďalšie úsilie. Ak však stále máte nejaké problémy, určite by som vám odporučil použiť web WhatsApp. Pretože s jeho beta verziou máte prístup k svojim správam, aj keď váš telefón nie je pripojený k internetu.