Oprava: Snímač odtlačkov prstov Samsung A11 a M11 nefunguje
Rôzne / / December 16, 2021
Zariadenia Samsung Galaxy sú veľmi obľúbené, pokiaľ ide o funkcie a vylepšenia. Už mnoho rokov prichádzajú smartfóny Galaxy so snímačmi odtlačkov prstov, ktoré fungujú ako prvé dvere k súkromiu a bezpečnosti vašich údajov, ako aj vášho smartfónu. Teraz sa táto funkcia stala priemyselným štandardom a prichádza s takmer všetkými telefónmi Samsung Galaxy. Problémy so snímačmi odtlačkov prstov sú však veľmi časté, ktoré siahajú od nerozpoznania odtlačkov prstov alebo nefunkčnosti snímača. Tu je niekoľko spôsobov, ako vyriešiť problém s nefunkčným snímačom odtlačkov prstov Samsung A11 a M11.
Aj keď je veľmi zriedkavé vidieť, že snímače odtlačkov prstov nefungujú, nedá sa tomu úplne vyhnúť. V poslednej dobe veľa používateľov Samsung A11 a M11 hlási problém s nefunkčným snímačom odtlačkov prstov. V tomto probléme buď snímač nedokáže správne rozpoznať prst používateľa, alebo nefunguje vôbec.

Obsah stránky
-
Oprava: Snímač odtlačkov prstov Samsung A11 a M11 nefunguje
- Metóda 1: Reštartovanie zariadenia
- Metóda 2: Vyčistite snímač
- Metóda 3: Skontrolujte poruchu hardvéru
- Metóda 4: Zakážte gestá odtlačkov prstov
- Metóda 5: Vymažte údaje vyrovnávacej pamäte aplikácie
- Metóda 6: Znova zaregistrujte odtlačky prstov
- Metóda 7: Vymažte oblasť vyrovnávacej pamäte
- Metóda 8: Skontrolujte aktualizácie operačného systému
- Záver
Oprava: Snímač odtlačkov prstov Samsung A11 a M11 nefunguje
Po preskúmaní problému s mojimi nedávno zakúpenými smartfónmi Samsung Galaxy A11 a M11 som vytvoril zoznam riešení, ktoré pre mňa fungovali. Najčastejším dôvodom takýchto problémov sú buď chyby softvéru alebo gestá odtlačkov prstov. Tu je niekoľko spôsobov, ako ich môžete vyriešiť.
Metóda 1: Reštartovanie zariadenia
Problémy so snímačom odtlačkov prstov sú zvyčajne drobné softvérové závady, ktoré možno vyriešiť reštartovaním zariadenia. Najprv uložte svoju dôležitú prácu (ak nie je uložená) a potom stlačte tlačidlo napájania, kým sa nezobrazí ponuka reštartovania. Kliknite na tlačidlo reštartu a zistite, či snímač teraz funguje.
Metóda 2: Vyčistite snímač
snímač odtlačkov prstov za smartfónmi Samsung A11 a M11 je veľmi jemný a prach alebo nečistoty môžu brániť ich presnosti. Vezmite si teda čistú handričku a nejaký čistiaci roztok a dôkladne vyčistite senzor. Tiež sa uistite, že nepoužívate žiadne invazívne kryty telefónu, ktoré by mohli senzor akýmkoľvek spôsobom zakryť.
Čisté prsty sú dôležité, aby snímač správne čítal. Takže sa uistite, že vaše prsty nemajú žiadny prach alebo olej. Ak máte vodnaté ruky, potom ani snímač odtlačkov prstov nebude fungovať 100% času. V prípade poranenia prsta (drobné rezné rany atď.), nebude fungovať ani snímač odtlačkov prstov. V takýchto prípadoch sa musíte do svojho zariadenia prihlásiť prostredníctvom tradičných odblokovacích mechanizmov, ako je zámok pin alebo zámok vzoru.
Metóda 3: Skontrolujte poruchu hardvéru
Pravdepodobnosť chyby na úrovni hardvéru je veľmi absolútna, ale je dobré ju skontrolovať. Ak má snímač odtlačkov prstov vášho zariadenia chybu na úrovni hardvéru, musíte ho vymeniť po pripojení k najbližšiemu servisnému stredisku. Ak chcete skontrolovať poruchu hardvéru, postupujte podľa nižšie uvedených krokov.
Otvorte na svojom zariadení aplikáciu vytáčania a vytočte číslo *#0*a potom klepnite na tlačidlo hovoru.
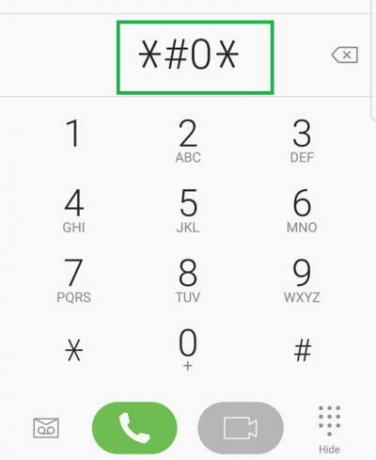
Tu uvidíte skryté menu na testovacie účely.
Reklamy
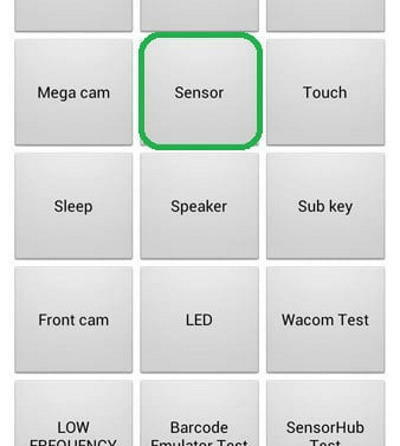
Kliknite na senzor a postupujte podľa pokynov na obrazovke. Položte prst na snímač odtlačkov prstov a zistite, či rozpozná prst. Ak sa tak nestane, existuje vysoká pravdepodobnosť poškodenia hardvéru a musíte nechať svoje zariadenie skontrolovať odborníkom.
Metóda 4: Zakážte gestá odtlačkov prstov
Gestá odtlačkov prstov boli zavedené do všetkých zariadení Galaxy v roku 2019 a odvtedy sa na ne sťažuje veľa používateľov. Gestá odtlačkov prstov vám pomôžu priradiť určité gestá na otvorenie aplikácie fotoaparátu, aplikácie kalendára alebo iných vecí potiahnutím prstom po snímači. To však môže spôsobiť zmätok pre senzor, takže je vhodné túto funkciu úplne vypnúť.
Reklamy
Otvorte na svojom zariadení aplikáciu Nastavenia a prejdite na možnosť „Rozšírené funkcie“.
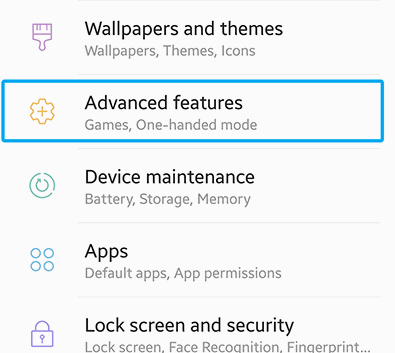
Tu vyberte gestá odtlačkov prstov a vypnite túto funkciu.
Reštartujte svoje zariadenie a zistite, či je problém vyriešený alebo nie. Ak nie, postupujte podľa nižšie uvedených metód.
Metóda 5: Vymažte údaje vyrovnávacej pamäte aplikácie
Rovnako ako všetky aplikácie, aj systémové aplikácie ako lock.apk a fingerprint_sensor.apk uchovávajú vyrovnávaciu pamäť a údaje. Ak sa takéto údaje poškodia, snímač odtlačkov prstov nebude fungovať správne. Preto je vhodné vymazať údaje aplikácie a vyrovnávacej pamäte pre snímač odtlačkov prstov.
Otvorte aplikáciu Nastavenia a prejdite do časti Aplikácie.

Zobrazí sa zoznam nainštalovaných systémových aplikácií.

Tu nájdite aplikáciu „FingerprintASM“ a potom možnosť „Úložisko“.
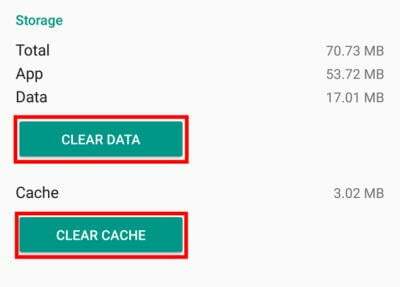
Kliknite na tlačidlo „Vymazať vyrovnávaciu pamäť“ a potom na tlačidlo „Vymazať údaje“.
Metóda 6: Znova zaregistrujte odtlačky prstov
Postupom času sa vaše prsty zväčšujú a môžu prejsť hrubou fázou, keď vaše prsty dostanú menšie rezy v dôsledku pravidelnej práce a činností. Ak ste za posledné 2-3 mesiace neaktualizovali vzory odtlačkov prstov, navrhujem, aby ste odtlačky znova zaregistrovali.
- Otvorte nastavenia zariadenia a prejdite na nastavenia uzamknutej obrazovky.
- Tu prejdite na zámok odtlačkov prstov a odstráňte existujúce uložené podrobnosti o odtlačkoch prstov.
- Teraz kliknite na „pridať nový odtlačok prsta“ a podľa pokynov na obrazovke znova zaregistrujte svoje odtlačky prstov.
Metóda 7: Vymažte oblasť vyrovnávacej pamäte
Vyrovnávacia pamäť vášho zariadenia sú dočasné údaje uložené v systémových súboroch vášho zariadenia. V niektorých prípadoch sa však tieto údaje môžu poškodiť a integrovať so súčasnými aplikáciami a aktivitami vášho smartfónu. Postupujte podľa nižšie uvedených krokov a vymažte oblasť vyrovnávacej pamäte na vašom zariadení Galaxy A11 a M11.
Najprv vypnite zariadenie stlačením tlačidla napájania.
Teraz spustite zariadenie v režime obnovenia. Môžete to urobiť stlačením tlačidla „Znížiť hlasitosť“, „Bixby“ a tlačidla „Napájanie“.
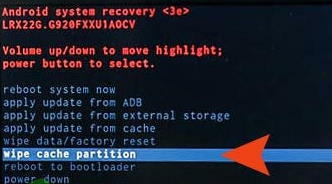
Tým sa otvorí okno na obnovenie. Tu prejdite na „Vymazať oblasť vyrovnávacej pamäte“ a stlačením tlačidla napájania vyberte možnosť.
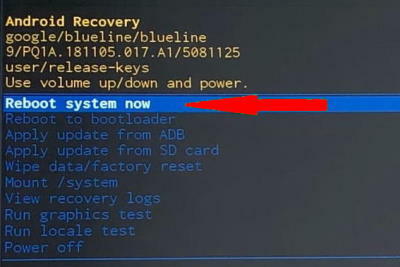
Po dokončení procesu vyberte možnosť „reštartovať teraz“ a reštartujte zariadenie.
Metóda 8: Skontrolujte aktualizácie operačného systému
Tím Samsung pre Android neustále tlačí na nové aktualizácie pre všetky zariadenia Galaxy vrátane Samsung A11 a M11. Pomocou týchto nových aktualizácií možno jednoducho vyriešiť dočasné problémy, ako je pripojenie, reproduktor, oneskorenie zariadenia a problémy s odtlačkami prstov. Skontrolujte preto najnovšiu dostupnú aktualizáciu pre vaše časticové zariadenie a aktualizujte ju.
Otvorte na svojom zariadení aplikáciu Nastavenia a prejdite na Aktualizácia softvéru.

Tu skontrolujte, či je k dispozícii nejaká nová aktualizácia, ak áno, nainštalujte aktualizáciu podľa pokynov na obrazovke.
Záver
Ak pre vás nefunguje žiadny z vyššie uvedených spôsobov riešenia problémov, problém môže byť v operačnom systéme. Takže pokračujte a skontrolujte si najnovšiu aktualizáciu softvéru dostupnú na vašom smartfóne. Tiež sa uistite, že v snímači odtlačkov prstov nemáte prach alebo olej; prítomnosť takýchto nečistôt môže vytvárať ďalšiu prekážku v snímači.

![Stiahnite si MIUI 11.0.1.0 India Stable ROM pre Redmi K20 Pro [V11.0.1.0.QFKINXM]](/f/7bdf64b02c139c1f6e9599b5c92da646.jpg?width=288&height=384)

