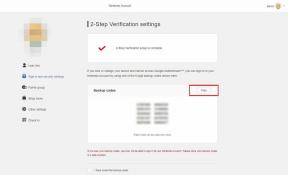Oprava: Prehliadač Chrome padá alebo nefunguje na Macbooku (M1 / M1 Max Series)
Rôzne / / December 16, 2021
Google Chrome je jedným z najpopulárnejších a najpoužívanejších webových prehliadačov medzi používateľmi mobilných zariadení a počítačov na celom svete. To však neznamená, že je bez chýb alebo problémov, pretože veľa používateľov čelí prehliadaču Google Chrome Problém zlyháva alebo nefunguje na Macbooku (série M1 a M1 Max) pri spustení. Teraz, ak ste tiež jednou z obetí, nezabudnite úplne postupovať podľa tohto sprievodcu riešením problémov.
Za zlyhaním prehliadača Chrome alebo problémom s nespustením na Macu (macOS) môže byť niekoľko možných príčin, ako napríklad spotreba vyššej pamäte, poškodenie údaje prehliadania, porucha aplikácie Chrome, problémy s rozšíreniami prehliadača Chrome, problémy s aktualizáciami prehliadača Chrome alebo zastaraná verzia, povolená hardvérová akcelerácia a viac. Takže ak je váš Mac dostatočne starý alebo má málo pamäte RAM, je vysoká pravdepodobnosť, že budete čeliť zlyhaniu prehliadača Chrome.

Obsah stránky
-
Oprava: Prehliadač Chrome padá alebo nefunguje na Macbooku (série M1 a M1 Max)
- 1. Vymazať údaje prehliadača Chrome
- 2. Skontrolujte problémy so sieťou
- 3. Ukončite Chrome a reštartujte Mac
- 4. Zakázať rozšírenia prehliadača Chrome
- 5. Skontrolujte aktualizácie prehliadača Chrome
- 6. Zakázať hardvérovú akceleráciu v prehliadači Chrome
Oprava: Prehliadač Chrome padá alebo nefunguje na Macbooku (série M1 a M1 Max)
Teraz, ak váš Macbook je najnovší alebo má výkonný hardvér, ako je séria M1 alebo M1 Max, a stále sa stretávate s rovnakými problémami súvisiacimi s prehliadačom Chrome, potom je problém v prehliadači. Tu sme zdieľali niekoľko možných riešení, ktoré by mali vyriešiť tento konkrétny problém. Takže bez toho, aby sme strácali ďalší čas, poďme do toho.
1. Vymazať údaje prehliadača Chrome
Vždy sa odporúča odstrániť údaje prehliadača Chrome na počítači Mac, aby ste vymazali dočasné údaje vyrovnávacej pamäte alebo chyby. Urobiť tak:
- Otvorené Google Chrome na Macu > Kliknite na Ikona Viac (tri bodky) v pravom hornom rohu.
- Kliknite na nastavenie > Kliknite na Súkromie a bezpečnosť na ľavej lište.
- Klikni na Vymazať údaje prehliadania možnosť > Vybrať Vždy ako časový rozsah.
- Potom kliknite na Zmazať dáta > Vymaže všetko (iba históriu prehliadania a vyrovnávaciu pamäť alebo súbory cookie).
- Teraz skontrolujte, či prehliadač funguje dobre alebo nie.
2. Skontrolujte problémy so sieťou
Mali by ste skontrolovať, či prehliadač Chrome stále zlyháva kvôli problémom so sieťou alebo nie. Niekedy môže vaše internetové pripojenie spôsobiť niekoľko problémov so spustením alebo nefunkčnosťou prehliadača. Ak vaše sieťové pripojenie nefunguje správne, môžu sa vyskytnúť problémy s prehliadačom Chrome. Skontrolujte, či vaše pripojenie Wi-Fi funguje dobre alebo nie. Môžete sa tiež pokúsiť prepnúť na inú sieť Wi-Fi alebo raz skúsiť vypnúť smerovač.
3. Ukončite Chrome a reštartujte Mac
V prípade, že sa prehliadač Chrome zasekol alebo sa zdá byť dostatočne pomalý, nezabudnite vynútiť zatvorenie prehliadača Chrome a reštartujte systém Mac, aby ste odstránili dočasné chyby. Urobiť tak:
- Klikni na Logo Apple na paneli s ponukami, keď ste v prehliadači.
- Ďalej kliknite na Vynútiť ukončenie… možnosť (Vynútiť ukončenie prehliadača Chrome).
- Uisti sa Google Chrome je vybraté > kliknite na Vynútiť ukončenie.
Ak myš alebo trackpad vôbec nereaguje, môžete urobiť nasledovné:
- Stlačte a podržte tlačidlo Command + Option + Escape kláves na klávesnici.
- Vyberte Google Chrome a silou uzavrieť prehliadač.
- Nezabudnite reštartovať počítač Mac a spustiť prehliadač Google Chrome, aby ste znova skontrolovali, či na Macbooku nedošlo k zlyhaniu.
4. Zakázať rozšírenia prehliadača Chrome
Problém môže súvisieť s nečestným rozšírením Chrome tretej strany, ktoré ste si nainštalovali do prehliadača Chrome. To môže spôsobiť, že prehliadač bude naďalej padať alebo nebude fungovať správne kvôli niektorým konfliktom alebo chybám na pozadí. Ideálne je jednoducho vypnúť všetky rozšírenia prehliadača Chrome od tretích strán na počítači Mac, aby ste skontrolovali problém. Robiť to:
- Otvorte prehliadač Chrome v režime inkognito > V režime inkognito nezabudnite zakázať každé rozšírenie jedno po druhom.
- Potom znova spustite prehliadač Chrome a skontrolujte problém.
Novú stránku môžete otvoriť v režime inkognito kliknutím na Viac možnosť (ikona troch bodiek) > Vybrať Nové okno inkognito > Choďte do Ďalšie nástroje > Kliknite na Rozšírenia na odstránenie vinníka rozšírenia.
Reklamy
5. Skontrolujte aktualizácie prehliadača Chrome
Ak používate staršiu verziu prehliadača Chrome, mali by ste tiež skontrolovať aktualizácie prehliadača Google Chrome. Zastaraná verzia prehliadača môže niekedy spôsobiť niekoľko problémov so spustením alebo zlyhaním prehliadača. S každou aktualizáciou získate lepšiu používateľskú skúsenosť a výkon. Preto je dobré udržiavať váš softvér aktuálny.
- Spustite prehliadač Google Chrome > Ak používate najnovšiu verziu prehliadača Google Chrome, kliknite na ikonu Viac možnosť (ikona troch bodiek).
- Potom kliknite na Pomoc > Kliknite na O prehliadači Google Chrome.
- Ak sú k dispozícii nejaké aktualizácie, na obrazovke sa zobrazí upozornenie na aktualizáciu.
Mali by ste sa tiež pokúsiť odinštalovať Chrome a znova ho nainštalovať, aby ste zistili, či sa tým vyrieši problém s padaním alebo nefungovaním prehliadača Chrome na Macbooku alebo nie.
6. Zakázať hardvérovú akceleráciu v prehliadači Chrome
Niektorí z dotknutých používateľov počítačov Mac navrhli vypnúť funkciu hardvérovej akcelerácie v prehliadači Chrome na počítačoch Mac. Môže tiež vyriešiť problémy s prehliadačom Chrome, ako je zamŕzanie alebo zlyhávanie pomerne často alebo nepretržite. Urobiť to:
Reklamy
- Otvorte Chrome > Prejdite do prehliadača Chrome nastavenie > Kliknite na Pokročilé.
- Teraz prejdite na systém > Uistite sa zakázať „Použiť hardvérovú akceleráciu, keď je k dispozícii“.
- Vynútene zatvorte Chrome a znova ho spustite, aby ste skontrolovali, či na vašom Macbooku nie je problém s pádom.
To je všetko, chlapci. Predpokladáme, že tento návod bol pre vás užitočný. Pre ďalšie otázky môžete komentovať nižšie.