Webová kamera Windows 11 nefunguje, ako to opraviť?
Rôzne / / December 20, 2021
Webová kamera sa nedávno stala najdôležitejšou súčasťou počítačov pri online stretnutiach. Či už ide o oficiálne stretnutie, online kurzy alebo prácu na diaľku, bez webovej kamery je to teraz takmer nemožné. Bohužiaľ, len málo používateľov nedávno oznámilo, že ich webová kamera v systéme Windows 11 nefunguje správne.
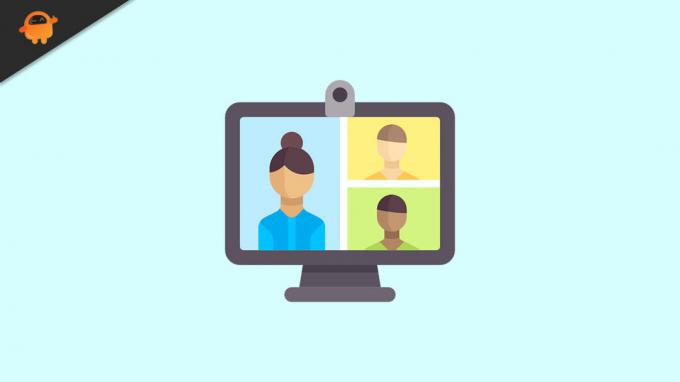
Obsah stránky
-
Opravy nefunkčnej webovej kamery Windows 11
- OPRAVA 1: Skontrolujte pripojenie webovej kamery
- OPRAVA 2: Aktualizujte ovládač fotoaparátu
- OPRAVA 3: Poskytnite prístup k aplikáciám
- OPRAVA 4: Skontrolujte voliteľné aktualizácie
- OPRAVA 5: Resetujte aplikáciu Fotoaparát
- OPRAVA 6: Spustite nástroj na riešenie problémov s fotoaparátom
- OPRAVA 7: Zakázať antivírus:
- OPRAVA 8: Vypnite ostatné kamery
Opravy nefunkčnej webovej kamery Windows 11
Rovnaký problém sa môže vyskytnúť z mnohých dôvodov, vrátane problémov s hardvérom, nedávnych aktualizácií systému, antivírusového zásahu a mnohých ďalších. V každom prípade sme v tomto návode diskutovali o mnohých spôsoboch, ako sa zbaviť problému s nefunkčnosťou webovej kamery v systéme Windows 11. Ak chcete získať ďalšie informácie, postupujte podľa pokynov nižšie a problém rýchlo vyriešte.
OPRAVA 1: Skontrolujte pripojenie webovej kamery
Ak ste pripojili webovú kameru k systému pomocou kábla, odpojte ju a po niekoľkých sekundách znova zapojte, potom skontrolujte, či webkamera funguje alebo nie. Ak nie, môžete prepnúť na iný port a odstrániť nechcené USB zariadenia, ako je tlačiareň alebo externý pevný disk.
OPRAVA 2: Aktualizujte ovládač fotoaparátu
Ak je ovládač fotoaparátu nainštalovaný vo vašom systéme poškodený, webová kamera nebude fungovať správne. Najlepším možným riešením je aktualizovať ovládač na najnovší firmvér. Ak to chcete urobiť, postupujte podľa týchto krokov,
- Najprv vyberte ikonu vyhľadávania na paneli úloh a zadajte Správca zariadení.
- V okne Správca zariadení vyberte Fotoaparáty a dvojitým kliknutím naň rozbalíte.
- Potom kliknite pravým tlačidlom myši na ovládač fotoaparátu a vyberte Aktualizujte ovládač z podponuky.
- Po dokončení reštartujte systém a skontrolujte, či vaša webová kamera funguje alebo nie.
OPRAVA 3: Poskytnite prístup k aplikáciám
Ďalším riešením na prekonanie problému s nefunkčnou webovou kamerou systému Windows 11 je poskytnutie prístupu k aplikáciám. Môže to vyriešiť problém odmietnutia prístupu, ktorý sa môže vyskytnúť pri pokuse o použitie webovej kamery. Ak to chcete urobiť, postupujte podľa týchto krokov,
- Najprv stlačte Windows + I úplne otvoriť nastavenie aplikácie.
- V časti Nastavenia vyberte Ochrana osobných údajov a bezpečnosť z ponuky na ľavej table a kliknite na Fotoaparát.
- Potom zapnite Prístup k fotoaparátu a Umožnite aplikácii prístup k fotoaparátu možnosti a zapnite všetky aplikácie že potrebujete prístup k fotoaparátu.
- Po dokončení reštartujte systém a skontrolujte, či vaša webová kamera funguje alebo nie.
OPRAVA 4: Skontrolujte voliteľné aktualizácie
Hoci za aktualizácie ovládačov je vo všeobecnosti zodpovedný systém Windows, ak narazíte na problém, ako je napríklad nefunkčnosť webovej kamery, musíte aktualizácie vyhľadať manuálne. Ak to chcete urobiť, postupujte podľa týchto krokov,
- Najprv stlačte Windows + I úplne otvoriť Aplikácia Nastavenia.
- V časti Nastavenia vyberte Aktualizácie systému Windows a kliknite na Pokročilé nastavenia.
- V novom okne prejdite nadol a vyberte Voliteľné aktualizácie pod Ďalšie možnosti oddiele.
- Potom kliknite na Aktualizácie ovládačov a vyberte všetky ovládače v zozname a kliknite na Stiahnite si a nainštalujte tlačidlo zo spodnej časti obrazovky.
- Po dokončení skontrolujte, či vaša webová kamera funguje alebo nie.
OPRAVA 5: Resetujte aplikáciu Fotoaparát
Niekedy jednoduchá oprava a resetovanie aplikácie Fotoaparát vám môže pomôcť vyriešiť problém s nefunkčnou webovou kamerou v systéme Windows 11. Ak to chcete urobiť, postupujte podľa týchto krokov,
- Najprv stlačte Windows + I úplne otvoriť Aplikácia Nastavenia.
- Potom vyberte aplikácie z ponuky na ľavej table a kliknite na Nainštalované aplikácie.
- V zozname Nainštalované aplikácie vyberte fotoaparát, klikni na tri bodky a vyberte Pokročilé nastavenia.
- V novootvorenom okne prejdite nadol a kliknite na Oprava a potom Resetovať tlačidlo.
- Po dokončení skontrolujte, či webová kamera funguje správne alebo nie.
OPRAVA 6: Spustite nástroj na riešenie problémov s fotoaparátom
Systém Windows má vstavaný nástroj na riešenie problémov, ktorý pomáha odstraňovať najbežnejšie problémy. Ak vaša webová kamera nefunguje v systéme Windows 11, rovnaký problém môžete vyriešiť pomocou tohto nástroja na riešenie problémov. aby ste tak urobili, postupujte podľa týchto krokov,
- Najprv stlačte Windows + I úplne otvoriť Aplikácia Nastavenia.
- Potom vyberte systém a kliknite na Riešenie problémov možnosť z ponuky na pravom paneli.
- Teraz kliknite na Ďalšie nástroje na riešenie problémov možnosť a vyberte Fotoaparát.
- Potom klepnite na Bežať tlačidlo vedľa fotoaparát možnosť spustiť nástroj na riešenie problémov.
- Po dokončení reštartujte systém a skontrolujte, či problém pretrváva alebo nie.
OPRAVA 7: Zakázať antivírus:
Podľa niektorých utrpených používateľov im dočasné vypnutie antivírusu pomohlo vyriešiť problém s nefunkčnou webovou kamerou v systéme Windows 11. To isté môžete skúsiť aj tu. aby ste tak urobili, postupujte podľa týchto krokov,
Reklamy
- Najprv napíšte Zabezpečenie systému Windows do vyhľadávacieho poľa a otvorte príslušný výsledok vyhľadávania.
- Potom vyberte Ochrana pred vírusmi a hrozbami možnosť.
- Na novej obrazovke vyberte Spravovať nastavenia pod Nastavenia ochrany pred vírusmi a hrozbami.
- Teraz vypnite Ochrana v reálnom čase možnosť.
- Po dokončení skontrolujte, či webová kamera teraz funguje alebo nie.
OPRAVA 8: Vypnite ostatné kamery
Ak máte v počítači nainštalované interné a externé webové kamery, deaktivujte tie nechcené. Systém Windows zvyčajne neumožňuje používateľom používať obe webové kamery súčasne. Ak to chcete urobiť, postupujte podľa týchto krokov,
- Najprv do vyhľadávacieho poľa zadajte Správca zariadení a otvorte to isté okno z výsledku.
- Potom vyberte a rozbaľte fotoaparát kliknite pravým tlačidlom myši na kameru, ktorú nepoužívate a kliknite na Zakázať zariadenie možnosť.
- Po dokončení reštartujte systém a skontrolujte, či webová kamera teraz funguje alebo nie.
Toto sú hlavné opravy problému s nefunkčnou webovou kamerou v systéme Windows 11. Ak je vaša webová kamera naozaj stará, nemusí fungovať na novších verziách systému Windows; tu budete musieť vymeniť webovú kameru za novú.
V každom prípade dúfame, že všetky vyššie uvedené informácie týkajúce sa webovej kamery, ktorá nefunguje v systéme Windows 11, sú pre vás užitočné. Ak máte akékoľvek otázky alebo pripomienky, napíšte komentár do poľa komentárov nižšie.
Reklamy



![Zoznam najlepších vlastných ROM pre Motorola Edge 20 Pro [Aktualizované]](/f/ffc14d82a09b0770740114eb4b613fd5.jpg?width=288&height=384)