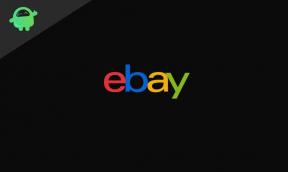Oprava: Aplikácie Windows 11 sa nepripoja k internetu
Rôzne / / December 22, 2021
Systémy Windows majú nainštalovaných niekoľko užitočných aplikácií na rôzne úlohy. Ak tieto aplikácie majú nejaké kritické problémy, situácia môže byť frustrujúca a nepriaznivo ovplyvniť vašu každodennú prácu. Ako sme už povedali, existujú správy, že aplikácie Windows 11 sa niekedy nebudú pripájať k internetu; v dôsledku toho sa aplikácia stáva zbytočnou.
Obsah stránky
-
Ako opraviť Windows 11 Apps sa nepripájajú k internetu
- OPRAVA 1: Vypnite bránu Windows Firewall
- OPRAVA 2: Spustite poradcu pri riešení problémov so systémom Windows Store
- OPRAVA 3: Resetujte zásuvku Windows
- OPRAVA 4: Vymažte vyrovnávaciu pamäť obchodu
- OPRAVA 5: Nastavte nové pripojenie
- OPRAVA 6: Vykonajte reštart siete
Ako opraviťAplikácie Windows 11 sa nepripoja k internetu
Táto nepríjemná situácia je veľmi častá, ku ktorej môže dôjsť po aktualizáciách ovládačov alebo po zmenách sieťového hardvéru. Ak máte aj vy podobný problém, ste na správnom mieste. Ak nemáte prístup na internet prostredníctvom aplikácie, môžete vyskúšať tieto opravy riešenia problémov. Viac informácií nájdete nižšie:
OPRAVA 1: Vypnite bránu Windows Firewall
V niektorých prípadoch môže aplikácia brány firewall tretej strany, ktorú ste si nainštalovali do systému Windows 11, prerušiť aplikácie a zabrániť im v pripojení na internet. Najlepším riešením je zakázať tento program tretej strany a prejsť na program Microsoft Defender. Ak to chcete urobiť, postupujte podľa týchto krokov,
- Najprv napíšte Ochranca systému Windows do vyhľadávacieho poľa systému Windows 11 a otvorte prvý výsledok vyhľadávania.
- Vnútri Brána firewall programu Windows Defender okno, vyberte Zapnite alebo vypnite bránu Windows Defender Firewall možnosť z ponuky na ľavej table.

- Na ďalšej obrazovke vyberte Vypnite bránu Windows Defender Firewall (neodporúča sa) možnosť na oboch Nastavenia verejnej siete a Nastavenia súkromnej siete.
- Potom kliknite na OK a reštartujte systém.
OPRAVA 2: Spustite poradcu pri riešení problémov so systémom Windows Store
Niekedy vám spustenie nástroja na riešenie problémov so systémom Windows Store môže pomôcť zbaviť sa problému s aplikáciami Windows 11, ktoré sa nepripájajú na internet. Pritom tento vstavaný nástroj odstráni bežné chyby vrátane chýb v posledných aktualizáciách a zmenách sieťového adaptéra. Ak to chcete urobiť, postupujte podľa týchto krokov,
- Najprv napíšte Windows + I spustiť Aplikácia Nastavenia.
- V okne Nastavenia vyberte systém, kliknite na Riešenie problémov možnosť z ponuky na pravom paneli.
- Potom kliknite na Ďalšie nástroje na riešenie problémov možnosť a vyberte Aplikácie Windows Store zo zoznamu a kliknite na Bežať tlačidlo.
- Po dokončení reštartujte systém a skontrolujte, či je uvedený problém vyriešený alebo nie.
- Ak problém pretrváva, zopakujte vyššie uvedené kroky a v Ďalšie nástroje na riešenie problémov obrazovke, vyberte Internetové pripojenia a kliknite na Bežať tlačidlo.
- Potom sa aplikácia pripojí k internetu hladko.
OPRAVA 3: Resetujte zásuvku Windows
Niekedy vám resetovanie zásuvky Windows môže pomôcť zbaviť sa problému s aplikáciami Windows 11, ktoré sa nepripoja k internetu. Ak to chcete urobiť, postupujte podľa týchto krokov,
- Najprv prejdite na Úvodná ponuka, a do poľa Hľadať zadajte cmd a otvorte Príkazový riadok okno s administratívnym prístupom.

- Potom musíte zadať alebo skopírovať a prilepiť nasledujúci príkaz a stlačiť vstúpiť,
netsh winsock reset
- Počkajme niekoľko minút na dokončenie procesu.
- Po dokončení reštartujte systém a skontrolujte, či sa aplikácie pripájajú k internetu alebo nie.
OPRAVA 4: Vymažte vyrovnávaciu pamäť obchodu
Podľa niektorých poškodených používateľov, keď vymazali vyrovnávaciu pamäť obchodu, problém s aplikáciami Windows 11 sa nepripojí k internetu za nich vyriešil. Môžete tiež skúsiť to isté podľa nižšie uvedených krokov,
- Najprv stlačte Windows + R súčasne otvoriť Dialógové okno Spustiť.
- Potom zadajte wsreset do textového poľa a stlačte OK
- Dokončenie tohto procesu môže trvať niekoľko minút; po dokončení skontrolujte, či sa aplikácie pripájajú k internetu.
OPRAVA 5: Nastavte nové pripojenie
Niekedy môžu zastarané alebo nesprávne nakonfigurované pripojenia tiež spôsobiť problémy s internetom v aplikáciách systému Windows 11. Tu je najlepšou vhodnou metódou na vyriešenie problémov s pripojením nastavenie nových stavov. Ak to chcete urobiť, postupujte podľa týchto krokov,
- Najprv prejdite na Úvodná ponuka a do vyhľadávacieho poľa zadajte Kontrola a otvorte Okno ovládacieho panela.
- Potom vyberte Sieť a internet možnosť a kliknite na Sieť a zdieľanie.

- V novootvorenom okne vyberte Nastavte nové pripojenie alebo sieť.
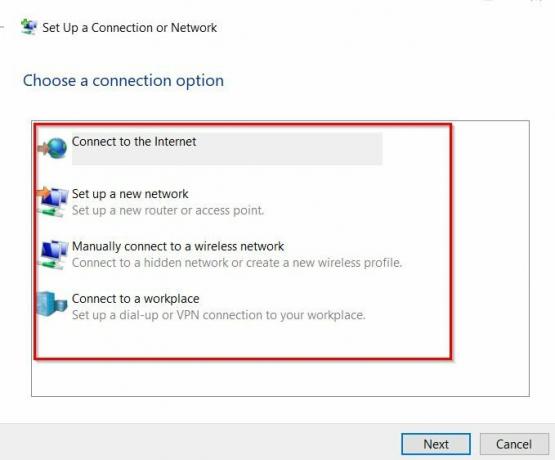
- Teraz vyberte možnosť pripojenia zo zoznamu a dokončite proces podľa pokynov na obrazovke.
- Po dokončení skontrolujte, či je vaša aplikácia pripojená k internetu alebo nie.
OPRAVA 6: Vykonajte reštart siete
Ak vám žiadna z vyššie uvedených opráv nepomôže, musíte vykonať reštart a reštartovať sieť. Tento proces môže pomôcť odinštalovať všetky sieťové ovládače a znova ich nainštalovať pomocou predvolených nastavení. Ak to chcete urobiť, postupujte podľa týchto krokov,
- Najprv stlačte Windows + I otvoriť Aplikácia Nastavenia a vyberte Sieť a internet možnosť z ponuky na ľavej table.
- Potom vyberte Pokročilé nastavenia siete a kliknite na Obnovenie siete možnosť.
- V ďalšom okne prejdite nadol a kliknite na položku Obnoviť teraz tlačidlo. Kliknite na Áno ak sa na obrazovke zobrazí výzva,
- Po dokončení skontrolujte, či sú aplikácie pripojené k internetu alebo nie.
Toto je 6 najlepších opráv na vyriešenie problémov s aplikáciami Windows 11, ktoré sa nepripájajú k internetu. Okrem všetkých týchto opráv môžete prepnúť na ethernetové pripojenie a zistiť, či vám to pomôže alebo nie. Podobne, ak je vaše internetové pripojenie pomalé, aplikácie sa k internetu nepripoja. Tu musíte kontaktovať svojho poskytovateľa internetových služieb pre ďalšiu pomoc.
Reklamy
Všetky vyššie uvedené opravy sú testované a vyskúšané odborníkmi. Ak máte akékoľvek otázky alebo pripomienky, napíšte komentár do poľa komentárov nižšie.