Ako opraviť oneskorenie služby YouTube v systéme Windows 11?
Rôzne / / December 24, 2021
YouTube je najlepšia svetová platforma na online streamovanie videí. Je to miesto, kde si môžete pozrieť videá na takmer všetky témy. Od karikatúr po mytológiu, od televíznych seriálov po stand-up komiksy, na YouTube nájdete všetky druhy videí. Mnoho používateľov však uviedlo, že streamovacia platforma zaostáva za najnovšou verziou systému Windows, tj Windows 11.
Keďže YouTube je jedným z takýchto miest, ktoré každý navštevuje, aby zabil svoj voľný čas, nikto nemá rád, keď sa pri sledovaní svojho obľúbeného videa stretáva s akýmkoľvek druhom vyrušovania. Mnoho používateľov uviedlo, že YouTube v systéme Windows 11 zaostáva, aj keď streamujú v najnižšom rozlíšení. A tento problém sa vyskytuje hlavne v prehliadači Google Chrome. Ak teda aj vy čelíte rovnakému problému, toto je miesto, kde musíte byť.
V tomto príspevku budeme hovoriť o tom, ako opraviť oneskorenie YouTube v systéme Windows 11. Nezáleží na tom, či streamujete YouTube cez prehliadač alebo používate jeho rozšírenie, riešenia vám pomôžu v oboch scenároch. Takže bez ďalších okolkov začnime.
Obsah stránky
- Prečo YouTube zaostáva v systéme Windows 11?
-
Ako opraviť oneskorenie služby YouTube v systéme Windows 11
- Oprava 1: Vymažte vyrovnávaciu pamäť a údaje prehliadania
- Oprava 2: Odinštalujte chybné rozšírenie
- Oprava 3: Stiahnite si najnovšiu verziu prehliadača
- Oprava 4: Zmeňte adresu URL videa
- Oprava 5: Znížte rozlíšenie videa
- Oprava 6: Zatvorte nepotrebné karty
- Oprava 7: Aktualizujte ovládač grafiky
- Záverečné slová
Prečo YouTube zaostáva v systéme Windows 11?
Zatiaľ neexistuje žiadny konkrétny dôvod, prečo YouTube zaostáva v systéme Windows 11. Príčinou problému môže byť viacero vinníkov. Od zastaraných ovládačov až po chybné rozšírenia, dôvodom, prečo YouTube v systéme Windows 11 zaostáva, môže byť čokoľvek. Napriek tomu je tu niekoľko základných dôvodov tohto problému.
- Zastaraná grafická karta.
- Obrovské množstvo údajov z vyrovnávacej pamäte a prehliadania.
- Slabé internetové pripojenie.
- Chybné rozšírenia
- Chyba v prehliadači.
- Vírusy a malvér
Ako opraviť oneskorenie služby YouTube v systéme Windows 11
Teraz, keď ste si vedomí rôznych príčin problému, je čas zistiť, ako ich vyriešiť. Z podobných dôvodov neexistuje žiadne konkrétne riešenie problému. Preto budete musieť prejsť rôznymi riešeniami a držať sa toho, ktoré problém vyrieši. Poďme sa teda pozrieť, ako to opraviť, ak YouTube v systéme Windows 11 zaostáva.
Oprava 1: Vymažte vyrovnávaciu pamäť a údaje prehliadania
Je veľmi dôležité pravidelne v pravidelných intervaloch vymazávať údaje z vyrovnávacej pamäte prehliadača, ktorý používate. Vymazanie údajov z vyrovnávacej pamäte zaisťuje, že z prehliadača získate najlepší výkon. Okrem toho tiež zaisťuje, že prehliadač neobsahuje žiadne menšie chyby a závady. Tu sú však kroky, ktoré musíte vykonať, aby ste vymazali údaje vyrovnávacej pamäte prehliadača Google Chrome.
- Klepnite na tri bodky v pravom hornom rohu prehliadača Google Chrome.

- Vyberte „Ďalšie nástroje“ a potom „Vymazať údaje prehliadania“.

- Otvorí sa okno Vymazať údaje prehliadania. Skontrolujte možnosti „Súbory cookie a iné údaje stránok“ a „Obrázky a súbory vo vyrovnávacej pamäti“.
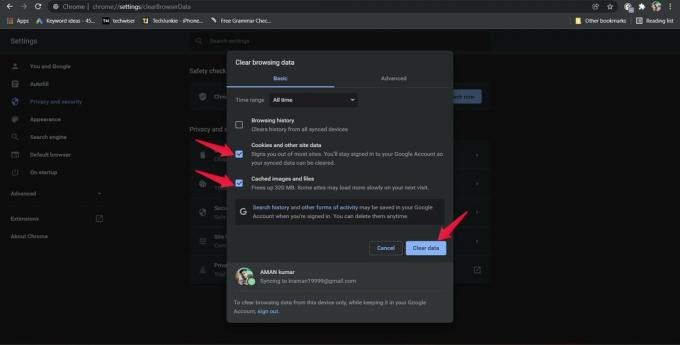
- Klepnite na „Vymazať údaje“.
Teraz znova spustite prehliadač a otvorte YouTube. Prehrajte si akékoľvek video a zistite, či stále čelíte nejakému oneskoreniu alebo nie. Ak nie, môžete ísť. Ak však problém pretrváva, je čas vymazať údaje prehliadania.
Reklamy
Upozorňujeme, že vymazaním údajov prehliadania sa vymaže každá história zo všetkých synchronizovaných zariadení. Preto sa uistite, že ste si zálohovali všetky dôležité webové stránky, ktoré ste nedávno navštívili. Tu sú kroky, ktoré musíte vykonať na vymazanie údajov prehliadania z prehliadača Google Chrome.
- Podľa vyššie uvedených krokov prejdite do okna „Vymazať údaje prehliadania“.
- Tentokrát začiarknite možnosť „História prehliadania“ a klepnite na „Vymazať údaje“.

Znova spustite Google Chrome, otvorte YouTube a zistite, či ste stále otočený k nohe alebo nie. Ak áno, pokračujte ďalším riešením.
Reklamy
Oprava 2: Odinštalujte chybné rozšírenie
Inštalácia doplnkov alebo rozšírení do prehliadača Google Chrome má svoje výhody a nevýhody. Na jednej strane to uľahčuje prácu na internete, ale na druhej strane to môže byť hlavný vinník, ktorý prehliadaču spôsobuje rôzne problémy. Oneskorenie služby YouTube v systéme Windows 11 môže byť jedným z mnohých problémov. Ako riešenie sa teda uistite, že máte v prehliadači nainštalované iba všetky potrebné a dôveryhodné rozšírenia. Potom okamžite odstráňte alebo odstráňte akékoľvek rozšírenie, ktoré už nepotrebujete.
Tu sú však kroky, ktoré musíte vykonať na odinštalovanie rozšírenia v prehliadači Google Chrome.
- Kliknite na tri bodky v pravom hornom rohu prehliadača Google Chrome.
- Klepnite na „Ďalšie nástroje“ a potom na „Rozšírenia“.

- Otvorí sa okno rozšírenia Chrome, ktoré obsahuje všetky rozšírenia nainštalované v prehliadači.
- Klepnite na možnosť „Odstrániť“ pod názvom reakcie, ktorú chcete odinštalovať.

- Znova klepnite na „Odstrániť“ v dialógovom okne s potvrdením, ktoré sa objaví.

to je všetko. Teraz znova spustite YouTube v prehliadači Google Chrome a skontrolujte, či problém pretrváva. Ak áno, pokračujte v článku.
Oprava 3: Stiahnite si najnovšiu verziu prehliadača
Zastaraný ovládač môže byť hlavným dôvodom, prečo čelíte zaostávaniu služby YouTube v systéme Windows 11. Vývojári každého prehliadača neustále vydávajú aktualizácie na opravu menších problémov, ktoré spôsobujú problémy na rôznych platformách vrátane YouTube. Preto sa vždy odporúča aktualizovať prehliadač, aby sa v ňom nenachádzali žiadne druhy chýb a závad.
Tu sú kroky, ktoré musíte vykonať na aktualizáciu prehliadača Google Chrome v systéme Windows 11.
- Kliknite na tri bodky v pravom hornom rohu prehliadača Google Chrome.
- Klepnite na „Pomocník“ a potom na „O prehliadači Google Chrome“.

- Google Chrome automaticky skontroluje dostupné aktualizácie.
- Ak je k dispozícii aktualizácia, okamžite si ju stiahnite, aby ste problém so službou YouTube vyriešili.
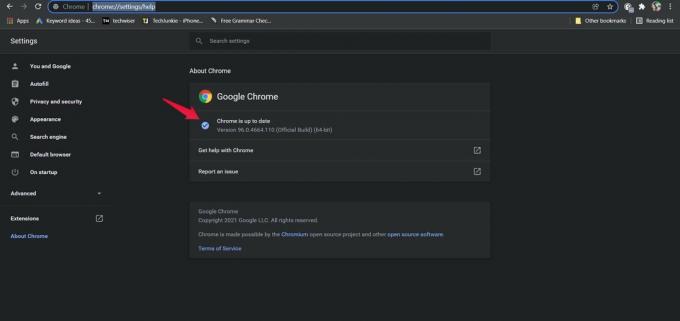
Po aktualizácii znova spustite prehliadač, otvorte YouTube a prehrajte akékoľvek video. Skontrolujte, či stále čelíte problému alebo nie.
Oprava 4: Zmeňte adresu URL videa
Zmena adresy URL videa patrí medzi najlepšie spôsoby, ako opraviť akékoľvek oneskorenie, ktorému na YouTube čelíte. Môžete to urobiť na zlepšenie výkonu a stability videí YouTube. Jediné, čo musíte urobiť, je nahradiť časť „www“ adresy URL výrazom „uk“. alebo "ca.". Pozrime sa, ako sa to robí podrobne.
- Ak napríklad sledujete „Ako opraviť neodpovedanie prehliadača Google Chrome v systéme Windows 11“video od Get Droid Tips,
- Klepnite na „URL videa“.

- Teraz nahraďte časť „www“ za „uk“. alebo "ca.".

to je všetko. Stlačením klávesu Enter spustíte video. Skontrolujte, či je problém s oneskorením vyriešený alebo nie.
Oprava 5: Znížte rozlíšenie videa
Ak máte pomalé internetové pripojenie, je takmer isté, že na YouTube budete čeliť problémom s oneskorením. Ako riešenie tohto problému budete musieť znížiť rozlíšenie videa, kým sa váš internet neznormalizuje. Ak napríklad prehrávate video v rozlíšení 1080p, znížte kvalitu na 240p alebo nižšiu.
Tu sú kroky, ktoré musíte vykonať, aby ste znížili kvalitu videa na YouTube.
- Otvorte video, ktoré si chcete pozrieť na YouTube.
- Kliknite na ikonu ozubeného kolieska v spodnej časti videa.

- Klepnite na Kvalita.
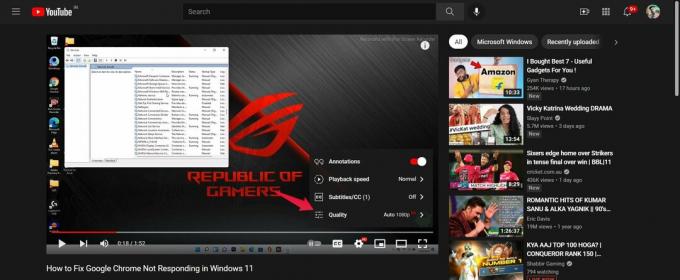
- Teraz vyberte kvalitu, v ktorej sa má video prehrať.

Po dokončení skontrolujte, či problém pretrváva.
Oprava 6: Zatvorte nepotrebné karty
Ak streamujete YouTube na veľmi starom počítači, pričom máte otvorených viacero kariet, je pravdepodobné, že zaznamenáte rôzne druhy oneskorených problémov. Internetový prehliadač je jednou z takýchto aplikácií, ktoré spotrebúvajú najviac systémovej pamäte. Ak teda chcete dosiahnuť najlepší výkon bez oneskorenia, uistite sa, že máte otvorené iba všetky dôležité aplikácie. Napríklad, ak chcete streamovať YouTube, zatvorte všetky ostatné karty, ktoré sú otvorené bez akéhokoľvek dôvodu.
Oprava 7: Aktualizujte ovládač grafiky
Rovnako ako aplikácie je dôležité neustále aktualizovať ovládače nainštalované vo vašom systéme, aby ste dosiahli čo najlepší výkon. Ovládače grafiky sú jedným z typov ovládačov, ktoré by sa mali pravidelne aktualizovať. Tu sú kroky, ktoré musíte vykonať, aby ste aktualizovali grafický ovládač v systéme Windows 11.
- Klepnite na ikonu vyhľadávania na paneli úloh.
- Do vyhľadávacieho panela zadajte „Správca zariadení“ a stlačte kláves Enter.

- Dvakrát ťuknite na adaptéry displeja.

- Kliknite pravým tlačidlom myši na nainštalovanú grafiku. V mojom prípade je to Intel (R) HD Graphics 620.

- Klepnite na „Aktualizovať“.

- Kliknite na „Automaticky vyhľadať ovládače“.
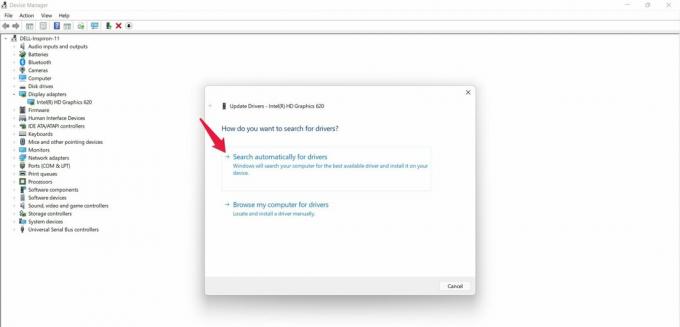
Teraz systém automaticky aktualizuje ovládač, ak je k dispozícii aktualizácia. Po aktualizácii reštartujte systém a skontrolujte, či stále čelíte problému YouTube s oneskorením v systéme Windows 11 alebo nie.
Záverečné slová
Toto bol spôsob, ako opraviť oneskorenie YouTube v systéme Windows 11. Dajte nám vedieť, či vám vyššie uvedené metódy pomohli alebo nie. V komentároch môžete dokonca zdieľať akékoľvek riešenie, o ktorom viete.



