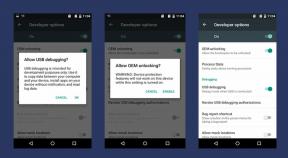Oprava: Ponuka Rýchly prístup nefunguje v systéme Windows 11 / 10
Rôzne / / December 26, 2021
Ponuka Rýchly prístup v systéme Windows 10/11 je celkom úžasná funkcia, ak máte veľa práce s Prieskumníkom súborov. Ponuka Rýchly prístup obsahuje všetky nedávno používané súbory a priečinky, ktoré používateľ často používa. A tento zoznam sa z času na čas mení na základe vašej aktivity na počítači. Zdá sa však, že používatelia majú problémy s ponukou Rýchly prístup, najmä v systéme Windows 10/11.
V poslednej dobe bolo od používateľov veľa sťažností na to, že ich ponuka Rýchly prístup nefunguje v systéme Windows 10/11. Buď sa obsah ponuky Rýchly prístup nezobrazuje na obrazovke, alebo sa načítava veľmi dlho. Nedávno sa niekoľko používateľov pridalo aj k tomu, že pri pokuse o rozšírenie ponuky Rýchly prístup na svojom systéme narazili na určitú chybu. Nech už je problém akýkoľvek, tu je všetko, čo potrebujete vedieť, aby ste tento problém vyriešili.

Obsah stránky
-
Oprava: Ponuka Rýchly prístup nefunguje v systéme Windows 11 / 10
-
1. Opätovné aktivovanie ponuky Rýchly prístup
- Znova povoľte ponuku Rýchly prístup v systéme Windows 10
- Znova povoľte ponuku Rýchly prístup v systéme Windows 11
- 2. Resetovanie ponuky rýchleho prístupu
-
1. Opätovné aktivovanie ponuky Rýchly prístup
- Záver
Oprava: Ponuka Rýchly prístup nefunguje v systéme Windows 11 / 10
Technicky existujú dva štandardné spôsoby, ako opraviť, že ponuka Rýchly prístup nefunguje alebo nereaguje na problémy v počítači so systémom Windows. Aj keď sú riešenia podobné pre Windows 10 aj 11, kroky sa mierne líšia. Nižšie uvádzame kroky na vyriešenie tohto problému pre obe verzie systému Windows.
1. Opätovné aktivovanie ponuky Rýchly prístup
V predvolenom nastavení je ponuka Rýchly prístup na vašom počítači povolená bez ohľadu na verziu, ktorú používate. Ak teda máte problémy s prístupom k ponuke rýchleho prístupu, prvým pokusom musí byť deaktivácia ponuky a jej opätovné zapnutie. Kroky, ako to urobiť, sú uvedené nižšie:
Znova povoľte ponuku Rýchly prístup v systéme Windows 10
- Najprv otvorte Prieskumník súborov Windows 10.
- Prejdite na Zobraziť a dvakrát kliknite na Možnosti.
- V okne Možnosti priečinka zrušte začiarknutie oboch možností v časti Ochrana osobných údajov.

- Teraz vymažte históriu Prieskumníka.
- Kliknite na OK.
- Opäť otvorte Možnosti priečinka a začiarknite obe možnosti.

- Kliknite na Použiť > OK.
Znova povoľte ponuku Rýchly prístup v systéme Windows 11
- Otvorte Prieskumník súborov.
- Kliknite na ikonu troch bodiek na navigačnom paneli.

- V rozbaľovacej ponuke vyberte položku Možnosti.
- Teraz zrušte začiarknutie oboch možností na karte Ochrana osobných údajov.
- Vymazať históriu Prieskumníka.
- Znova otvorte Možnosti priečinka a začiarknite obe možnosti.

- Kliknite na Použiť > OK a máte hotovo.
Ak máte to šťastie a opätovným povolením ponuky Rýchly prístup sa problém vyrieši na vašom počítači, je to dobrá správa. Ak však zlyhá, potom je tu druhá metóda, ktorú musíte vyskúšať.
Reklamy
2. Resetovanie ponuky rýchleho prístupu
Našťastie kroky na obnovenie ponuky rýchleho prístupu na počítači sú rovnaké pre Windows 10 aj 11. Tu je postup, ako resetovať ponuku Rýchly prístup na počítači so systémom Windows:
- Stlačením klávesu Win + R otvorte okno spustenia.
- Do textového poľa zadajte regedit a kliknite na tlačidlo Enter.

- Tým sa otvorí Editor databázy Registry. Teraz prejdite na nasledujúcu cestu: Počítač\HKEY_CURRENT_USER\Software\Microsoft\Windows\CurrentVersion\Explorer\Ribbon

Reklamy
- Nájdite súbor s názvom QatItems a odstráňte ho.
- Zatvorte okno databázy Registry a skontrolujte, či ponuka Rýchly prístup funguje normálne.
Záver
Ponuka Rýchly prístup v systéme Windows je praktický spôsob, ako vybrať nedávno otvorené súbory alebo pravidelne používané priečinky. Ak si z používania ponuky Rýchly prístup urobíte zvyk, môže vás to skutočne otravovať, ak prestane fungovať. Tieto opravy, ktoré sme videli vyššie, však pomôžu problém úplne vyriešiť a funkciu Rýchly prístup môžete použiť bez ďalších komplikácií.

![Ako rootnúť Prestigio Wize U3 pomocou Magisk [Nie je potrebné TWRP]](/f/e0d65672057ca1cd31dda04c962ccbea.jpg?width=288&height=384)