LogiLDA.dll chýbajúca chyba, ako ju opraviť?
Rôzne / / December 29, 2021
Ak v počítači so systémom Windows používate periférne zariadenie Logitech, ako je myš, klávesnica alebo dokonca náhlavná súprava, musíte na počítači so systémom Windows naraziť aspoň na jedno chybové hlásenie LogiLDA.dll. Presnejšie povedané, chyba bude vyzerať takto: „Vyskytol sa problém so spustením C:\Windows\System32\LogiLDA.dll Zadaný modul sa nenašiel“.
Hoci nie je k dispozícii žiadny konkrétny dôvod, pre ktorý sa vám zobrazuje toto chybové hlásenie, našťastie existuje niekoľko riešení, pomocou ktorých to môžete vyriešiť. A tento príspevok je o tom celý. Tu sa pozrieme na to, ako opraviť chýbajúcu chybu LogiLDA.dll. Takže bez ďalších okolkov začnime.
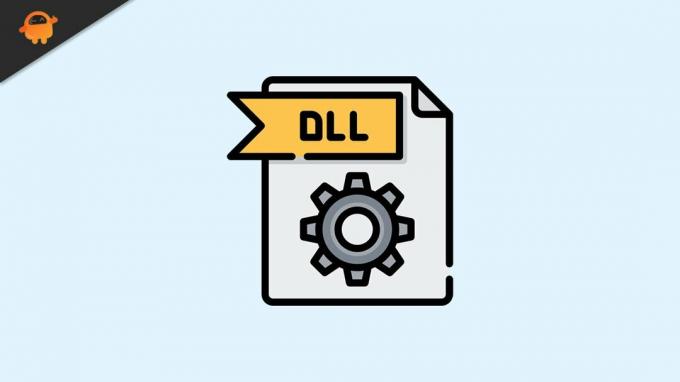
Obsah stránky
- Reason Behind LogiLDA.dll Chýbajúca chyba
-
LogiLDA.dll chýbajúca chyba, ako ju opraviť?
- Oprava 1: Nainštalujte najnovšiu aktualizáciu systému Windows
- Oprava 2: Preinštalujte ovládače zariadení Logitech
- Oprava 3: Zakážte automatické spustenie LogiDA
- Oprava 4: Odstráňte aplikáciu Logitech
- Oprava 5: Odstráňte aplikáciu Logitech z registra
- Záverečné slová
Reason Behind LogiLDA.dll Chýbajúca chyba
Môže existovať viacero dôvodov, kvôli ktorým čelíte chybe LogiLDA.dll na vašom počítači so systémom Windows. Hlavným vinníkom tohto problému však môže byť aplikácia Logitech Download Assistant. Aplikácia Logitech Download Assistant sa automaticky nainštaluje do počítača so systémom Windows vždy, keď k systému pripojíte zariadenie Logitech. Od inštalácie hernej myši Logitech po klávesnicu môže inštalačný proces aplikácie Logitech Download Assistant na vašom počítači so systémom Windows spustiť čokoľvek.
Aplikácia Logitech Download Assistant robí to, že automaticky hľadá všetky nové ovládače alebo aktualizácie softvéru akéhokoľvek zariadenia Logitech nainštalovaného vo vašom systéme. Najhoršie je, že to robí vždy, keď spustíte systém. Takže ak čelíte chybovému hláseniu LogiLDA.dll, môžu za tým byť dva hlavné dôvody.
- Aktualizácia nebola úplne nainštalovaná.
- Logitech Download Assistant začne hľadať súbor na nesprávnej ceste kvôli aktualizácii, ktorú ste si nedávno stiahli.
LogiLDA.dll chýbajúca chyba, ako ju opraviť?
Chýba chyba LogiLDA.dll. Znie to veľmi technicky a komplikovane, však? Ale nebojte sa, je veľmi ľahké prekonať tento problém na počítači so systémom Windows. Jediné, čo musíte urobiť, je postupovať podľa nižšie uvedených riešení a na konci článku si všimnete, že ste problém natrvalo vyriešili.
Skôr než sa pustíte do technických opráv, tu je niekoľko jednoduchých riešení, ktoré môžete skúsiť opraviť chýbajúce chybové hlásenie LogiDLA.dll.
- Odpojte a znova pripojte všetky zariadenia Logitech v tomto systéme.
- Reštartujte počítač so systémom Windows a skontrolujte, či problém pretrváva alebo nie.
Dúfame, že váš problém by sa vyriešil podľa týchto jednoduchých riešení. Ak však stále pretrváva, je čas prejsť na technické opravy problému. Poďme sa teda pozrieť na všetky jeden po druhom.
Oprava 1: Nainštalujte najnovšiu aktualizáciu systému Windows
Okrem predstavenia úplne prepracovaného dizajnu a zlepšenia celkového výkonu systému, stiahnutie najnovšej aktualizácie systému Windows 11 môže vyriešiť mnoho chýb a závad, ktoré majú pôvod v rôznych súbory. To isté platí pre chybu LogiLDA.dll. Šanca je veľmi vysoká, že problém možno vyriešiť stiahnutím najnovšej aktualizácie systému Windows. Tu sú kroky, ktoré musíte vykonať, aby ste si stiahli najnovšiu aktualizáciu.
- Otvorte Nastavenia systému Windows stlačením klávesovej skratky Windows + I.
- Kliknite na možnosť „Windows Update“, ktorá sa nachádza na ľavom paneli obrazovky.
- Klepnite na „Skontrolovať aktualizácie“.
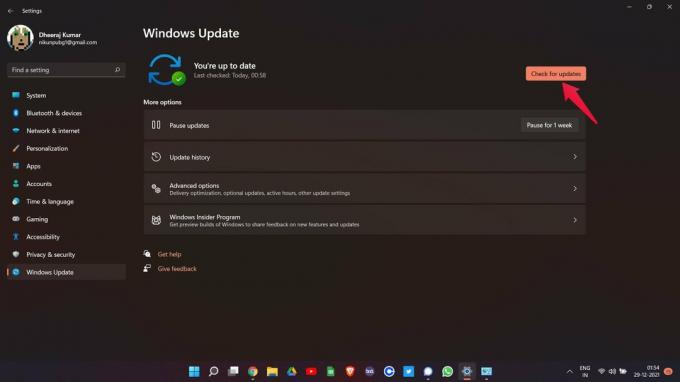
Reklamy
Windows skontroluje, či je k dispozícii nejaká aktualizácia alebo nie. Ak sa nájde, stiahnite si aktualizáciu a opravte chýbajúcu chybu LogiLDA.dll. Teraz reštartujte zariadenie a skontrolujte, či stále čelíte problému alebo nie.
Oprava 2: Preinštalujte ovládače zariadení Logitech
Ako už bolo spomenuté, chyba LogiLDA.dll je spôsobená ktorýmkoľvek zariadením Logitech, ktoré je nainštalované na vašom počítači so systémom Windows. Ako riešenie budete musieť preinštalovať všetky nainštalované ovládače zariadenia Logitech. Povedzme napríklad, že máte na počítači so systémom Windows nainštalovanú klávesnicu Logitech. Tu sú kroky na odinštalovanie ovládača klávesnice Logitech z vášho zariadenia.
- Stlačte tlačidlo Windows kľúč otvorte ponuku Štart.
- Do vyhľadávacieho panela zadajte Správca zariadení a stlačte vstúpiť.

Reklamy
- Zobrazí sa okno Správca zariadení.
- Tu rozbaľte Klávesnica možnosť dvojitým kliknutím na ňu.

- Teraz, správne-kliknite na klávesnicu Logitech a klepnite na odinštalovať zariadenie.

to je všetko. Konečne ste odinštalovali klávesnicu Logitech od Windows PC. Teraz reštartujte svoje zariadenie a znovu zastrčiť klávesnica Logitech. Po opätovnom pripojení sa to stane automaticky dostať nainštalovaný v systéme.
Oprava 3: Zakážte automatické spustenie LogiDA
Zakázanie automatického spustenia LogiDA je ďalším efektívnym spôsobom, ako vyriešiť problém, ktorému práve čelíte. Ale všimnite si to, zakázaním LogiDA sa nevyrieši žiadny problém súvisiaci s aplikáciou Logitech. V skutočnosti to zastaví aplikáciu Logitech Download Assistant začaťautomaticky čo má za následok v Pri každom spustení systému chýba chyba LogiLDA.dll. Tu sú však kroky, ktoré musíte vykonať, aby ste zakázali automatické spustenie LogiDA na počítači so systémom Windows.
- Otvorené Správca úloh vo vašom systéme stlačením Ctrl + Shift + Escape.
- Správca úloh okno vyskočí.
- V okne kliknite na časť „Spustenie“.

- Bude obsahovať zoznam všetkých programov, ktoré dostali povolenie na automatické spustenie pri každom spustení systému. Zo zoznamu vyberte Logitech Download Assistant a kliknite na „Zakázať” v spodnej časti obrazovky.
Teraz vy deaktivoval automatické spustenie LogiDA na vašom počítači so systémom Windows. Reštartujte počítač a zistite, či sa chybové hlásenie stále zobrazuje alebo nie. Ak nie, môžete ísť. Ak však problém pretrváva, prejdite na ďalšie riešenie.
Oprava 4: Odstrániť Aplikácia Logitech
Ak problém pretrváva a stále sa pri každom spustení zobrazuje chyba chýbajúceho súboru LogiLDA.dll by mal systému, potom môžete skúsiť odinštalovať aplikáciu Logitech. Presnejšie povedané, budete si musieť nainštalovať aplikáciu Logitech Download Assistant alebo čokoľvek podobné názvu firmy. Tu sú kroky, ktoré musíte vykonať na odinštalovanie aplikácie Logitech.
- Otvorte ponuku Štart na počítači so systémom Windows.
- Do vyhľadávacieho panela zadajte Ovládací panel a stlačte vstúpiť.
- Kliknite na „Odinštalovať program“.

- Tu nájdete zoznam všetkých programov nainštalovaných na vašom počítači so systémom Windows.

- Stačí kliknúť pravým tlačidlom myši na všetky aplikácie Logitech a kliknúť na Odinštalovať.
Po dokončení reštartujte zariadenie a skontrolujte, či problém stále pretrváva.
Oprava 5: Odstráňte aplikáciu Logitech z registra
Odstránenie aplikácie z registra je efektívny spôsob, ako opraviť všetky menšie chyby a závady, ktoré sú s ňou spojené. Tu sú kroky, ktoré musíte vykonať na odstránenie aplikácie Logitech z registra.
- Otvorte dialógové okno Spustiť v váš počítač so systémom Windows lisovanie Klávesová skratka Windows + R.
- Do vyhľadávacieho panela napíšte „regedit“ a stlačte Enter.
- Zobrazí sa okno editora registra.
- V časti cesta zadajte cestu uvedenú nižšie a stlačte kláves enter.
ComputerHKEY_LOCAL_MACHINESOFTWAREMicrosoftWindowsCurrentVersionRun

- Klepnite na ‘Logitech Download Assistant Key“ na ľavom paneli obrazovky. Kliknite naň pravým tlačidlom myši a vybrať vymazať.
to je všetko. Konečne ste vymazali aplikáciu Logitech z registra. Uistite sa, že postupujete podľa vyššie uvedených krokov veľmi pozorne, pretože správa registra je veľmi zložitá úloha.
Záverečné slová
Toto bol spôsob, ako opraviť chýbajúcu chybu LogiLDA.dll. Keďže Logitech alebo Windows nevydali žiadne konkrétne riešenie na vyriešenie problému, možno budete musieť prejsť všetkými vyššie uvedenými opravami, aby ste to prekonali. Okrem toho môžete v komentároch zdieľať akúkoľvek inú opravu, o ktorej viete, že môže byť užitočná v situácii.



