Najlepšie nastavenia na vyriešenie problému s vysokým pingom v systéme Windows 11
Rôzne / / December 29, 2021
Windows 11 je najnovšia verzia operačného systému Microsoft. Dodáva sa s prepracovaným dizajnom a mnohými ďalšími funkciami. Celkovo ide o skvelý upgrade oproti svojmu predchodcovi, Windowsu 10. Pokiaľ však ide o hry, je takmer nemožné nájsť pre Windows 7 konkurenciu. Dokonca ani najnovší Windows 11 nie je nič pred Windowsom 7, pokiaľ ide o hranie hier. V skutočnosti v systéme Windows 11 má veľa používateľov problémy s vysokým pingom vo svojich obľúbených hrách. Niet pochýb o tom, že operačný systém stále prechádza svojou experimentálnou fázou, ale riešenie vysokého pingu môže úplne zničiť herný zážitok.
Pre tých, ktorí nevedia, Ping v online hrách sa týka trvania medzi vaším vstupom a odpoveďou herného servera na tento vstup. Tvárou v tvár vysokému pingu oddialite každý váš moment v hre. Keď sa však vrátime k téme, väčšina hráčov je netrpezlivá a nemôže čakať, kým Microsoft vyrieši problém s vysokým pingom v systéme Windows 11. Existuje teda nejaké iné riešenie, pomocou ktorého môžete vyriešiť problém s vysokým pingom v systéme Windows 11?
Našťastie existuje a tento príspevok je o tom celý. Tu sa podelíme o najlepšie nastavenia na vyriešenie problému s vysokým pingom v systéme Windows 11. Takže bez ďalších okolkov začnime.
Obsah stránky
- Prečo má Windows 11 problém s vysokým pingom?
- Ako skontrolovať latenciu hry v systéme Windows 11?
-
Najlepšie nastavenia na vyriešenie problému s vysokým pingom v systéme Windows 11
- Oprava 1: Pripojte sa pomocou ethernetového kábla
- Oprava 2: Prekonfigurujte sieťový adaptér
- Oprava 2: Zakážte aplikáciu spustenú na pozadí
- Oprava 3: Znížte snímkovú frekvenciu hry
- Oprava 4: Zmeňte server DNS
- Oprava 5: Upravte nastavenia brány firewall
- Záverečné slová
Prečo má Windows 11 problém s vysokým pingom?
Predtým, ako budete hovoriť o najlepších nastaveniach na vyriešenie problému s vysokým pingom v systéme Windows 11, je dôležité zistiť hlavný dôvod problému. Môžu existovať rôzne dôvody, prečo čelíte problému s vysokým pingom v systéme Windows 11. A ak ste súťaživý hráč, musíte si uvedomiť, že vysoký ping vás môže dokonca stáť hru.
Ako už bolo spomenuté, „ping“ v online hrách sa týka trvania medzi vaším vstupom a odpoveďou herného servera na tento vstup. A celý tento proces sa meria v latencii, ktorá sa v hrách nazýva „ms“ alebo milisekundy. Napriek tomu je hlavným dôvodom, prečo sa v hre stretávate s vysokým pingom, pomalé internetové pripojenie. Slabé internetové pripojenie môže mať za následok strašné oneskorenia počas hrania.
Ako skontrolovať latenciu hry v systéme Windows 11?
V predvolenom nastavení je systém Windows 11 vybavený funkciou, pomocou ktorej môžete skontrolovať latenciu hry. Tu sú kroky, ktoré musíte vykonať na kontrolu latencie hry v systéme Windows 11.
- Otvorte Správcu úloh vo svojom systéme.
- Klepnite na „Výkon“.

- Kliknite na „Open Resource Monitor“.

- Kliknite na ikonu rozbaľovacej ponuky vedľa položky „Sieť“.

Reklamy
- Tu uvidíte latenciu všetkých aplikácií nainštalovaných vo vašom zariadení.

Pokračujte v príručke a zistite, ako znížiť latenciu hry v systéme Windows 11.
Najlepšie nastavenia na vyriešenie problému s vysokým pingom v systéme Windows 11
Teraz, keď ste si vedomí toho, že slabé internetové pripojenie je hlavným dôvodom problému s vysokým pingom, takže na vyriešenie problému s vysokým pingom budete musieť prekonať problém so slabým internetom. Od zaseknutého smerovača až po nesprávne nastavenia servera proxy existuje viacero príčin slabého internetového pripojenia.
Reklamy
Poďme sa teda pozrieť, ako môžete zlepšiť rýchlosť pripojenia, čo priamo vyrieši problém s vysokým pingom v systéme Windows 11.
Oprava 1: Pripojte sa pomocou ethernetového kábla
Hlavným dôvodom, prečo hráči čelia problémom s vysokým pingom, je to, že sú pripojení cez Wi-Fi router alebo mobilný hotspot namiesto ethernetového kábla. Ethernetový kábel vylúči akékoľvek problémy s Wi-Fi alebo vysokým pingom, s ktorými sa môžete stretnúť v systéme Windows 11.
Oprava 2: Prekonfigurujte sieťový adaptér
Problém s vysokým pingom v systéme Windows 11 môže byť spôsobený chybným sieťovým adaptérom. Ako riešenie tohto problému musíte resetovať sieťový adaptér. Takže, tu sú všetky kroky, ktoré musíte urobiť, aby ste tak urobili.
- Otvorte Nastavenia systému Windows 11 stlačením klávesovej skratky Windows + I.
- Prejdite na „Sieť a internet“.

- V časti Sieť a internet prejdite nadol a klepnite na „Rozšírené nastavenia siete“.
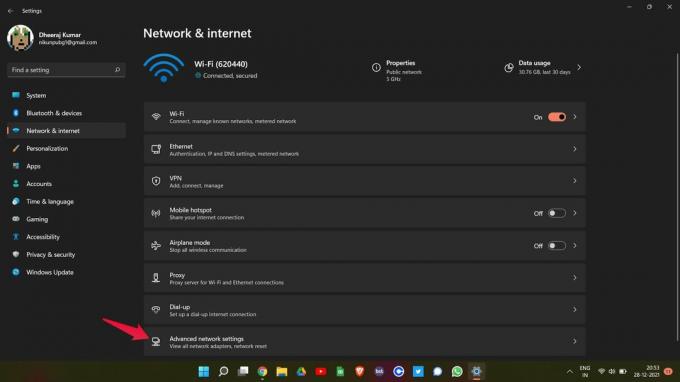
- Kliknite na „Obnovenie siete“ v časti Ďalšie nastavenia.

- Na nasledujúcej stránke kliknite na „Obnoviť teraz“.

Teraz reštartujte počítač so systémom Windows 11. Otvorte hru, v ktorej čelíte problému s vysokým pingom, a zistite, či sa v nej niečo zmenilo alebo nie. Ak áno, môžete ísť. Ak však stále čelíte problému s vysokým pingom, prejdite na ďalšie riešenie.
Oprava 2: Zakážte aplikáciu spustenú na pozadí
Ak ste na svojom počítači so systémom Windows 11 otvorili veľa aplikácií naraz, môžete tiež čeliť problému s vysokým pingom. Väčšina aplikácií v súčasnosti potrebuje na poskytovanie svojich služieb internetové pripojenie. Ak teda máte na pozadí otvorených veľa aplikácií, budú vám neustále pohlcovať internet, čo sa priamo prejaví vysokým pingom v hre. Tu je to, čo musíte urobiť, aby ste zatvorili nepotrebné aplikácie na pozadí.
- Otvorte Správcu úloh na počítači so systémom Windows 11.
- V časti Proces v časti „Procesy na pozadí“ uvidíte všetky aplikácie, ktoré sú v počítači otvorené.
- Vyberte ľubovoľnú nepotrebnú aplikáciu a klepnite na „Ukončiť úlohu“.

Urobte to vždy, keď sa chystáte hrať hru na vašom systéme. Nielenže to vyrieši problém s vysokým pingom, ale tiež zvýši celkový výkon hry.
Oprava 3: Znížte snímkovú frekvenciu hry
Ako iste viete, udržiavanie vysokých snímkových frekvencií vytvára lepšie animácie, no zároveň to môže mať za následok aj vysoký ping, najmä ak máte počítač nižšej kategórie a slabé internetové pripojenie. Ako riešenie preto navštívte nastavenia hry a optimalizujte jej snímkovú frekvenciu.
Rôzne hry majú rôzne spôsoby zníženia snímkovej frekvencie, takže nebude fér voči ostatným, ak budeme hovoriť len o znížení snímkovej frekvencie konkrétnej hry. Takže môžete ísť online a skontrolovať, ako znížiť snímkovú frekvenciu hry, ktorú práve hráte.
Oprava 4: Zmeňte server DNS
Zmena DNS je najlepším nastavením na vyriešenie problému s vysokým pingom v systéme Windows 11. Ak ste pripojení k serveru, ktorý nedokáže zvládnuť rýchlosť hry, budete čeliť problému s vysokým pingom. Ako riešenie sa uistite, že ste pripojení k najrýchlejšiemu serveru DNS. Verejné DNS spoločnosti Google a Cloudfare sú odporúčané servery DNS na hranie hier. Toto sú však kroky, ktoré musíte vykonať, aby ste sa pripojili k rýchlejšiemu serveru DNS.
- Otvorte ovládací panel v systéme Windows 11.
- V ovládacom paneli prejdite do časti Sieť a internet > Centrum sietí.
- Klepnite na „Zmeniť nastavenia adaptéra“ na ľavom paneli.

- Kliknite pravým tlačidlom myši na sieť, cez ktorú ste pripojení, a vyberte „Vlastnosti“.

- Vyberte „Internet Protocol Version 4 (TCP/IPv4) a klepnite na „Vlastnosti“.
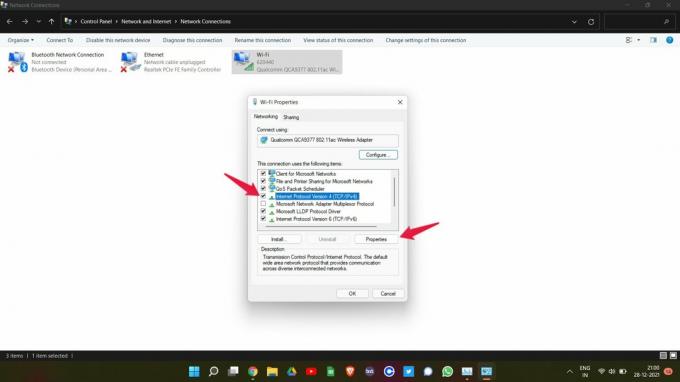
- Vyberte možnosť „Použiť nasledujúce adresy servera DNS“.

- Teraz, ak chcete použiť verejný DNS server Google, zadajte „8.8.8.8“ v časti „Preferovaný server DNS“ a „8.8.4.4“ v časti „Alternatívny server DNS“.

- A napíšte „1.1.1.1“ v poli Preferovaný server DNS a „1.0.0.1” na alternatívnom serveri DNS, aby ste sa pripojili k verejnému serveru DNS Cloudfare.
- Po dokončení klepnite na OK.
Vyššie uvedené nastavenia budú užitočné, ak ste v sieti IPv4. Ak ste však pripojení k sieti IPv6, postupujte podľa krokov uvedených nižšie.
- V okne Vlastnosti WiFi vyberte Internet Protocol Version 6 (TCP/IPv6) a klepnite na „Vlastnosti“.

- Vyberte možnosť „Použiť nasledujúce adresy servera DNS“.
- Teraz, ak chcete použiť verejný DNS server Google, zadajte „2001:4860:4860::888“ v časti „Preferovaný server DNS“ a „2001:4860:4860::8844“ v časti „Alternatívny server DNS“.

- A napíšte „2606:4700:4700::1111“ v poli Preferovaný server DNS a „2606:4700:4700::1001” na alternatívnom serveri DNS, aby ste sa pripojili k verejnému serveru DNS Cloudfare.
Teraz znova spustite hru a skontrolujte, či je problém s vysokým pingom vyriešený alebo nie.
Oprava 5: Upravte nastavenia brány firewall
Brána firewall má dlhú históriu blokovania hier a spôsobovania rôznych problémov v nich. Problém s vysokým pingom, ktorému čelíte, môže byť tiež výsledkom. V skutočnosti má Windows 11 firewall tie najtvrdšie nastavenia, ktoré môžu pôsobiť ako prekážka pre online hry. Ako opravu budete musieť manuálne povoliť hrám narušiť nastavenia brány firewall. Takže, tu sú kroky, ktoré treba dodržať, aby ste prácu dokončili.
- Prejdite na nastavenia systému Windows 11 stlačením klávesovej skratky Windows + I.
- Na ľavom paneli obrazovky kliknite na „Ochrana osobných údajov a zabezpečenie“.

- V okne Ochrana osobných údajov a zabezpečenie klepnite na Zabezpečenie systému Windows.

- Teraz kliknite na Firewall a ochrana siete.

- Zobrazí sa nové okno so všetkými nastaveniami brány firewall.
- Klepnite na možnosť „Povoliť aplikácii cez bránu firewall“.

- Kliknite na „Zmeniť nastavenia“.

- Teraz klepnite na „Povoliť inú aplikáciu“.

- Kliknite na „Prehľadávať“ a pridajte cestu k súboru „.exe“ hry.
- Nakoniec klepnite na „Pridať“.

Takto ste mohli prelomiť aplikáciu cez nastavenia brány firewall. Ak však stále čelíte problému, môžete skúsiť vypnúť bránu firewall. Tu sú kroky na vypnutie brány firewall v systéme Windows 11.
- Prejdite na stránku „Zabezpečenie systému Windows“ vykonaním vyššie uvedených krokov.
- Kliknite na „Otvoriť zabezpečenie systému Windows“.
- V novom okne, ktoré sa objaví, vyberte „Firewall a ochrana siete“.

- Kliknite na „Verejná sieť“.

- Na nasledujúcej stránke vypnite bránu Microsoft Defender Firewall klepnutím na prepínač.

- Kliknutím na „Áno“ sa zobrazí potvrdzovacie okno.
to je všetko. Teraz ste konečne zakázali bránu Windows Defender Firewall v systéme Windows 11. Znova spustite hru a budete prekvapení, keď zistíte, že ping, ktorý momentálne dostávate, je porovnateľne lepší ako predtým.
Záverečné slová
Toto boli najlepšie nastavenia na vyriešenie problému s vysokým pingom v systéme Windows 11. Najlepšie na týchto nastaveniach je, že budú fungovať v akejkoľvek online hre. Dajte nám teda vedieť v komentároch, či ste z vyššie uvedených opráv profitovali alebo nie. A nezabudnite sa podeliť o svoju obľúbenú hru v komentároch.



