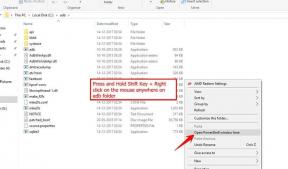Ako opraviť zlyhanie BlueStacks na vašom počítači so systémom Windows 11?
Rôzne / / December 29, 2021
BlueStacks je základná platforma, ak si chcete užiť hry a aplikácie pre Android na počítači so systémom Windows. V skutočnosti sa považuje za najlepší emulátor Androidu, aký bol kedy vydaný pre Windows. Väčšina základných funkcií BlueStacks je zadarmo. Ak však chcete mať väčšiu kontrolu nad aplikáciami pre Android, môžete si vybrať prémiový plán. Čo robí BlueStacks najlepším svojho druhu, je to, že podobne ako smartfóny so systémom Android, aj BlueStacks má obchod Google Play, odkiaľ si môžete stiahnuť svoje obľúbené aplikácie.
Ale ako čokoľvek iné na internete, aj BlueStacks má svoj vlastný súbor problémov. Medzi nimi je zlyhanie BlueStacks na počítači so systémom Windows 11 nedávno zdrojom obáv používateľov. V skutočnosti sa používatelia stretávajú s dvoma typmi problémov so zlyhaním BlueStacks. Po prvé, BlueStacks zlyháva so správou „vyskytla sa neočakávaná chyba“. zatiaľ čo v inom prípade zobrazuje modrú obrazovku smrti, po ktorej nasleduje úplná havária.
Hoci za problémom môžu byť rôzne dôvody, väčšinou je príčinou zlyhania poškodený softvér alebo zastaraná verzia platformy. Ak teda v systéme Windows 11 čelíte aj problémom so zlyhaním BlueStacks, toto je miesto, kde musíte byť. Tu sa podelíme o rôzne riešenia, ako opraviť zlyhanie BlueStacks na vašom počítači so systémom Windows 11? Takže bez ďalších okolkov začnime.

Obsah stránky
- Dôvody zlyhania BlueStacks v systéme Windows 11
-
Ako opraviť zlyhanie BlueStacks na vašom počítači so systémom Windows 11?
- Oprava 1: Preinštalujte BlueStacks s najnovšou verziou
- Oprava 2: Zmeňte nastavenia BlueStacks
- Oprava 3: Stiahnite si najnovší grafický modul
- Oprava 4: Odstráňte antivírus tretej strany
- Oprava 5: Vypnite službu Hyper V
- Záverečné slová
Dôvody zlyhania BlueStacks v systéme Windows 11
Ako už bolo spomenuté, môže existovať viacero dôvodov, kvôli ktorým máte problémy so zlyhaním BlueStacks v systéme Windows 11. Niektoré z najbežnejších sú však uvedené nižšie.
- Poškodená alebo zastaraná verzia BlueStacks môže pôsobiť ako katalyzátor pri zlyhaní.
- BlueStacks zlyhá na počítači so systémom Windows 11, ak ste ponechali možnosť Hyper-V povolenú.
- Antivírusové aplikácie tretích strán ako Norton a AVG môžu pôsobiť ako bariéra medzi BlueStacks a Windows 11. V dôsledku toho možno budete musieť riešiť problém zrútenia.
- Nielen BlueStacks, ale aj akákoľvek graficky orientovaná aplikácia spadne v systéme Windows 11, ak ste dlho neaktualizovali grafické ovládače.
- BlueStacks potrebuje na bezproblémový chod dostatok priestoru. Ak nie je poskytnutá, možno budete musieť čeliť rôznym problémom s aplikáciou vrátane problému s pádom.
Teraz, keď ste si vedomí hlavných dôvodov, ktoré sú zodpovedné za problém s padáním BlueStacks, je čas zistiť, ako ich opraviť.
Ako opraviť zlyhanie BlueStacks na vašom počítači so systémom Windows 11?
Ako už bolo spomenuté, existuje niekoľko dôvodov, ktoré môžu spôsobiť zlyhanie BlueStacks v systéme Windows 11. Ak sa teda chcete zbaviť problému s poškriabaním lepiacej tyčinky, budete musieť tieto problémy vyriešiť. Tu sú rôzne riešenia, ktoré môžete skúsiť vyriešiť zlyhanie BlueStacks pri probléme s počítačom so systémom Windows 11.
Oprava 1: Preinštalujte BlueStacks s najnovšou verziou
Ako je uvedené v príčinách, zastaraný ovládač môže pôsobiť ako katalyzátor na spustenie problémov s BlueStacks vrátane problému s pádom. Ak ste aplikáciu BlueStacks dlho neaktualizovali, je veľmi pravdepodobné, že budete čeliť problému zrútenia. Ako riešenie preinštalujte BlueStacks s najnovšou verziou.
Aj keď už máte najnovšiu verziu BlueStacks, odporúčame vám ju aspoň raz preinštalovať. Preinštalovaním aplikácie sa odstránia všetky poškodené súbory, ktoré spôsobovali problém. Toto sú však kroky, ktoré musíte vykonať, aby ste preinštalovali BlueStacks s najnovšou verziou Windowsu 11.
- Stlačením klávesu Windows otvorte ponuku Štart.
- Do vyhľadávacieho panela napíšte Ovládací panel a stlačte enter.
- Kliknite na „Odinštalovať program“.

Reklamy
- Tu nájdete zoznam všetkých aplikácií nainštalovaných na vašom počítači so systémom Windows 11. Kliknite pravým tlačidlom myši na BlueStacks a vyberte odinštalovať.

Konečne ste odinštalovali BlueStacks z počítača so systémom Windows 11. Teraz je čas stiahnuť si najnovšiu verziu BlueStacks 5 (v čase písania článku). Takže, tu je to, čo musíte urobiť.
- Otvorte Google Chrome a zadajte BlueStacks 5 a stlačte enter.
- Prejdite na úplne prvý odkaz, tj Oficiálna webová stránka BlueStacks.
- Kliknite na „Stiahnuť“.

Reklamy
Po stiahnutí ho nainštalujte do svojho systému a skontrolujte, či stále čelíte problému s pádom BlueStacks. Ak nie, môžete ísť. Ak však problém pretrváva, je čas prejsť na technické aspekty riešení.
Oprava 2: Zmeňte nastavenia BlueStacks
BlueStacks je graficky orientovaná aplikácia, preto sa odporúča používať ju iba na špičkovom počítači. Ale čo ak zlyhá aj na počítači so systémom Windows 11 s vysokou špecifikáciou?
Ak je to tak, znamená to, že ste pre aplikáciu nepridelili dostatok jadier RAM a CPU. Jadrá RAM a CPU zaisťujú, že BlueStacks ponúka najlepší výkon, ktorý automaticky vylučuje problém zrútenia. Tu je to, čo musíte urobiť, aby ste upravili nastavenia BlueStacks.
- Otvorte aplikáciu BlueStacks v systéme Windows 11.
- Stlačením klávesovej skratky Ctrl + Shift + I otvorte ponuku nastavení na BlueStacks.
- Teraz budete musieť zmeniť niekoľko rôznych možností prítomných v časti „Výkon“.
- Zmeňte „pridelenie CPU“ na 4 jadrá.
- Zmeňte pridelenie pamäte na „Vysoké“ (4 GB).
- V režime výkonu zvoľte „Vysoký výkon“.

Teraz prejdite do časti „Grafika“ v nastaveniach.
- Uistite sa, že režim grafického enginu a grafický renderer sú nastavené na „Performance“ a „OpenGL“.
- Zmeňte renderer rozhrania na „OpenGL“ a textúry ASTC (Beta) na „Dekódovanie softvéru“.

Po dokončení kliknite na „Uložiť zmeny“. Teraz reštartujte BlueStacks a zistite, či stále čelíte problému zrútenia.
Oprava 3: Stiahnite si najnovší grafický modul
Zastaraný grafický ovládač môže spôsobiť zlyhanie BlueStacks v systéme Windows 11. V mnohých prípadoch sa zistilo, že problém s pádom BlueStacks bol vyriešený len aktualizáciou grafického ovládača. Ak má váš systém nainštalovaný grafický procesor Nvidia, môžete kliknúť na toto odkaz navštívte oficiálnu webovú stránku spoločnosti Nvidia a stiahnite si aktualizáciu podľa modelu GPU. To isté platí pre AMD Ryzen. Stačí navštíviť oficiálnu webovú stránku prostredníctvom tohto odkaz, stiahnite si aktualizáciu podľa vášho modelu.
Čo ak však váš Windows 11 obsahuje iba vyhradenú grafickú kartu? V takom prípade by ste mali nechať Windows rozhodnúť, ktorá aktualizácia je pre váš systém užitočná. Takže postupujte podľa nižšie uvedených krokov, aby ste zistili, čo musíte urobiť.
- Stlačením klávesu Windows otvorte ponuku Štart.
- Do vyhľadávacieho panela zadajte „Správca zariadení“ a stlačte kláves Enter.

- Zobrazí sa okno správcu zariadení.
- Rozbaľte možnosť „Zobrazovací adaptér“ dvojitým klepnutím na ňu.

- Teraz kliknite pravým tlačidlom myši na Intel HD Graphics a vyberte Aktualizovať ovládač.

- Nakoniec vyberte možnosť „Automaticky vyhľadať ovládač“, čím spustíte proces aktualizácie.

Po aktualizácii reštartujte BlueStacks a skontrolujte, či je problém vyriešený alebo nie. Ak nie, prejdite na ďalšie riešenie.
Oprava 4: Odstráňte antivírus tretej strany
Antivírusy tretích strán a BlueStacks majú dlhú históriu rivality. Väčšina problémov, ktoré vznikajú v BlueStacks, je spôsobená antivírusom tretej strany. Problém môže spôsobiť akýkoľvek antivírusový program, ako je Avast, Norton, Malwarebytes alebo čokoľvek iné, čo máte nainštalované na počítači so systémom Windows 11. Takže, ak sa chcete zbaviť problému s pádom BlueStack, budete musieť odinštalovať tieto antivírusové programy.
Všimnite si, že túto metódu by ste mali použiť iba vtedy, ak si myslíte, že BlueStacks je pre vás dôležitejší ako mať nainštalovaný antivírusový program vo vašom systéme. Takže, tu sú kroky, ktoré musíte dodržať.
- Prejdite na Ovládací panel > Odinštalovať program
- V okne Priebeh a funkcie kliknite pravým tlačidlom myši na akýkoľvek antivírusový program tretej strany, ktorý máte nainštalovaný v počítači. A potom vyberte možnosť odinštalovať.

Po dokončení procesu odinštalovania reštartujte systém. Teraz spustite BlueStacks a skontrolujte, či je problém vyriešený alebo nie.
Oprava 5: Vypnite službu Hyper V
Ak používate emulátor Android už dlhú dobu, musíte si byť vedomí služby Hyper-V a toho, ako je zodpovedná za rôzne problémy, ktoré v nich vznikajú. Vypnutie služieb Hyper V je jedným z najlepších spôsobov, ako vyriešiť zlyhanie BlueStacks pri probléme s počítačom so systémom Windows 11. Upozorňujeme, že zakázanie tejto služby zníži výkon vášho systému. Obchod však znie férovo, keďže za mierne zníženie výkonu systému získate nepretržitú zábavu BlueStacks.
Existuje niekoľko spôsobov, ako zakázať službu Hyper V na počítači so systémom Windows 11. Budeme zdieľať obe metódy, aby ste mohli použiť tú, ktorá sa vám ľahšie ovláda.
- Otvorte ponuku Štart stlačením klávesu Windows.
- Do vyhľadávacieho panela zadajte CMD a kliknite na Otvoriť ako správca.

- Teraz do príslušného poľa zadajte nižšie uvedený kód a stlačte kláves enter.
bcdedit /set hypervisorlaunchtype off

Zakázanie služby Hyper-V bude trvať niekoľko sekúnd. Teraz sa pozrime na druhú metódu, ktorú môžete použiť na zakázanie tejto služby.
- Prejdite na Ovládací panel > Odinštalovať program.
- Kliknite na „Zapnúť alebo vypnúť funkcie systému Windows“.

- Zrušte začiarknutie políčka „Windows Hyperversion Platform“ a kliknite na tlačidlo OK.

to je všetko. Nakoniec ste zakázali službu Hyper-V na počítači so systémom Windows 11. Teraz znova spustite BlueStacks vo svojom systéme. Budete prekvapení, keď uvidíte, že už nebudete čeliť zlyhaniu BlueStacks na vašom počítači so systémom Windows 11.
Záverečné slová
Toto boli niektoré z krokov, pomocou ktorých môžete opraviť zlyhanie BlueStacks pri probléme s počítačom so systémom Windows 11. Keďže vývojári systému Windows alebo BlueStacks nevydali žiadne konkrétne riešenie tohto problému, možno budete musieť prejsť všetkými riešeniami, aby ste sa ho zbavili. Dajte nám však vedieť v komentároch, či ste z vyššie uvedených riešení profitovali alebo nie. Môžete tiež zdieľať akékoľvek ďalšie opravy, o ktorých si myslíte, že budú v danej situácii užitočné.

![Ako nainštalovať Stock ROM na Kempler TV [Firmware Flash File / Unbrick]](/f/d84d229dee71a7a39c3ccd36d8702be0.jpg?width=288&height=384)