OPRAVA: Google Fit nepočíta kroky na žiadnom zariadení so systémom Android
Rôzne / / January 04, 2022
Používatelia hlásia, že aplikácia Google Fit nepočíta kroky na žiadnom zariadení so systémom Android. Vyhľadávací gigant založený na Mountain View rozširuje obzory v mobilnom operačnom systéme Android tým, že ponúka širokú škálu vlastných aplikácií. Fit je neuveriteľný a umožňuje fitness nadšencom ušetriť čas a peniaze na nákup drahých zariadení. Presnosť aplikácie zdravia je diskutabilná, ale používateľom systému Android ponúka dobrú službu. Môžete sledovať tréningy a rozpozná, či bežíte alebo sa prechádzate.
Obsah stránky
-
Prečo Google Fit nepočíta kroky na vašom zariadení?
- OPRAVA: Google Fit nepočíta kroky na žiadnom zariadení so systémom Android
- Udeliť povolenia
- Zakázať správcu povolení
- Stav snímačov
- Prihláste sa do Google Fit
- Vymazať uložené údaje formulára
-
Preinštalujte Google Fit
- Spodná čiara
Prečo Google Fit nepočíta kroky na vašom zariadení?

Po prvé, neexistuje prémiový plán a aplikácia je k dispozícii zadarmo, takže služby nie sú obmedzené. Je to malý problém a môžete ho vyriešiť podľa nižšie uvedeného riešenia. Ide o softvérovú chybu alebo závadu, ktorá bráni aplikácii sledovať vašu fyzickú aktivitu.
Operačný systém Android je implementovaný na širokej škále smartfónov a beží na rôznych kombináciách hardvérových komponentov. Výrobca musí mať vlastný vývojársky tím na opravu chýb, závad a optimalizáciu mobilného softvéru.
A. Chyby Androidu
B. Chyby aplikácie Google Fit
C. Chybný snímač
D. Nesprávna konfigurácia
E. Zablokované povolenia
F. Kolízia medzi dvoma zdravotnými aplikáciami
Reklamy
Mali by ste odinštalovať alebo zastaviť kolíziu inej fitness aplikácie s aplikáciou Google Fit. Dodržal som efektívne riešenia, ktoré obnovujú možnosti aplikácie Fit.
OPRAVA: Google Fit nepočíta kroky na žiadnom zariadení so systémom Android
Na vyriešenie problému nepotrebujete ďalšie nástroje alebo nástroje tretích strán. Neváhajte a rezervujte si stretnutie v autorizovanom servisnom stredisku pre ďalšiu pomoc, ale uistite sa, že použijete všetky nižšie uvedené riešenia.
Udeliť povolenia
Google Fit vyžaduje povolenia v zariadení so systémom Android, inak nemôže sledovať vašu aktivitu. Nechcem vás strašiť, ale aplikácia je navrhnutá tak, aby vás sledovala 24 hodín denne, 7 dní v týždni a 365 dní. Algoritmus pobeží na pozadí, takže môže sledovať váš pohyb, ako je chôdza, jogging, počítanie schodov a tiež počas cestovania. Dovoľte mi ukázať vám, aké povolenia by ste mali udeliť aplikácii Fit.
Reklamy
1. Z ponuky otvorte aplikáciu „Nastavenia“.
2. V nastaveniach klepnite na „Správa aplikácií“.

3. V možnostiach klepnite na „Nastavenia aplikácie“.
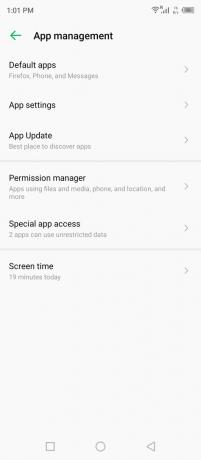
4. Nájdite v zozname položku „Prispôsobiť“ a zobrazte ju klepnutím.

5. V možnostiach klepnite na „Povolenia“.
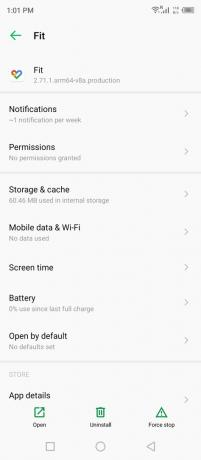
6. Klepnite na možnosť „Fyzická aktivita“.

7. Klepnutím na „Povoliť“ udelíte povolenie.

8. Povolili ste im to.
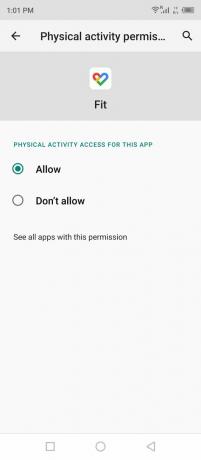
Nemali by ste sa nechať zmiasť slovom „Fyzická aktivita“ a je dôležité pre niekoho, komu záleží na súkromí. Túto časť som vysvetlil v návode na snímač a pre lepšie pochopenie by ste si mali prečítať celý článok.
Zakázať správcu povolení
Android pridal do operačného systému funkcie ochrany osobných údajov a po chvíli zakáže nepoužívaným aplikáciám prístup k údajom. Žiadna nainštalovaná aplikácia nemôže získať údaje z udeleného povolenia, ak zostanú počas určitého obdobia nepoužívané. Mali by ste zakázať správcu povolení pre konkrétnu aplikáciu, aby bol vždy viditeľný.
1. Otvorte aplikáciu „Nastavenia“ z domovskej obrazovky.
2. V sekcii klepnite na „Správa aplikácií“.
3. V možnostiach klepnite na „Nastavenia aplikácie“.
4. Nájdite v zozname položku „Prispôsobiť“ a zobrazte ju klepnutím.
5. V možnostiach klepnite na „Povolenia“.

6. Klepnite na funkciu „Odstrániť povolenia, ak sa aplikácia nepoužíva“.
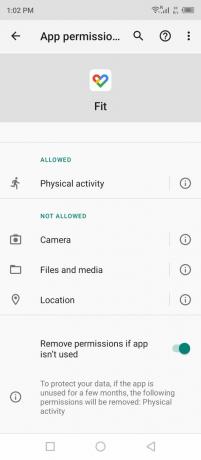
7. Úspešne ste zakázali správcu povolení pre aplikáciu Fit.
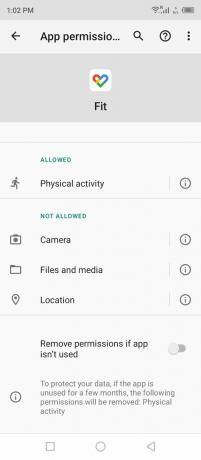
Neodporúčam túto funkciu deaktivovať a mali by ste to zvážiť, ak je pre vás súkromie nevyhnutné. Systém Android zakáže povolenia z aplikácií, ktoré sa chvíľu nepoužívajú.
Stav snímačov
Google Fit nevyžaduje, aby vás sledovali senzory, pretože na sledovanie vášho pohybu používa Mapy. Chcem vám poskytnúť úplný obraz o tom, aké senzory sa používajú na sledovanie vašej fyzickej aktivity na telefóne s Androidom. Dovoľte mi, aby som vám ukázal, ako zistiť, ktoré senzory sú vo vašom telefóne a ktoré v zariadení nefungujú.
1. Nájdite a nainštalujte CPU-Z z Obchodu Play.

2. Otvorte aplikáciu a v hornej ponuke vyberte položku „Senzory“.

3. Na obrazovke sa zobrazí zoznam senzorov.

Akcelerometer, magnetometer, orientácia, gyroskop, svetlo a blízkosť.
4. Potiahnite nadol a nájdete zvyšok senzorov integrovaných do vášho zariadenia.

Herný rotačný vektorový senzor, rotačný vektorový senzor GeoMag, gravitačný senzor, lineárny akceleračný senzor, rotačný vektorový senzor a orientačný senzor.
Mapy Google využívajú magnetometer, akcelerometer, gyroskop a senzor GPS. Musíte sa teda uistiť, že uvedené senzory fungujú na zariadení so systémom Android správne, a to je to, čo som vám ukázal v návode.
CPU-Z nielen uvádza zoznam senzorov na obrazovke, ale zobrazuje aj informácie o senzore. Môžete zistiť, či niektorý zo snímačov prestal fungovať alebo či je niektorý zo snímačov chybný.
Prihláste sa do Google Fit
Môžete sa odhlásiť z Google Fit a znova sa prihlásiť do aplikácie.
1. Otvorte aplikáciu.
2. Klepnite na svoju profilovú fotku umiestnenú v pravom hornom rohu.
3. Klepnite na možnosť „Odhlásiť sa z Google Fit“.

4. Ste odhlásený z účtu.
Zatvorte aplikáciu a potom reštartujte telefón s Androidom. Prihláste sa do aplikácie Fit v ďalšej relácii.
Vymazať uložené údaje formulára
Môžete vymazať všetky uložené údaje aplikácie formulárov zo zariadenia Android a to je to, čo urobíme s aplikáciou Fit. Nemá to však vplyv na záznam fyzickej aktivity, pretože je uložený na serveroch Google. Áno, vaša história tréningových aktivít zostane a bude obnovená po opätovnom nastavení profilu.
Zatvorte aplikáciu Fit na pozadí.
1. Otvorte aplikáciu „Nastavenia“ z domovskej obrazovky.
2. V sekcii klepnite na „Správa aplikácií“.
3. V sekcii nastavení klepnite na „Nastavenia aplikácie“.
4. Nájdite aplikáciu „Fit“ zo zoznamu a je zoradená v abecednom poradí.
5. Klepnite na možnosť „Ukladací priestor a vyrovnávacia pamäť“.
6. Klepnite na „Vymazať vyrovnávaciu pamäť“ v spodnej časti.

7. Klepnite na „Vymazať úložisko“ vedľa možnosti vymazania vyrovnávacej pamäte.
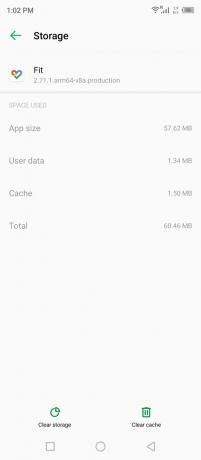
8. Bez váhania klepnite na „OK“.

Poznámka: Vaše zaznamenané údaje sú uložené na serveroch Google a táto možnosť ich odstráni iba zo zariadenia Android.
9. Údaje uloženého formulára boli vymazané zo zariadenia.
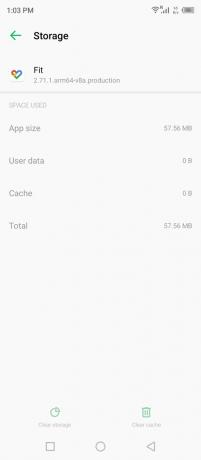
Otvorte aplikáciu a zistite, či aplikácia Google Fit počíta kroky v zariadení so systémom Android. Musíte znova nastaviť účet, ale služba obnoví informácie v smartfóne.
Preinštalujte Google Fit
Aplikácia Fit je poškodená alebo má nesprávne nastavenie, ktoré službe bráni v sledovaní vašej fyzickej aktivity počas dňa. Preinštalovanie aplikácie Google Fit je posledná možnosť a implementácia celej úlohy trvá menej ako minútu.
1. Prejdite do Obchodu Play, odinštalujte a potom znova nainštalujte Google Fit zo zoznamu.

2. Otvorte aplikáciu a vyberte účet.

Ak chcete, môžete si vybrať nový účet a ja som pre tento proces vybral nový účet.
3. Vyplňte podrobnosti vrátane veku, hmotnosti, pohlavia a výšky.

Poznámka: Umožňujete spoločnosti Google zistiť vaše podrobnosti.
Klepnutím na „Ďalej“ pokračujte ďalej.
4. Klepnutím na „Zapnúť“ umožníte Googlu sledovať vaše aktivity.

5. Vo vyskakovacom potvrdzovacom dialógu klepnite na „Povoliť“.
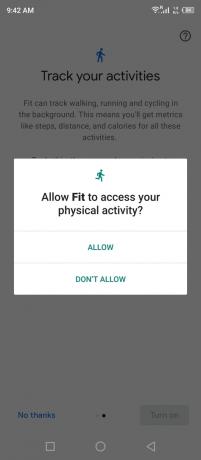
6. Google začne znova sledovať vaše údaje.

Služba rozpozná váš účet a načíta informácie v priebehu niekoľkých okamihov, takže neprepadajte panike, keď na paneli nevidíte históriu.
Spodná čiara
Google Fit je ideálnou náhradou za drahé inteligentné hodinky, ktoré sledujú vašu fitness aktivitu. Súkromie však obchodujete s firemnou spoločnosťou a sú to mimoriadne osobné informácie, ako je váš aktuálny zdravotný stav, výška, váha, strava atď. Čitateľom odporúčam kúpiť si cenovo dostupné inteligentné hodinky. Dajte nám vedieť, ktoré riešenie vám pomohlo vyriešiť, že aplikácia Google Fit nepočíta kroky na žiadnom zariadení so systémom Android.


![Ako nainštalovať AOSP Android 10 pre Ginzzu RS8502 [GSI Treble Q]](/f/fb20bc2444232f23ecfcb73616bb86bb.jpg?width=288&height=384)
