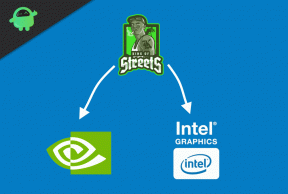Oprava: Razer Kraken, Kraken X alebo TE Mic nefungujú
Rôzne / / January 09, 2022
Všetci vieme, že najnovšie slúchadlá, ktoré prichádzajú na trh, poskytujú používateľom najlepší zážitok z virtuálneho 7.1-kanálového priestorového zvuku vo svojej triede pri hraní hier. Časy, keď sme museli čeliť akýmkoľvek problémom s naším zvukovým systémom, však boli preč, pretože spoločnosti ako Razer úplne zmenili tento trh tým, že ponúkali produkty najvyššej kvality, ako napr. Razer Kraken, Kraken X alebo TE.
Na trh vstúpilo mnoho výrobcov slúchadiel a nedokázali si každý rok vybudovať miesto na trhu. Od roku 2005 však Razer ponúka množstvo produktov, ako sú myši, klávesnice, reproduktory, slúchadlá atď., ktoré ovládajú trh. Bohužiaľ, za posledných pár dní mnohí používatelia začali hlásiť, že mikrofón slúchadiel Razer nefunguje správne, najmä v zariadeniach Razer Kraken, Kraken X a TE.
Medzitým je dôvod tohto problému stále neznámy, ale po hodinách brainstormingu náš tím našiel niekoľko opráv, ktoré majú potenciál opraviť, ak mikrofón slúchadiel Razer nefunguje správne. Preto starostlivo dodržiavajte metódy, ktoré sme opísali nižšie.

Obsah stránky
-
Ako opraviť nefunkčný mikrofón Razer Kraken, Kraken X alebo TE
- Oprava 1: Skontrolujte tlačidlo Mute
- Oprava 2: Skontrolujte poškodenie
- Oprava 3: Spustite program pomocou práv správcu
- Oprava 4: Overte, či sú vaše slúchadlá správne pripojené k vášmu zariadeniu
- Oprava 5: Skontrolujte, či je mikrofón zapnutý/vypnutý
- Oprava 6: Aktualizujte zvukový ovládač
- Oprava 7: Aktualizujte systém Windows
- Oprava 8: Odstráňte všetky aplikácie Razer
- Oprava 9: Riešenie problémov so zvukovými zariadeniami
- Z autorského stola
Ako opraviť nefunkčný mikrofón Razer Kraken, Kraken X alebo TE
Tu je niekoľko spôsobov, ktoré sme spomenuli na opravu, ak Razer Kraken, Kraken X alebo TE Mic nefungujú správne. Preto sa uistite, že budete postupovať podľa každej metódy jednu po druhej, pokiaľ nezískate tú správnu opravu pre seba. Medzitým je tiež možné, že opravy pre vás nemusia fungovať v závislosti od dôvodu tejto chyby, pretože niekedy sa chyba vyskytuje v dôsledku problému s internetovým hardvérom. Každopádne, začnime metódami:
Oprava 1: Skontrolujte tlačidlo Mute
Existuje šanca, že omylom stlačíte tlačidlo stlmenia slúchadiel Razer. Preto, ak je to tak, potom sa nemusíte obávať, pretože to nie je chyba. Aby váš Razer Kraken, Kraken X alebo TE Mic opäť začal fungovať, skontrolujte, či ste stlačili tlačidlo stlmenia zvuku. Preto ho zapnite a skontrolujte, či sa problém vyriešil alebo nie.
Oprava 2: Skontrolujte poškodenie
Ak váš mikrofón Razer Kraken, Kraken X alebo TE nie je stlmený a napriek tomu sa vám zapína mikrofón vaše slúchadlá, potom existuje šanca, že sa vaše slúchadlá poškodia alebo majú nejakú poruchu kábel. Môžete si teda jednoducho zobrať slúchadlá a dôkladne ich skontrolovať, aby ste skontrolovali, či na kábli nie je nejaký rez alebo nie.
Tiež sa uistite, že slúchadlá nie sú vôbec poškodené. Predpokladajme však, že na svojich slúchadlách nájdete nejaké zárezy alebo ťažké poškodenia, potom vám odporúčame, aby ste ich okamžite prestali používať a umiestnite sa do najbližšieho servisného strediska a nechajte si ich opraviť. Medzitým, ak sa vo vašej blízkosti nenachádza žiadne servisné stredisko, kontaktujte tím podpory a vysvetlite svoj stav.
Oprava 3: Spustite program pomocou práv správcu
Je možné, že aplikácia, ktorú sa pokúšate spustiť, nemá povolenie na používanie vašich periférnych zariadení. Preto sa musíte uistiť, že jej udelíte povolenie. Program však môžete jednoducho spustiť pomocou oprávnení správcu.
Ak to chcete urobiť, umiestnite kurzor myši na pracovnú plochu a kliknite pravým tlačidlom myši na aplikáciu, ktorú chcete, az rozbaľovacej ponuky vyberte Spustiť ako správca možnosť. to je všetko. Teraz pripojte svoj Razer Kraken, Kraken X alebo TE a skontrolujte, či sa problém s nefunkčným mikrofónom vyriešil alebo nie.
Reklamy

Oprava 4: Overte, či sú vaše slúchadlá správne pripojené k vášmu zariadeniu
Naozaj ste správne pripojili slúchadlá k zariadeniu? Slúchadlá väčšinou nevložíme správne do portu zariadenia a v dôsledku zlého pripojenia prestanú správne fungovať. Slúchadlá Razer Kraken, X alebo TE však nemajú normálny 3,5 mm kolík ako iné slúchadlá; namiesto toho má USB kolík; preto je dôležitejšie, aby boli slúchadlá správne pripojené k vášmu zariadeniu.
Oprava 5: Skontrolujte, či je mikrofón zapnutý/vypnutý
Vo všeobecnosti sme si všimli, že mnohí používatelia dostanú túto chybu len preto, že deaktivovali mikrofón na svojom zariadení, a začali si myslieť, že sa mikrofón poškodí. Ale nie je to tak; toto začne automaticky fungovať, keď na svojom zariadení povolíte mikrofón. Takže v prípade, že používate Razer Kraken, X alebo TE na Windows PC.
Reklamy
Potom jednoducho prejdite na Ovládací panel a prejdite na Zvuk možnosť. Potom prejdite na Nahrávanie tab. Teraz kliknite pravým tlačidlom myši na prázdne miesto a vyberte položku Zobraziť zakázané zariadenia. Zobrazia sa vám všetky zariadenia pripojené k vášmu zariadeniu. Preto kliknite pravým tlačidlom myši na názov slúchadiel a vyberte položku Povoliť možnosť zapnúť mikrofón na vašom PC.
Oprava 6: Aktualizujte zvukový ovládač
Ak ste nedávno aktualizovali svoje zvukové ovládače, môžete prejsť priamo na ďalšie metódy. Ale v prípade, že od aktualizácie ovládača zvuku už uplynul nejaký čas, odporúčame vám ho aktualizovať, pretože tento druh problému môže niekedy spôsobiť aj starší ovládač. Ak to chcete urobiť, jednoducho umiestnite kurzor myši na položku Správca zariadení a rozšíriť Audio vstupy a výstupy oddiele.
Potom kliknite pravým tlačidlom myši na názov výrobcu zariadenia a z rozbaľovacej ponuky vyberte položku Aktualizujte ovládač. to je všetko. Teraz počkajte niekoľko sekúnd, kým nevyhľadá aktualizáciu. Potom, ak je k dispozícii nejaká aktualizácia, automaticky sa stiahne a nainštaluje do vášho počítača. Po dokončení reštartujte počítač a pripojte slúchadlá a potom skontrolujte, či sa problém s nefunkčným mikrofónom vyriešil alebo nie. 
Oprava 7: Aktualizujte systém Windows
Rovnako ako zvukový ovládač je veľmi dôležité aktualizovať operačný systém Windows na najnovšiu verziu opravy. Mnoho používateľov predtým uviedlo, že problém s nefunkčným mikrofónom sa automaticky vyrieši po aktualizácii ich systému Windows na najnovšiu verziu. Tak toto môžete vyskúšať aj vy.
Ak to chcete urobiť, prejdite myšou na ponuku Štart a pomocou vyhľadávacieho panela systému Windows vyhľadajte službu Windows Update. Potom ho otvorte a na ďalšej stránke stlačte tlačidlo Skontrolovať aktualizácie tlačidlo. Potom počkajte, kým vyhľadá aktualizácie, a ak sú k dispozícii, stiahnite si ich a nainštalujte do počítača. Tým sa problém určite vyrieši a váš mikrofón slúchadiel bude opäť funkčný. 
Oprava 8: Odstráňte všetky aplikácie Razer
Samotný Razer sťahuje a inštaluje veľa aplikácií pre konfiguráciu zariadenia, ale niekedy sa to stáva hlavným dôvodom tejto chyby. Aby ste to vyriešili, musíte odstrániť všetky programy súvisiace s Razerom. Ak to chcete urobiť, umiestnite kurzor myši na Windows Search a vyhľadajte Pridať program. Potom sa v ďalšom okne zobrazí zoznam nainštalovaných programov; vyberte programy súvisiace s Razerom, kliknite naň a stlačte odinštalovať tlačidlo.
Oprava 9: Riešenie problémov so zvukovými zariadeniami
Ľutujeme, ak vám nepomohol žiadny z trikov, ktoré sme spomenuli vyššie v tejto príručke. Nakoniec vám však odporúčame vyskúšať riešenie problémov so zvukovými zariadeniami podľa krokov uvedených nižšie:
- Najprv kliknite pravým tlačidlom myši na ikonu Zvuk v pravom dolnom rohu obrazovky.
- Potom vyberte Riešenie problémov so zvukom možnosť.
- Potom sa otvorí zoznam zariadení, pre ktoré chcete spustiť poradcu pri riešení problémov. Potom vyberte zariadenie a počkajte, kým sa proces nedokončí.
Prečítajte si tiež: Oprava: Razer Kraken, Kraken X alebo TE sa nezobrazujú v Synapse
Z autorského stola
Takže z mojej strany je to o tom, ako opraviť, ak mikrofón Razer Kraken, Kraken X a TE nefunguje. Dúfame, že vyššie uvedené metódy vám pomohli. Ak sa vám však chyba stále zobrazuje, odporúčame vám kontaktovať tím podpory a vysvetliť situáciu. Okrem toho komentár nižšie pre viac informácií.