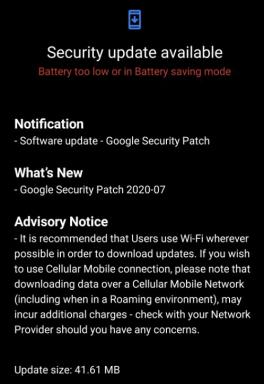OPRAVA: Fotky Google sa zasekli pri nastavovaní knižnice fotografií
Rôzne / / January 10, 2022
Google Photos je služba na zdieľanie a ukladanie fotografií, ktorú Google vyvíja od mája 2015. Kedysi to bola jedna z najlepších online služieb na ukladanie obrázkov na internete, ku ktorej je možné pristupovať prostredníctvom účtu Google na akomkoľvek zariadení. Bez ohľadu na to, či používate aplikáciu Fotky alebo prehliadač, stačí sa prihlásiť do účtu Google a máte hotovo. Niektorí používatelia však čelia tomu, že aplikácia Fotky Google je zaseknutá v časti „Nastavenie knižnice fotografií“.
Zdá sa, že po vytvorení nového fotoalbumu alebo počas neho a zálohovaní hromady fotografií z fotoaparátu telefónu to hovorí niečo ako „pripravovať sa na zálohovanie položiek“. Aplikácia Fotky sa však nejako zasekne v nastavení knižnice fotografií, čo je nepríjemné. Vypnutie možnosti zálohovania a synchronizácie vo Fotkách Google nepomohlo. Ak sa teraz pri príprave na zálohovanie stretávate aj s problémami, ako je napríklad zálohovanie fotografií Google, môžete túto opravu skontrolovať.
Obsah stránky
-
Prečo sa Fotky Google zasekli pri nastavovaní vašej knižnice fotografií?
- OPRAVA: Fotky Google sa zasekli pri nastavovaní knižnice fotografií
-
Reštartujte zariadenie Android
- Vyčistite vnútorné úložisko
- Nabite telefón s Androidom
- Vypnite režim úspory energie
- Odstráňte obmedzovače pripojenia
- Vyberte Širokopásmová mobilná sieť
- Zakázať čistiace prostriedky tretích strán
- Vypnite ďalšie funkcie
- Udeľte povolenia Fotkám Google
- Vymažte vyrovnávaciu pamäť Fotiek Google
-
Odinštalujte aplikáciu Google Photos Update
- Spodná čiara
Prečo sa Fotky Google zasekli pri nastavovaní vašej knižnice fotografií?

Nie je náhoda, že vaše zariadenie so systémom Android uviazlo aplikáciu Fotky v procese nastavenia. Stáva sa to tisíckam používateľov softvéru vyvinutého spoločnosťou Google a na lodi nie ste sami. Scenár môže byť na vašom zariadení rovnaký, ale hlavná príčina sa líši od zariadenia k zariadeniu. To, čo funguje pre vás, nemusí fungovať pre niekoho iného. Dovoľte mi uviesť niekoľko dôvodov, prečo je aplikácia Fotky Google zastrčená v procese nastavenia.
a. Chyby a chyby systému Android
je bežné, že mobilný softvér Android obsahuje chyby a závady. Ako som už spomenul, mám smartfón s vlastným vzhľadom na OS Android 11. Má chyby, problémy so správou pamäte RAM, oneskorenie vstupu atď.
b. Nevyžiadaná pošta
Vy ste dôvod č. 1, prečo je sklad plný haraburdia a nastal čas ho vypláchnuť. Mnoho recenzentov navrhuje, aby používatelia pri kúpe nového zariadenia zvážili možnosti úložiska, a to nehovorím o rozšírení karty SD.
Interné úložisko nie je to isté ako rozšírenie úložiska cez SD kartu. V súčasnosti máme technológiu UFS, ktorá je lepšia z hľadiska rýchlosti čítania/zápisu. Neverím, že SD karty zašli dostatočne ďaleko, aby konkurovali technológii UFS.
c. Obmedzenia
Reklamy
Nebudem opakovať skutočnosť, že súkromie je mýtus a máme tieto obmedzovače, ktoré predstierajú, že nám zachovávajú slobodu výberu. Necitujem režim šetriča batérie, a to je potenciálny vinník.
d. Obmedzená šírka pásma
Fotky Google nie sú prehliadač obrázkov pre smartfóny. Ide o produkt Google, ktorý ponúka možnosti prezerania obrázkov a funkcie úprav výmenou za integráciu cloudových služieb. Snažia sa prepojiť cloudové služby s aplikáciou Fotky Google. Stručne povedané, bude to sťahovať veľa fotografií, obrázkov a naskenovaných obrázkov z internetu a obmedzenie šírky pásma tu nebude fungovať.
Reklamy
e. Aktualizácia nefunkčnej aplikácie
Veľkí vývojári robia chyby a nakoniec pre používateľov vydávajú nefunkčné aktualizácie. Musíte odinštalovať novú aktualizáciu a vrátiť sa k predchádzajúcej verzii. Ukážem vám, ako vrátiť aktualizáciu aplikácie späť a nemusíte sa obávať problémov s kompatibilitou.
Ukončím dôvody a začnem sa ponárať do riešení, aby ste sa k fotografiám dostali čo najskôr.
OPRAVA: Fotky Google sa zasekli pri nastavovaní knižnice fotografií
Mimochodom, neprídete o žiadne fotografie uložené v zariadení. Prečítajte si riešenia, potom pochopte ich účinnosť a potom ich aplikujte v poradí.
Reštartujte zariadenie Android
Smartfón som už veky nereštartoval a to isté môžem povedať aj vám. Milióny inteligentných zariadení zostávajú v pohotovostnom režime celé mesiace a nevidia ani zatvorenie oka. Výrobcovia možno nabalili telefón kvalitnými komponentmi, no softvér potrebuje pravidelné vypínanie.
1. Zatvorte aplikácie bežiace na pozadí.
2. Stlačte a štyri sekundy podržte vypínač.
3. Keď sa na obrazovke objaví niekoľko možností, tlačidlo uvoľnite.
4. Klepnite na tlačidlo „Reštartovať“ alebo „Reštartovať“.
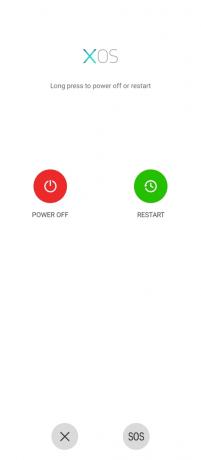
Odporúčam na použitie vypnúť telefón a nechať ho odpočívať päť minút. Pohotovostný režim sa v moderných telefónoch zlepšil, ale mali by ste to brať ako požehnanie a nechať zariadenie Android fungovať celé mesiace.
Vyčistite vnútorné úložisko
Váš smartfón kričí, aby uvoľnil interné úložisko, a to nehovorím o možnosti externého úložiska. V roku 2022 si nemyslím, že cenovo dostupné riešenie rozšírenia úložiska môže nahradiť technológiu UFS, a už som to povedal. Interné úložisko má vyššiu rýchlosť čítania/zápisu a na pomalšej SD karte nebudete mať výkon.
1. Otvorte aplikáciu „Nastavenia“.
2. Potiahnite prstom nadol a klepnite na nastavenie „Úložisko“.
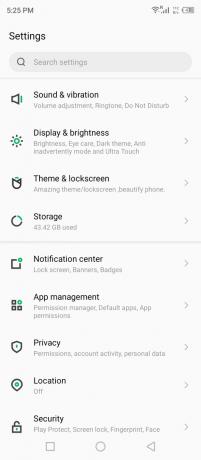
3. Klepnite na možnosť „Interné zdieľané úložisko“.
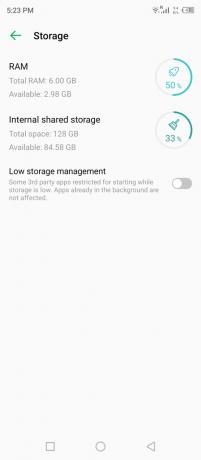
Zariadenie zobrazí zoznam aplikácií, videí, fotografií, dokumentov a ďalších, ktoré zaberajú internú pamäť. Nájdite uložené nechcené aplikácie a obsah a zbavte sa ich naraz.
Nabite telefón s Androidom
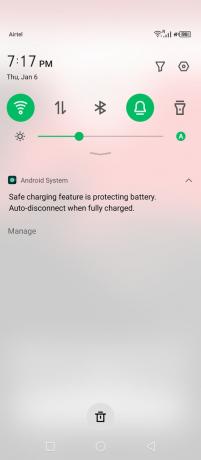
Novší softvér je vylepšený, aby sa šetrila výdrž batérie, keď dosiahne určité percento. Nižšie nabitie batérie samozrejme nevypne zariadenie, ale obmedzí spustenie aplikácií na pozadí. Fotky Google sa pokúšajú stiahnuť obsah z internetu a systém priorít to považuje za zbytočné. Takže nabite svoje zariadenie a zastavte funkciu úspory energie, aby ste obmedzili smartfón.
Vypnite režim úspory energie
Čínski vývojári softvéru posunuli režim šetrenia batérie na ďalšiu úroveň a využívajú vlastný vzhľad alebo vlastné používateľské rozhranie. Vypnite režim úspory energie alebo režim mimoriadnej úspory energie v smartfóne alebo tablete so systémom Android. Dovoľte mi ukázať vám, kde v zariadení nájdete pokročilý režim úspory energie.
1. Otvorte aplikáciu „Nastavenia“.
2. Potiahnite prstom nadol a ťuknite na položku „Režim napájania“ alebo sa nastavenie začne s výkonom v názve.
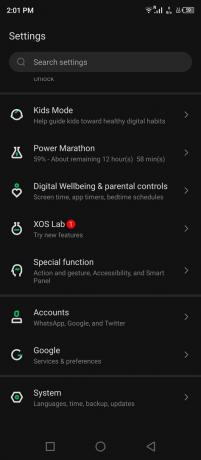
3. Klepnutím na „Zmeniť nastavenia zvýšenia výkonu“ funkciu vypnete.
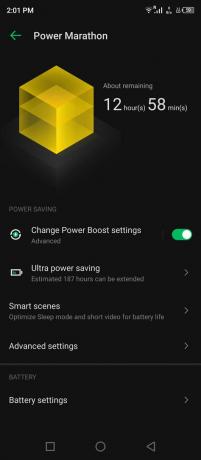
4. Klepnutím na „Aj tak zavrieť“ potvrďte zmeny.
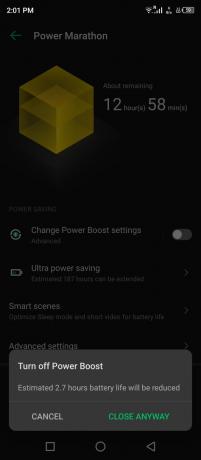
Aplikácia Fotky môže sťahovať obrázky zo serverov Google, pretože už nič neobmedzuje službu. Odporúčam však, aby čítačky nabíjali namiesto používania elektrickej zásuvky alebo napájacej banky, čím sa problém vyrieši.
Odstráňte obmedzovače pripojenia
Wi-Fi pripojenie dokáže pri praktickom využití sťahovať/nahrávať cez 500 Mbps. Väčšina odborníkov navrhuje, aby ste prešli z mobilných dát na sieť Wi-Fi. Mali by ste si dávať pozor na obmedzovače vo funkcii Wi-Fi a väčšina vlastného softvéru umožňuje používateľom pridať limit.
Musíte mať pridaný obmedzovač v sieti Wi-Fi, alebo je tam štandardne prítomný. Dovoľte mi ukázať vám, ako nájsť obmedzovač Wi-Fi a manuálne nastaviť preferované nastavenia.
1. V ponuke klepnite na „Nastavenia“.
2. V nastaveniach vyberte „Wi-Fi“.
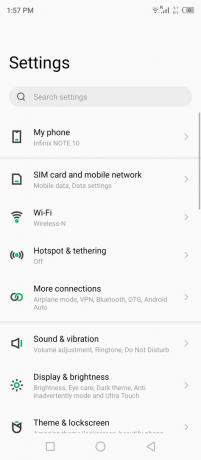
3. Klepnutím na pripojenú sieť zobrazíte ďalšie možnosti.
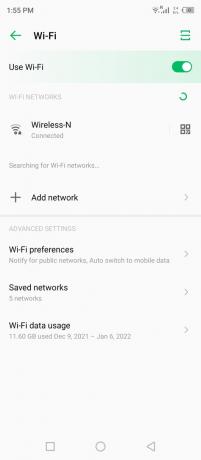
4. Klepnite na „Využitie siete“ alebo na príslušnú možnosť na vašom zariadení.
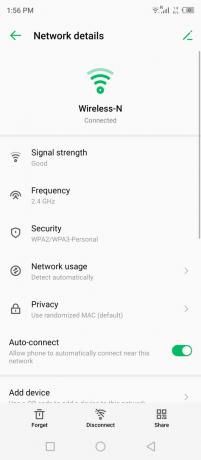
5. V rozbaľovacej ponuke vyberte možnosť „Považovať za nemerané“.
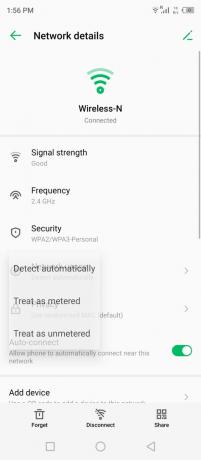
6. Teraz sa vaša sieť považuje za nemeranú.
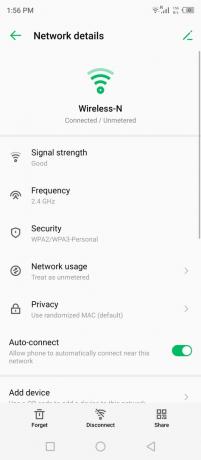
Môžete zavrieť aplikácie na pozadí a vypnúť telefón. Nechajte svoje zariadenie Android spať päť minút a potom ho znova zapnite.
Vyberte Širokopásmová mobilná sieť
Niektoré rozvojové krajiny nemajú sofistikovanú infraštruktúru ako Spojené štáty americké. Mnoho telekomunikačných spoločností začalo prispôsobovať 4G siete a implementovať 5G spektrum v rôznych častiach regiónov. Dovoľte mi ukázať vám, ako ručne vybrať širokopásmovú mobilnú sieť v softvéri Android.
1. V ponuke klepnite na „Nastavenia“.
2. Z možností vyberte „Sim karta a mobilná sieť“.
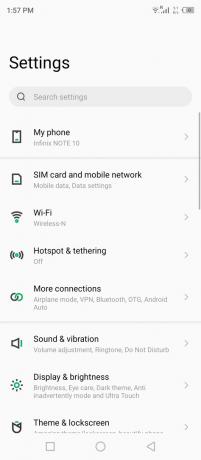
3. Klepnutím zobrazíte možnosti karty SIM.
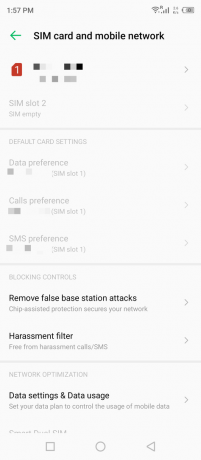
4. Klepnutím na „Preferovaný typ siete“ zobrazíte ďalšie možnosti.
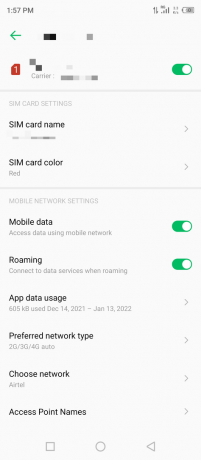
Poznámka: Ak je to možné, zapnite roaming.
5. Vyberte 4G alebo 5G manuálne.
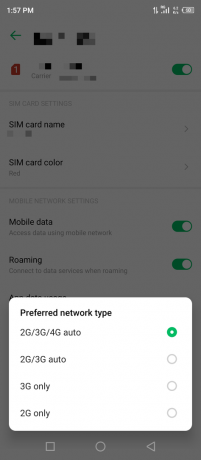
Bohužiaľ, vývojár softvéru XOS mi nedovolil manuálne vybrať možnosť mobilného telefónu. Situácia nemusí byť rovnaká pre vývojára softvéru vášho smartfónu, takže sa môžete sústrediť na aplikáciu riešení.
Zakázať čistiace prostriedky tretích strán
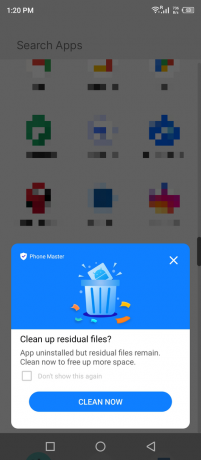
Výrobcovia sa chvália listom špecifikácií a snažia sa predať produkt potenciálnym záujemcom. Softvér pre Android sa dodáva s predinštalovanými čistiacimi prostriedkami a nevidím dôvod, prečo existujú v zariadení. Odinštalujte alebo zakážte čistiace prostriedky tretích strán, pretože namiesto toho môžu ovplyvňovať zariadenie. Nepoznáme skutočný účel irelevantných čínskych čistiacich aplikácií, preto vás žiadam, aby ste ich zakázali.
Vypnite ďalšie funkcie
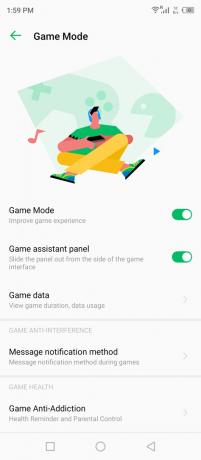
Vlastné používateľské rozhranie systému Android navrhnuté tak, aby vám poskytlo iný zážitok ako konkurencia. Alebo aspoň značky predávajú reklamy, vyskakovacie upozornenia a zobrazujú reklamy v zariadení s prispôsobeným vzhľadom na báze Android. Mnoho výrobcov pridáva intuitívne funkcie, vďaka čomu sa používatelia cítia odlišní od konkurencie.
Vypnite dodatočné funkcie v zariadení Android a môže to byť čokoľvek, nechám vás na to prísť. Poviem vám príklad a práve teraz sa to stáva trendom na trhu. V každom zariadení so systémom Android je zavedená pokročilá funkcia, ktorá sa nazýva „Herný režim“.
Herný režim obmedzuje používanie internetu na pozadí inými aplikáciami. Možno ste minimalizovali hru na pozadí, ale herný režim šetrí batériu, internet a ďalšie funkcie v zariadení.
Udeľte povolenia Fotkám Google
Prečo si myslíte, že vás Fotky Google chcú? Chcú povolenie na prístup k vašim fotkám, obrázkom, snímkam obrazovky atď. Vyhľadávací gigant založený na Mountain View chce nahliadnuť do vašej knižnice. Aplikácii musíte udeliť povolenie na prístup k internému úložisku alebo knižnici a zavrieť aplikáciu Fotky na pozadí.
1. V ponuke otvorte „Nastavenia“.
2. Potiahnite prstom nadol a v nastavení klepnite na „Správa aplikácií“.
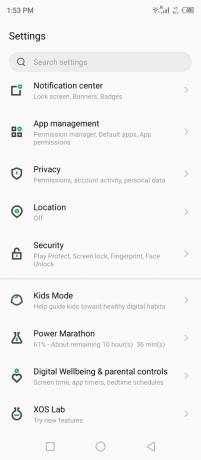
3. V možnostiach klepnite na „Nastavenia aplikácie“.

4. Potiahnite prstom nadol a otvorte aplikáciu „Fotografie“.
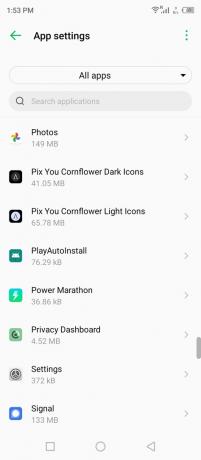
5. V zozname klepnite na „Povolenia“.
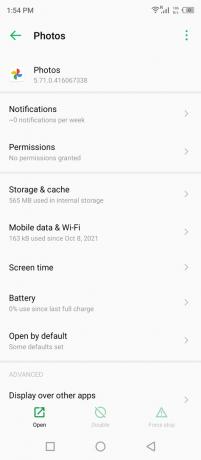
6. Klepnite na „Súbory a médiá“ v časti „nepovolené“.
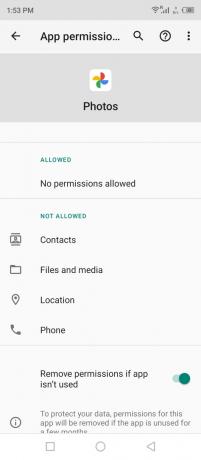
7. Klepnite na možnosť „Povoliť prístup iba k médiám“.
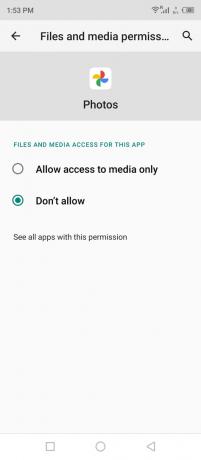
8. Úspešne ste aplikácii povolili prístup k internému úložisku/knižnici.
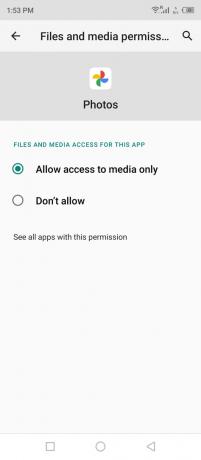
Povolenie môžete kedykoľvek odvolať, ale nabudúce už aplikácia nebude fungovať správne. Nezabudnite zatvoriť aplikáciu Fotky na pozadí a potom použiť riešenie.
Vymažte vyrovnávaciu pamäť Fotiek Google
Počuli ste už o nevyžiadanej pošte v systéme Android? Áno, vaše zariadenie nahromadilo veľa vyrovnávacej pamäte a nechceného odpadu v internom úložisku. Odstráňte nevyžiadanú poštu z aplikácie Fotky Google v zariadení a problém môže vyriešiť.
1. V ponuke otvorte „Nastavenia“.
2. Potiahnite prstom nadol a v nastavení klepnite na „Správa aplikácií“.
3. V možnostiach klepnite na „Nastavenia aplikácie“.
4. Potiahnite prstom nadol a otvorte aplikáciu „Fotografie“.
5. V zozname klepnite na „Ukladací priestor a vyrovnávacia pamäť“.
6. Klepnite na tlačidlo „Vymazať vyrovnávaciu pamäť“ umiestnené v spodnej časti.
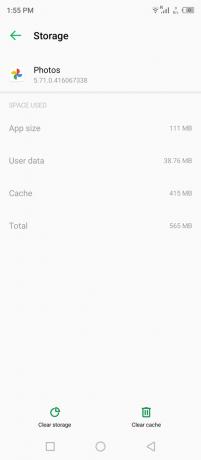
7. Klepnite na možnosť „Vymazať úložisko“ v spodnej časti.
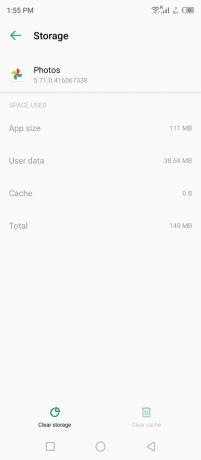
8. Klepnutím na „Odstrániť“ vymažete úložisko a odstránite údaje aplikácie Fotky v internom úložisku.
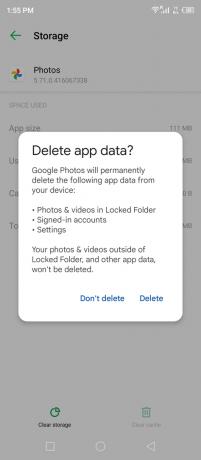
Poznámka: Vymazanie úložiska neovplyvní ostatné aplikácie a uložené údaje v smartfóne. Google
Údaje fotografií budú natrvalo odstránené a aplikácia prinúti ich obnoviť ich do zariadenia.
9. Údaje uložené vo Fotkách Google sa odstránia z interného úložiska.
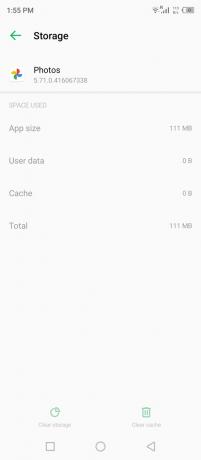
10. Spustite aplikáciu a znova vyberte možnosť.
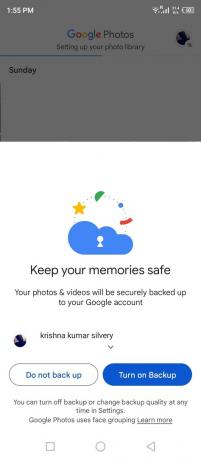
11. Znova sa zobrazí „Nastavenie knižnice fotografií“.

Vo Fotkách Google mám fotky v hodnote 1 GB a za pár minút sa uložia do zariadenia. Tu záleží na rýchlosti sťahovania z internetu alebo širokopásmového pripojenia, preto buďte počas procesu sťahovania trpezliví.
Odinštalujte aplikáciu Google Photos Update
Fotky Google sú predinštalované na mnohých zariadeniach s Androidom a nemáte možnosť ich natrvalo odinštalovať. Je škoda, že spoločnosť Google neposkytuje možnosť „odinštalovať“ zo zariadenia. Najnovšiu aktualizáciu však môžete zo zariadenia Android odinštalovať a dovoľte mi ukázať vám, ako na to.
Zatvorte aplikáciu Fotografie na pozadí, aby nenarušila hlavné zmeny.
1. Otvorte Obchod Google Play a z výsledkov vyhľadávania otvorte Fotky Google.
2. Klepnite na tlačidlo „Odinštalovať“.
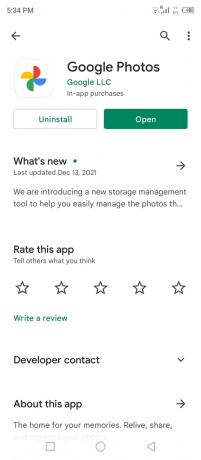
3. Klepnite na možnosť „Odinštalovať“ v dialógovom okne s potvrdením.
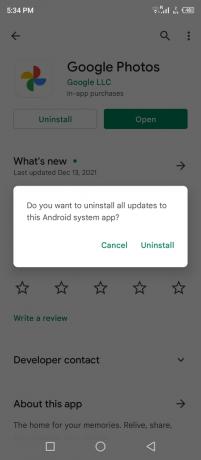
4. Odinštalovali ste najnovšiu aktualizáciu, čo by malo vyriešiť problémy so zaseknutím Fotiek Google pri nastavovaní knižnice fotografií.
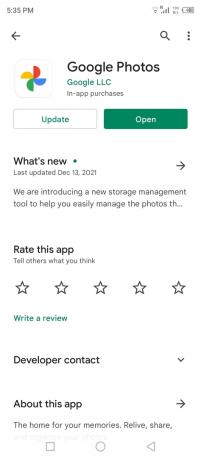
5. Otvorte aplikáciu Fotky.

Opakujte rovnakú úlohu niekoľkokrát, kým sa problém nevyrieši a balík môžete vždy aktualizovať na zariadení.
Spodná čiara
Resetovanie telefónu s Androidom je poslednou možnosťou, ako opraviť zaseknutie Fotiek Google pri nastavovaní knižnice fotografií. Vytvorte zálohu údajov v miestnom úložisku, aby ste nemuseli brať údery z cloudového úložiska a jeho obmedzení. Uprednostňujem presúvanie údajov na SD karte alebo USB-C flash disku a údaje môžete presúvať v počítači so systémom Windows, ak ho vlastníte. V sekcii komentárov nižšie nám dajte vedieť, ako ste vyriešili problém so zaseknutím Fotiek Google pri nastavovaní knižnice fotografií.