Oprava: Správy Teams Chat sa nezobrazujú
Rôzne / / January 10, 2022
Microsoft Teams je platforma na spoluprácu, kde sa ľudia zaregistrujú, aby mali prehľad o najnovšej komunikácii medzi zamestnancami a ďalších. Funkcia četových správ v aplikácii Teams je kritická, pretože musí fungovať správne a umožniť stovkám používateľov v akejkoľvek sieti zostať v spojení. Pretože o to ide, inak sa každý bude musieť držať odosielania nespočetných e-mailov sem a tam a volať.
Ukázalo sa, že niektorým používateľom sa správy Teams Chat nezobrazujú. Hoci problém neovplyvňuje všetkých v tímoch Microsoft, ovplyvňuje niektorých používateľov. Používateľ nedávno dostal aktualizáciu systému Windows a zverejnil, že aplikácia Microsoft Teams prestala z neznámeho dôvodu fungovať. Vyskytol sa tiež problém, keď systém odošle upozornenie „Nemáme prístup k vášmu obsahu. Obnovte stránku a skúste to znova“, ale bezvýsledne.
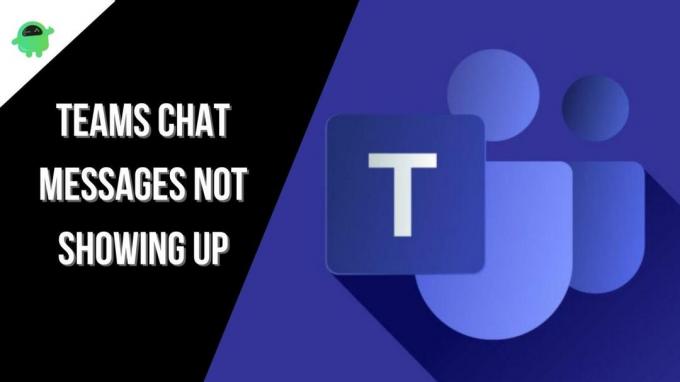
Existuje podskupina používateľov, ktorí nemôžu nájsť možnosť „Chatové správy“ v aplikácii Microsoft Teams a začalo to obťažovať veľa ľudí, ktorí sa teraz musia uchýliť k iným spôsobom komunikácie iní. No, problém je obrovský (pre niektorých), a preto sme sa v GetDroidTips rozhodli ho opraviť. Tu je 10 metód na riešenie problémov, ktoré musíte skúsiť vyriešiť problém, že sa správy chatu v tímoch nezobrazujú.
Obsah stránky
-
Ako opraviť chatové správy v tímoch, ktoré sa nezobrazujú?
- Reštartujte tímy
- Skontrolujte svoje internetové pripojenie
- Skontrolujte výpadok
- Odhláste sa a znova sa prihláste
-
Vymažte vyrovnávaciu pamäť Microsoft Teams
- Metóda 01: Vymažte vyrovnávaciu pamäť pomocou Prieskumníka
- Metóda 02: Vymažte vyrovnávaciu pamäť prehliadača
- Metóda #03: Vymažte vyrovnávaciu pamäť aplikácie
- Používajte rôzne verzie aplikácie Teams
- Použite Teams na inom zariadení
- Aktualizujte aplikáciu
- Preinštalujte Microsoft Teams
- Vyprázdniť DNS
- Záver
Ako opraviť chatové správy v tímoch, ktoré sa nezobrazujú?
Reštartujte tímy
Chceli ste len poslať nové správy svojim priateľom alebo kolegom, ale zistili ste, že chatové správy sa nezobrazujú na obrazovke. Čo by si robil? Môžem povedať, že reštartovanie aplikácie Teams alebo webovej verzie môže pomôcť opraviť veci, ak ide o dočasný problém.
Ak používate webovú verziu, je celkom jednoduché reštartovať Teams. Náhle zatvorte prehliadač a po niekoľkých minútach spustite Teams a je to.
V prípade, že používate Microsoft Teams na Windows, môžete ísť do Panel úloh, kliknite pravým tlačidlom myši na Ikona tímov pomocou myši a vyberte "Ukončiť" z kontextového menu. Môžete dokonca použiť Správca úloh (Ctrl+Alt+Del) a ukončiť úlohu.
Ak je to a Mac, môžeš použiť Option+Command+Esc a vyberte "Vynútiť ukončenie" a vyberte Microsoft Teams zo zoznamu. To robí túto stratégiu riešenia problémov jednoduchou.
Skontrolujte svoje internetové pripojenie
Spoločnosť Microsoft odporúča skontrolovať svoje internetové pripojenie pred vykonaním akýchkoľvek predpokladov. Keďže Microsoft Teams vyžaduje prístup na internet, aby fungoval, slabé alebo nestabilné internetové pripojenie môže skutočne spôsobiť, že veci idú na juh. Ak chcete zistiť aktuálnu rýchlosť internetu, môžete použiť Speedtest alebo Fast. Môžete tiež skontrolovať ping, uplink a downlink.
Uistite sa, že ste v tesnej blízkosti alebo v dosahu smerovača WiFi s dostatočnou silou signálu na vykonávanie operácií v aplikácii Microsoft Teams.
Reklamy
Skontrolujte výpadok
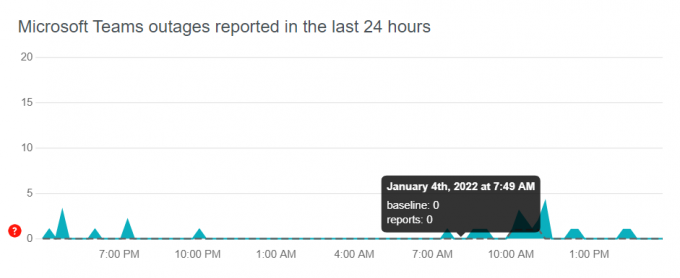
Táto konkrétna metóda vám umožňuje skontrolovať, či servery v Microsoft Teams čelia akýmkoľvek výpadkom. Najprv by ste mali skontrolovať výpadky, pretože Teams je populárna aplikácia, ktorú v danom čase používajú milióny používateľov na celom svete. Problémy na strane servera nie sú v Teams bežné, ale agresívne kolísanie medzi používateľmi požadujúcimi akékoľvek konkrétne aktívum môže dočasne vytlačiť systém z rozvodnej siete.
Našťastie spoločnosť Microsoft vykoná svoje funkcie diagnostiky problému a jeho vyriešenia v priebehu niekoľkých hodín na maximum. Ak je to niečo, čo spôsobuje, že sa chatové správy nezobrazujú, malo by to byť opravené za pár hodín.
Reklamy
Odhláste sa a znova sa prihláste
Toto musí byť najviac odporúčaná stratégia na vyriešenie problému, že sa správy chatu v tímoch nezobrazujú. Tu je návod, ako to funguje.
Keď sa odhlásite z aplikácie, všetky pripojenia sa resetujú, zdroje sa uvoľnia, a to dáva vašej aplikácii Teams potrebný štart. Po dokončení odhlásenia môžete zariadenie reštartovať, takže aj keď zostane škvrna chyby, okamžite sa odstráni. Vďaka tomu by mali chatové správy v aplikácii Teams opäť fungovať.
Pri opätovnom prihlasovaní sa uistite, že používate správne prihlasovacie údaje, pretože s nesprávnym heslom alebo e-mailovou adresou sa nebudete môcť prihlásiť. Namiesto toho budete musieť použiť možnosť „Zabudnúť heslo“ na obnovenie hesla.
Vymažte vyrovnávaciu pamäť Microsoft Teams
Podľa mnohých používateľov vymazanie vyrovnávacej pamäte Microsoft Teams im pomohlo opraviť správy chatu Teams, ktoré sa nezobrazujú navždy. Tu je viacero spôsobov, pre ktoré sa môžete rozhodnúť.
Metóda 01: Vymažte vyrovnávaciu pamäť pomocou Prieskumníka
Je to celkom užitočná, ale ľahko stiahnuteľná metóda riešenia problémov, ktorá sa v mnohých prípadoch hodí. Tu je návod, ako to môžete skutočne vytiahnuť.
Krok 01: Najprv zatvorte všetky aplikácie v počítači so systémom Windows.
Krok 02: Ďalej otvorte Prieskumníka a vyhľadajte "%AppData%\Microsoft\teams\" vo vyhľadávacom paneli. Toto by malo otvoriť AppData pre Microsoft Teams.
Krok 03: Musíte vymazať nasledujúce súbory zvnútra a nie ich odstrániť.
%AppData%\Microsoft\teams\vyrovnávacia pamäť aplikácií\Vyrovnávacia pamäť
%AppData%\Microsoft\teams\blob_storage
%AppData%\Microsoft\teams\Local Storage
%AppData%\Microsoft\teams\tmp
%AppData%\Microsoft\teams\databases
%AppData%\Microsoft\teams\cache
%AppData%\Microsoft\teams\gpucache
%AppData%\Microsoft\teams\Indexeddb
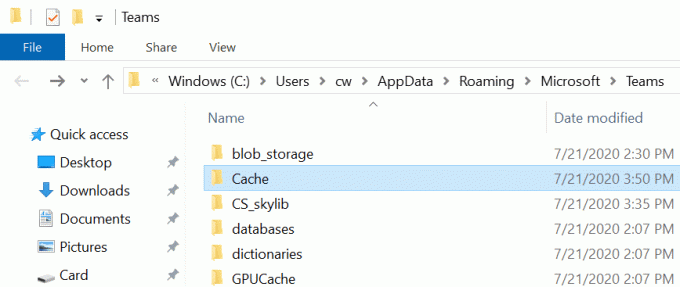
Všimnite si, že to funguje, keď na svojom počítači používate aplikáciu Microsoft.
Metóda 02: Vymažte vyrovnávaciu pamäť prehliadača
Ak používate webovú verziu Microsoft Teams, musíte vymazať aj vyrovnávaciu pamäť prehliadača. Toto je dočasný problém a musí okamžite zmiznúť.
- Ak chcete vyčistiť prehliadač vyrovnávacia pamäť, otvorte prehliadač, ktorý používate.
- Pokračujte na Nastavenia >> Ďalšie možnosti >> Vymazať údaje prehliadania.
- Vyberte „Vyrovnávacia pamäť obrázkov a súborov“ a to by malo stačiť.
Metóda #03: Vymažte vyrovnávaciu pamäť aplikácie
Platí to pre zariadenia so systémom Android, zatiaľ čo zariadenia so systémom iOS budú vyžadovať úplnú preinštalovanie, pretože neexistuje spôsob, ako môžete odstrániť vyrovnávaciu pamäť v systéme iOS. Tu je návod, ako funguje vymazanie vyrovnávacej pamäte aplikácie.
- Najprv prejdite na nastavenie na svojom telefóne.
- Pokračujte na aplikácie (Aplikácie / Správca aplikácií).
- Hľadať Microsoft Teams (alebo Teams) a otvorte ho.
- Pokračujte k nemu Skladovanie a udrel oboch "Vymazať vyrovnávaciu pamäť" a "Zmazať dáta" tlačidlá a to je všetko.
Používajte rôzne verzie aplikácie Teams
Tímy majú rôzne verzie na použitie. Hovorím o jeho aplikácii pre Android a iOS, počítačovej aplikácii Mac a Windows a webových verziách. To znamená, že ak máte problémy s používaním aplikácie Teams na telefóne s Androidom, kde sa chatové správy nezobrazujú celkom evidentne, skúste webovú verziu overiť, či čelí rovnakému osudu alebo nie.
Podobne, ak používate webovú verziu na počítači, skúste klientom aplikácie overiť, či funguje alebo nie. Ak niektorý z aplikácií alebo webových klientov funguje, je možné, že ten, s ktorým ste čelili problémom, obsahuje chyby a je potrebné ho opraviť. Problémy môžete kedykoľvek nahlásiť spoločnosti Microsoft, avšak riešenie môže chvíľu trvať. Prepínanie medzi klientmi by vám zatiaľ malo umožniť používať chatové správy bez akýchkoľvek problémov.
Použite Teams na inom zariadení
Skúsili ste použiť rôzne verzie aplikácie Teams, aby ste skontrolovali, či to funguje alebo nie, ale nefungovalo to. Logicky, preto stále hľadáte nápravu, však?
Ak áno, spoločnosť Microsoft často odporúča používateľom, aby si overili, či používanie aplikácie Teams na inom zariadení problém nevyrieši alebo nie. Ak sa vám v telefóne neustále zobrazuje rovnaký problém, že sa správy Teams Chat nezobrazujú, skúste použiť iné zariadenie, ale s rovnakým účtom Teams. To by vám malo pomôcť zúžiť, či má vaše zariadenie problém alebo je to problém na konci Teams. Ak Teams začne správne fungovať s rozhovormi na inom zariadení, možno budete chcieť reštartovať svoje primárne zariadenie alebo dokonca aktualizovať jeho firmvér.
Rovnaké pravidlo platí pre používateľov stolných počítačov. Môžu tiež prepínať zariadenia a pokúsiť sa zistiť, či všetky zariadenia, ktoré používajú, majú problémy s chatovými správami, alebo či sú lokalizované do jedného zariadenia.
Aktualizujte aplikáciu
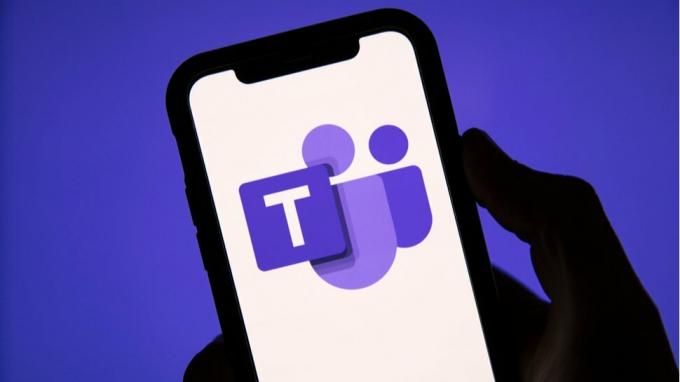
Za predpokladu, že používate aplikáciu Teams na svojom počítači alebo smartfóne, mali by ste ju často aktualizovať, aby sa predišlo chybám a zároveň zahŕňali nové funkcie. Skontrolujte, či aplikácia Teams, ktorú používate v systéme Windows, macOS, Android alebo iOS, nemá nejaké čakajúce aktualizácie. Ak áno, stiahnite si a nainštalujte to isté.
Toto všetko trvá maximálne niekoľko minút, ale ak sa chatové správy nezobrazujú kvôli zastaranej aplikácii, malo by to byť opravené po aktualizácii. Tu je postup, ako môžete aktualizovať aplikáciu.
V systéme iOS/Android
- Choďte na App Store / Obchod Google Play a hľadať „Microsoft Teams“.
- Mali by ste byť schopní nájsť "Aktualizovať" tlačidlo pod aplikáciou v prípade, že sa čaká na aktualizáciu.
V systéme macOS/Windows
- Na pracovnej ploche môžete otvoriť aplikáciu Teams.
- Ďalej pokračujte k zásahu tlačidlo s tromi bodkami v pravom hornom rohu a vyberte "Skontroluj aktualizácie".
- Ak je k dispozícii aktualizácia, môžete si ju stiahnuť a nainštalovať, a to je spôsob, ako to urobiť.
Preinštalujte Microsoft Teams
Preinštalovanie aplikácie, keď skončí problémom, má mnoho výhod. Ak sa problém týkal aplikácie a softvéru vášho telefónu, ako sú napríklad chyby alebo problémy s nekompatibilitou, preinštalovanie aplikácie to môže vyriešiť. Na tento účel budete musieť odinštalovať aplikáciu a reštartovať zariadenie. Ďalej prejdite na webovú lokalitu Microsoft Teams alebo do príslušných obchodov s aplikáciami a stiahnite si aplikáciu. Skontrolujte, či sa tým skutočne zmenil alebo nie.
Vyprázdniť DNS
DNS sleduje všetky aktivity, ktoré robíte online, ukladaním IP adries stránok/aplikácií, ktoré navštevujete. Ukázalo sa, že vyprázdnenie DNS zo systému môže robiť zázraky. Samozrejme, táto metóda je obmedzená len na desktopy. Tu je návod, ako to môžete urobiť.
Pre Windows

- Najprv musíte spustiť Windows PowerShell ako správca pomocou Tlačidlo Windows aa hľadajte to isté.
- Zadajte príkaz "ipconfig /renew" a stlačte enter.
- Ďalej zadajte príkaz "ipconfig / flushdns" párkrát.
- Reštartujte počítač a mali by ste byť schopní vyriešiť akýkoľvek problém spôsobený DNS na Microsoft Teams.
Pre macOS
- Táto konkrétna metóda je určená pre používateľov systému MacOS, takže postupujte podľa nej.
- Najprv klepnite na ikonu Apple na pracovnej ploche umiestnenú v ľavom hornom rohu, ktorá by mala poskytnúť rozbaľovaciu ponuku.
- Klepnite na „Predvoľby systému“.
- Ďalej prejdite na „Sieť“.
- Pokračujte na "Pokročilé" oddiele.
- Vyberte kartu „TCP/IP“ v hornej časti a stlačte „Obnoviť prenájom DHCP”. To by malo stačiť na obnovenie IP.
- Ďalej zatvorte okno a pokračujte Terminál cez Launchpad.
- Zadajte príkaz "sudo killall -HUP mDNSResponder“ bez úvodzoviek.
- Budete o to požiadaní zadajte heslo správcu a keď ho zadáte, proces vyprázdnenia DNS je dokončený.
Záver
Dúfam, že by ste mali byť schopní vyriešiť problém, že sa správy Teams Chat nezobrazujú, pomocou rôznych metód na riešenie problémov uvedených vyššie.



