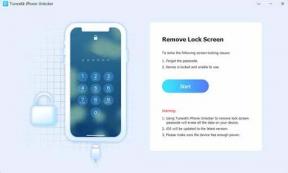Oprava: War Thunder nepoužíva dedikovaný GPU (grafická karta)
Rôzne / / January 11, 2022
Pokiaľ ide o free-to-play automobilovú bojovú MMO videohru, ktorá bola vyvinutá a publikovaná spoločnosťou Gaijin Entertainment v roku 2012. Vyzerá to tak, že veľa hráčov si túto hru užíva už roky, no stále je tu pár chýb a chýb, ktoré ich stále trápia. Medzitým, War Thunder, ktorý nepoužíva dedikovaný GPU (grafická karta) je jedným z bežných problémov medzi hráčmi na PC, ktorý je potrebné čo najskôr vyriešiť.
Aj keď sa spoločnosť Gaijin Entertainment nezamerala na tento konkrétny problém, niekoľko z nich Vojnový blesk PC hráči majú problém s nízkou snímkovou frekvenciou za sekundu (FPS), oneskorením, zadrhávaním, problémami s čiernou obrazovkou atď. Ak teraz čelíte jednému z týchto problémov s vašou hrou na počítači so systémom Windows, je pravdepodobné vysoko, že hra War Thunder nepoužíva externú grafickú kartu na PC, ktorá by mala byť použité. Je to celkom bežný problém pre počítačové hry.

Obsah stránky
-
Oprava: War Thunder nepoužíva dedikovaný GPU (grafická karta)
- 1. Použite dedikovaný GPU (grafická karta)
- 2. Aktualizujte ovládače GPU
- 3. Zatvorte spustené úlohy na pozadí
- 4. Zmeniť plán napájania
- 5. Vylaďte nastavenia grafiky v hre
- 6. Overte herné súbory cez Steam
- 7. Preinštalujte War Thunder
Oprava: War Thunder nepoužíva dedikovaný GPU (grafická karta)
Neznamená to, že vaša grafická karta nefunguje alebo má nejaké problémy. Aj keď je grafická karta pripojená a funguje dobre, súbor hernej aplikácie ju niekedy nemusí zistiť alebo ju úplne nevyužije. V takom prípade by ste si mali pozrieť všetky možné riešenia na vyriešenie tohto problému, ktoré sú uvedené nižšie.
1. Použite dedikovaný GPU (grafická karta)
Ak v takom prípade používate na svojom počítači grafickú kartu vyššej kategórie, ale hra stále zaostáva alebo používa nižší počet FPS, uistite sa, že používate vyhradený GPU, ktorý je pripojený externe. Mali by ste manuálne skontrolovať a vyladiť nastavenia grafickej karty podľa nasledujúcich krokov:
Pre Nvidiu:
- Kliknite pravým tlačidlom myši na plochu > Kliknite na Ovládací panel NVIDIA.
- Kliknite na 3D nastavenia > V ľavom paneli vyberte Spravovať nastavenia 3D.
- V rozbaľovacom zozname vyberte kartu Nastavenia programu > Vybrať War Thunder.
- Teraz vyberte vysokovýkonný procesor NVIDIA.
- Uložte zmeny a reštartujte počítač, aby ste zmeny použili.
Pre AMD:
Prepínateľná grafika ponúka niekoľko štandardných prevádzkových režimov a možno ju nakonfigurovať na spustenie konkrétnej aplikácie pomocou požadovaného GPU.
- Kliknite pravým tlačidlom myši na obrazovku Pracovná plocha > v kontextovej ponuke vyberte položku Nastavenia AMD Radeon.
- Teraz kliknite na Systém > Vybrať prepínateľnú grafiku.
- Uložte zmeny a reštartujte počítač, aby ste zmeny použili.
2. Aktualizujte ovládače GPU
Dokonca aj zastaraný alebo poškodený ovládač grafickej karty môže spôsobiť niekoľko problémov s výkonom programu alebo systému. Odporúčame vám skontrolovať aktualizácie ovládačov GPU.
- Stlačte tlačidlo Windows + X kľúče na otvorenie Ponuka rýchleho prepojenia.
- Kliknite na Správca zariadení zo zoznamu > Dvojité kliknutie na Zobrazovacie adaptéry.
- Kliknite pravým tlačidlom myši na vyhradenej grafickej karte, ktorú práve používate.

Reklamy
- Vyberte si Aktualizujte ovládač > Kliknite na Automaticky vyhľadať ovládače.
- Ak je k dispozícii aktualizácia, automaticky sa stiahne a nainštaluje najnovšia verzia.
- Po dokončení reštartujte počítač, aby ste použili zmeny.
Prípadne si môžete manuálne stiahnuť najnovšiu verziu grafického ovládača a nainštalovať ju priamo z oficiálnej webovej stránky príslušného výrobcu grafickej karty. Používatelia grafických kariet Nvidia môžu aktualizovať aplikáciu GeForce Experience prostredníctvom Oficiálna stránka Nvidia. Medzitým môžu používatelia grafických kariet AMD navštíviť Webová stránka AMD za to isté.
3. Zatvorte spustené úlohy na pozadí
Nepotrebné úlohy alebo programy spustené na pozadí môžu spotrebovať veľa systémových zdrojov, ako je využitie CPU alebo pamäte, čo doslova znižuje výkon systému. Preto sa pomerne často vyskytujú problémy so spúšťaním, oneskorením a nenačítaním. Jednoducho úplne zatvorte všetky nepotrebné úlohy spustené na pozadí. Robiť to:
- Stlačte tlačidlo Ctrl + Shift + Esc kľúče na otvorenie Správca úloh.
- Teraz kliknite na Procesy karta > Kliknutím vyberte úlohy, ktoré zbytočne bežia na pozadí a spotrebúvajú dostatok systémových prostriedkov.
- Kliknite na Ukončiť úlohu aby ste to zatvorili jeden po druhom.
- Po dokončení reštartujte systém.
4. Zmeniť plán napájania
Váš počítač so systémom Windows vždy beží na predvolenom pláne vyváženého napájania. Ale ak ste hardcore hráč, váš systém nemusí pri hraní fungovať správne. Mali by ste upraviť nastavenia napájania. Urobiť tak:
Reklamy
- Stlačte tlačidlo Windows + R kľúče na otvorenie Bežať dialógové okno.
- Typ Ovládací panel v poli a kliknite na OK z výsledku vyhľadávania, aby ste ho otvorili.
- Teraz hľadajte Možnosti napájania a otvorte ho.
- Kliknite na Vysoký výkon > Reštartujte počítač, aby ste zmeny okamžite uložili.
5. Vylaďte nastavenia grafiky v hre
Mali by ste tiež skúsiť zmeniť nastavenia grafiky v hre, aby ste skontrolovali, či sa problém stále objavuje alebo nie.
- Spustite klienta Steam a potom ho otvorte Vojnový blesk z Knižnice.
- Klikni na ikona ozubeného kolieska vstúpiť do hry War Thunder nastavenie Ponuka.
- Teraz sa uistite, že ste vybrali „Vypnúť VSync“.
- Potom nastavte každú možnosť pod Pokročilé nastavenia na nízku alebo strednú.
6. Overte herné súbory cez Steam
Uistite sa, že ste overili herné súbory a opravili ich cez Steam podľa nasledujúcich krokov:
- Otvor Para klienta na PC > Prejdite na Knižnica. [Prihláste sa do účtu]
- Kliknite pravým tlačidlom myši na Vojnový blesk hra z ľavého panela.
- Kliknite na Vlastnosti > Kliknite na Lokálne súbory tab.
- Potom kliknite na Overte integritu herných súborov…
- Teraz počkajte na dokončenie procesu a zatvorte klienta Steam.
- Nakoniec reštartujte počítač, aby ste použili zmeny.
7. Preinštalujte War Thunder
Ak vám žiadna z metód nepomohla, skúste preinštalovať hru War Thunder do počítača a skontrolujte ak vám to pomôže vyriešiť problém oneskorenia alebo poklesu FPS v dôsledku nepoužívania vyhradeného GPU (grafika karta).
- Otvor Para klienta na vašom PC.
- Ísť do Knižnica > Kliknite pravým tlačidlom myši na Vojnový blesk.
- Vyberte Odinštalovať > Kliknite na Odstrániť na potvrdenie.
- Počkajte na dokončenie procesu odinštalovania > Ukončite klienta Steam.
- Teraz otvorte Prieskumník súborov aplikácie > Kopírovať a prilepiť C:\Program Files (x86)\Steam\steamapps\common na paneli s adresou a stlačte Zadajte na vyhľadanie polohy.
- Choďte na Vojnový blesk priečinok a jednoducho Odstrániť priečinok úplne.
- Ak chcete použiť zmeny, reštartujte počítač > Otvorte obchod Steam a znova nainštalujte hru War Thunder. [Samozrejme, môže to trvať dosť času, ale mali by ste to vyskúšať]
- Mal by úplne vyriešiť problém s oneskorením alebo poklesom FPS.
To je všetko, chlapci. Predpokladáme, že tento návod bol pre vás užitočný. Pre ďalšie otázky môžete komentovať nižšie.