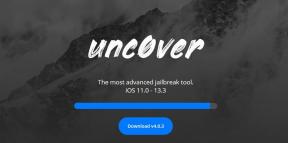Oprava: Zvuk Valheim nefunguje alebo zvuk vypadáva
Rôzne / / February 07, 2022
RPG videohra s včasným prístupom Valheim preberá herný trh so svojím žánrom prežitia Viking. Hráči túto hru milujú a hodnotenie 10/10 na Steame je samozrejmé. Hoci hra Valheim získala na Steame pozitívne recenzie, niektorí hráči čelia problémom so zvukom, ako je napríklad nefunkčný zvuk alebo problémy s praskaním zvuku.
Podľa správ je hrozný zážitok z počúvania zvuku jednou z neuspokojivých vecí, ktoré sa udiali pri skoršom prístupe. Stojí však za zmienku, že skorý prístup prebieha a môže chvíľu trvať, kým bude zverejnený ako konečné vydanie. Väčšina chýb alebo problémov s hrou by sa teda mala vyriešiť jednoducho. Medzitým je vysoká pravdepodobnosť, že sa extrémne stretnete s problém so zvukom a existuje aj niekoľko riešení.

Obsah stránky
-
Oprava: Zvuk Valheim nefunguje alebo problém so zvukom praská
- 1. Oprava herných súborov
- 2. Zakázať ovládač zvuku Nahimic
- 3. Aktualizujte zvukové ovládače
- 4. Preinštalujte zvukové ovládače
- 5. Odstrániť Valheim Config
- 6. Skontrolujte káble výstupu zvuku
- 7. Odpojte ostatné periférne zariadenia
- 8. Otestujte ďalšie reproduktory alebo náhlavné súpravy
- 9. Vypnite a zapnite počítač
- 10. Vypnite zvukový alebo priestorový zvuk systému Windows
- 11. Resetujte BIOS
- 12. Aktualizujte BIOS
Oprava: Zvuk Valheim nefunguje alebo problém so zvukom praská
Postihnutí hráči na Reddite hlásili, že počas hrania na konzole sa slúchadlá zapli, ale takmer nič iné nepočuli. Zdá sa, že všetko je tlmené a zmiešané s nižšou hlasitosťou. V podstate to ničí herný zážitok a nič iné. Zatiaľ čo niektorí hráči tiež spomenuli, že so slúchadlami okrem reproduktorov nie je žiadny problém.
1. Oprava herných súborov
Najprv by ste sa mali pokúsiť opraviť herné súbory v klientovi Steam a skontrolovať, či bol problém vyriešený alebo nie. Niekedy sa môžu vyskytnúť problémy s poškodenými alebo chýbajúcimi hernými súbormi. Urobiť tak:
Používatelia služby Steam:
- Sprístupniť Para > Prejsť na Knižnica.
- Kliknite pravým tlačidlom myši na Valheim hra.
- Kliknite na Vlastnosti > Prejdite na Lokálne súbory tab.
- Vyberte Overte integritu herných súborov…
- Tento proces sa začne overovať a jeho dokončenie môže chvíľu trvať.
- Po dokončení zatvorte klienta Steam a reštartujte počítač, aby ste použili zmeny.
2. Zakázať ovládač zvuku Nahimic
Nahimic je zvukový ovládač, ktorý si výrobca vášho počítača vybral, aby vám poskytol optimalizovaný zvukový zážitok na prenosných počítačoch, základných doskách a ďalších. Je to dôveryhodný ovládač navrhnutý na optimalizáciu a vyladenie zvukového výkonu na vašom počítači.
- Budete musieť prejsť do Správcu úloh (Ctrl + Shift + Esc) a potom prejsť na Spustenie.
- Teraz vypnite zvukový ovládač Nahimic zo zoznamu.
- Nakoniec reštartujte počítač a skontrolujte, či bol problém vyriešený alebo nie.
3. Aktualizujte zvukové ovládače
Stojí za zmienku, že používatelia ovládača zvuku Realtek môžu jednoducho prejsť na odkaz na tento článok stiahnite a nainštalujte najnovšiu verziu zvukového ovládača pre váš konkrétny model základnej dosky alebo notebooku. Okrem toho môžete jednoducho podľa nižšie uvedených krokov aktualizovať aktívny grafický ovládač na počítači so systémom Windows.
- Stlačte tlačidlo Windows + X kľúče na otvorenie Ponuka rýchleho prepojenia.
- Teraz kliknite na Správca zariadení aby ste ho otvorili > Dvojité kliknutie na Ovládače zvuku, videa a hier.
- Kliknite pravým tlačidlom myši na aktívnom alebo problémovom zvukovom zariadení > Vybrať Aktualizujte ovládač.
- Kliknite na Automaticky vyhľadať ovládače > Počkajte na dokončenie procesu.
- Ak je k dispozícii aktualizácia, systém ju automaticky skontroluje a nainštaluje aktualizáciu.
- Po dokončení nezabudnite reštartovať systém, aby sa zmeny uplatnili.
4. Preinštalujte zvukové ovládače
Je možné, že zvukový ovládač vo vašom počítači bol z nejakého neočakávaného dôvodu poškodený alebo chýba. Ak sa teraz cítite rovnako, nezabudnite preinštalovať ovládače zvuku do počítača podľa nasledujúcich krokov:
- Stlačte tlačidlo Windows + X kľúče na otvorenie Ponuka rýchleho prepojenia.
- Teraz kliknite na Správca zariadení aby ste ho otvorili > Dvojité kliknutie na Ovládače zvuku, videa a hier.
- Kliknite pravým tlačidlom myši na aktívnom alebo problémovom zvukovom zariadení > Vybrať Odinštalovať zariadenie.
- Kliknite na Odinštalovať znova na potvrdenie úlohy > Počkajte na dokončenie procesu.
- Po dokončení nezabudnite reštartovať počítač, aby sa zmeny uplatnili.
- Po reštarte systém Windows automaticky preinštaluje chýbajúci zvukový ovládač alebo zvukové zariadenie (ak je pripojené).
Ak sa však systém nenainštaluje automaticky, nezabudnite si poznačiť číslo modelu počítača alebo číslo číslo modelu základnej dosky a priamo navštívte oficiálnu webovú stránku výrobcu, kde si stiahnete a nainštalujete najnovší zvukový ovládač.
Reklamy
5. Odstrániť Valheim Config
Mali by ste sa pokúsiť odstrániť súbor Valheim Config z počítača, aby ste skontrolovali problém, či bol vyriešený alebo nie. Urobiť tak:
- Prejdite do Prieskumníka súborov (Tento počítač) > Prejdite na jednotku C: (na ktorú ste nainštalovali hru).
- Teraz prejdite do konkrétneho adresára - používateľské meno\dokumenty\Valheim\nastavenia a odstráňte konfiguračný súbor Valheim.
- Po dokončení reštartujte počítač, aby ste použili zmeny.
6. Skontrolujte káble výstupu zvuku
Uistite sa, že ste skontrolovali výstupné zvukové zariadenie a káble, či sú správne pripojené a zapojené do platného portu alebo nie. Je to celkom jednoduchá vec, ale účinná, pretože používatelia môžu niekedy zabúdať alebo robiť veľa chýb.
7. Odpojte ostatné periférne zariadenia
Za zmienku tiež stojí odpojenie iných periférnych zariadení, aby ste znova skontrolovali problém. Skúste použiť minimálny počet externých zariadení USB, aby ste sa uistili, čo skutočne spôsobuje problém.
Reklamy
8. Otestujte ďalšie reproduktory alebo náhlavné súpravy
Počas hrania hry Valheim si s počítačom vyskúšajte ďalšie reproduktory alebo náhlavné súpravy, aby ste skontrolovali, či nie je problém s vaším existujúcim reproduktorom alebo náhlavnou súpravou.
9. Vypnite a zapnite počítač
Niekedy môže vykonanie cyklu napájania počítača vyriešiť viacero problémov s hrou. Urobiť tak:
- Uistite sa, že je počítač vypnutý a napájací kábel je odpojený.
- Počkajte asi minútu a potom zapnite počítač, aby ste skontrolovali problém.
10. Vypnite zvukový alebo priestorový zvuk systému Windows
Ak váš počítač alebo prenosný počítač má funkciu Windows Sonic alebo Spatial Sound, nezabudnite ju vypnúť podľa nasledujúcich krokov:
- Kliknite na ponuku Štart > Prejsť na Nastavenia > Kliknite na Systém.
- Teraz kliknite na Zvuk > Vybrať súvisiace nastavenia.
- Prejdite na Ovládací panel zvuku a vyberte prehrávacie zariadenie.
- Ďalej vyberte Vlastnosti > Vybrať priestorový zvuk.
- Vo formáte Priestorového zvuku vyberte Windows Sonic pre slúchadlá.
- Nakoniec vyberte Použiť a reštartujte počítač, aby ste zmenili efekty.
11. Resetujte BIOS
V prípade, že vám resetovanie funkcie pretaktovania nebude fungovať, skúste tiež resetovať ponuku BIOS/UEFI. Použitím vyššie uvedeného postupu spustite systém BIOS/UEFI. Potom nájdite Obnovenie nastavení systému BIOS alebo Predvolené nastavenie systému BIOS a výberom ho potvrďte. Po dokončení reštartujte počítač.
12. Aktualizujte BIOS
Online je k dispozícii množstvo skratiek a podrobných návodov, aby ste mohli bez problémov bezpečne aktualizovať systém BIOS/UEFI systému Windows podľa značky vašej základnej dosky. Rovnako ako aktualizácia systému Windows je aj aktualizácia systému BIOS užitočná a potrebná na opravu množstva zlyhaní alebo chýb.
To je všetko, chlapci. Predpokladáme, že tento návod bol pre vás užitočný. Pre ďalšie otázky môžete komentovať nižšie.