Oprava: Zaseknutie nesúladu na obrazovke načítania
Rôzne / / February 07, 2022
Nedávno bolo veľa používateľov svedkom prípadu, keď sa Discord zasekne na obrazovke načítania, niekedy uprostred hry na ich zariadeniach. Občas sa jednoducho prestane načítavať alebo pripájať, v niektorých situáciách aplikácia jednoducho zamrzne na štartovacej slučke bez konca v nedohľadne. Táto zúrivá epizóda sa stane kedykoľvek uprostred používania a často bráni používateľom pokračovať v práci.
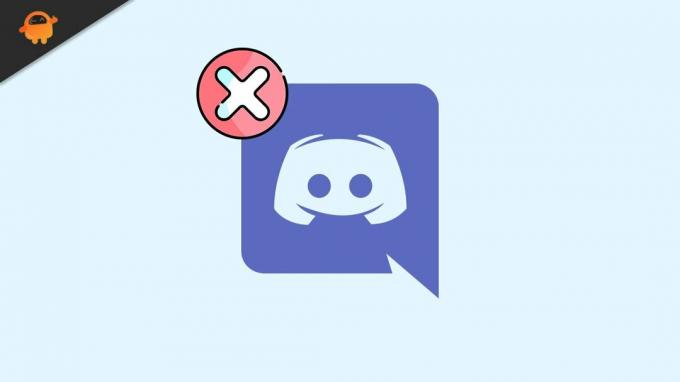
Obsah stránky
-
Opravy uviaznutia nesúladu na obrazovke načítania
- OPRAVA 1: Reštartujte zariadenie
- OPRAVA 2: Skontrolujte svoje internetové pripojenie
- Oprava 3: Znovu otvorte Discord s prístupom správcu
- Oprava 4: Aktualizujte grafický ovládač
- Oprava 5: Vymažte vyrovnávaciu pamäť
- Oprava 6: Znova spustite aplikáciu v režime Windows
- Oprava 7: Skúste použiť VPN
- Oprava 8: Prepnite na aplikáciu alebo prehliadač
- Oprava 9: Preinštalujte Discord
Opravy uviaznutia nesúladu na obrazovke načítania
Ak sa vám to stalo, nie ste sami. Nespočetné množstvo používateľov trpí týmto problémom každý deň, a preto vieme, ako sa dá táto bežná chyba ľahko opraviť. Ak chcete pokračovať vo svojom plynulom hraní, telefonovaní alebo posielaní textových správ s Discordom, ale už ste chorí z tohto mrazivého rozrušenia. Už sa nemusíte báť, pretože sme pre vás zostavili jednoduché riešenia, ktoré túto chybu nesúladu vždy opravia. Pozrieť sa.
OPRAVA 1: Reštartujte zariadenie
Najdôležitejším trikom, ktorý by ste mali vyskúšať, je reštartovanie počítača. Je to jednoduchý proces, ale účinný a za pár minút vymaže väčšinu existujúcich menších závad alebo chýb. Reštartovanie obnoví vašu pracovnú plochu, takže pokiaľ nenastane iný problém, váš Discord sa vráti do normálu.
OPRAVA 2: Skontrolujte svoje internetové pripojenie
Ak sa váš Discord zasekol na obrazovke načítania, môže to byť spôsobené problémom s internetovým pripojením. Skúste sa znova pripojiť k internetu a potom to skontrolujte pomocou inej aplikácie. To by vám pomohlo zistiť, či jadrom problému bol váš internet alebo niečo iné.
Oprava 3: Znovu otvorte Discord s prístupom správcu
Vo všeobecnosti Discord funguje dobre bez prístupu správcu, ale niekedy to aplikácia vyžaduje. V takom prípade sa váš Discord môže zaseknúť na obrazovke načítania, ak k nemu zabránite správcovskému prístupu. Tu stačí zatvoriť Discord a znova ho otvoriť ako prístup správcu. Postupujte podľa týchto krokov
- Otvor Správca úloh, kliknutím pravým tlačidlom myši na panel úloh.
- V Správcovi úloh vyberte Nesúlad aplikáciu a kliknite na ňu pravým tlačidlom myši.

- Potom kliknite na Ukončiť úlohu. (Tu sa uistite, že ste klikli pravým tlačidlom myši na hlavný odkaz Discord, a nie na jeho položky podadresára)
- Potom prejdite na pracovnú plochu a kliknite pravým tlačidlom myši na Nesúlada otvorte ho Vlastnosti.
- Pod Kompatibilita kartu, nájdete „Spustite tento program ako správca“, začiarknite políčko vedľa neho a kliknite OK
Ak po spustení aplikácie Discord ako správca uvedený problém pretrváva, problém bol možno v niečom inom. Na vyriešenie rovnakého problému môžete vyskúšať nasledujúcu metódu
Oprava 4: Aktualizujte grafický ovládač
V niektorých prípadoch môže mať chybný grafický ovládač za následok problém s načítaním disku Discord. V takom prípade je dôležité aktualizovať ovládač na najnovšiu verziu, aby sa problém vyriešil. Ak to chcete urobiť, postupujte podľa týchto krokov,
- Otvorte vyhľadávacie pole na paneli úloh a zadajte správca zariadení.
- Vnútri Správca zariadení, prejdite do sekcie Zobrazovacie adaptéry.

- Vyberte ovládač grafickej karty, kliknite naň pravým tlačidlom myši a z podponuky vyberte položku Aktualizujte ovládač možnosť.
- Po dokončení reštartujte systém a skontrolujte, či uvedený problém pretrváva.
Oprava 5: Vymažte vyrovnávaciu pamäť
Niekedy sa nahromadené súbory vyrovnávacej pamäte Discord a súbory cookie vo vašom systéme môžu zmeniť na vážny problém, ktorý vedie k poruchám pripojenia a streamovania. Preto sa odporúča raz za čas vymazať vyrovnávaciu pamäť. Ak to chcete urobiť, postupujte podľa týchto krokov,
- Najprv opustite svoj Nesúlad aplikácia
- Stlačte tlačidlo Windows + R na klávesnici, aby ste otvorili Dialógové okno Spustiť na vašej obrazovke.
- Do textového poľa zadajte %APPDATA%/Discord/Cachea potom kliknite na OK
- Potom stlačte Ctrl + A na klávesnici a vyberte všetky súbory.
- Všetky vybraté súbory nie sú nič iné ako vyrovnávacia pamäť Discordu, môžete ich jednoducho odstrániť kliknutím na Odstrániť kláves na klávesnici
- Potom jednoducho znova otvorte Discord, aby ste videli zmenu.
Oprava 6: Znova spustite aplikáciu v režime Windows
Ak sa vaša aplikácia Discord zasekla na obrazovke načítania, možno to môžete opraviť veľmi jednoduchým procesom prepnutia do režimu v okne.
Reklamy
Na to budete musieť opustiť režim celej obrazovky stlačením tlačidla Ctrl + Shift + F na klávesnici. Potom skúste znova spustiť aplikáciu, aby ste videli výsledky.
V prípade, že to nefungovalo, môžete jednoducho prepnúť späť na celú obrazovku pomocou rovnakej skratky, Ctrl + Shift + F.
Oprava 7: Skúste použiť VPN
Keď na svojom zariadení streamujete náročné hry, môže to viesť k veľkej spotrebe šírky pásma. V dôsledku toho môže váš poskytovateľ internetových služieb obmedziť rýchlosť pripojenia, aby bola distribúcia vyvážená.
Reklamy
To môže viesť k problémom s načítaním aplikácie Discord, preto na prekonanie tejto situácie môžete skúsiť použiť VPN (virtuálne súkromné siete). Zašifruje vaše údaje, umožní vám obísť cenzúrne bloky a vaše internetové aktivity skryje pred vašim poskytovateľom služieb. To vám môže pomôcť získať plynulejší prístup k aplikáciám, ako je Discord, a vyriešiť problémy s načítaním a zmrazením.
Oprava 8: Prepnite na aplikáciu alebo prehliadač
Úspešné streamovacie aplikácie ako Discord sú často kompatibilné so všetkými hlavnými webovými prehliadačmi, ako sú Opera, Chrome a Firefox. Aby ste však zaistili čo najplynulejší zážitok zo streamovania, mali by ste skúsiť spustiť Discord v najnovšej aktualizovanej verzii prehliadača.
Ak máte problémy s načítaním klienta Discord, skúste namiesto toho použiť Discord z prehliadača alebo naopak. Ak Discord nefunguje s jedným prehliadačom, môžete vyskúšať aj alternatívy.
V prípade, že žiadna z týchto možností pre vás nefunguje, možno nie je niečo v poriadku s koncom Discordu. Ak chcete nájsť pomoc, môžete kontaktovať podporu spoločnosti Discord alebo vyskúšať Discord PTB.
Oprava 9: Preinštalujte Discord
Ďalším dôvodom, prečo sa váš Discord zasekol na obrazovke načítania, je, že niektoré súbory na disku môžu byť poškodené, chýbajúce alebo poškodené. Ak chcete správne používať aplikáciu, budete musieť obnoviť tieto chýbajúce súbory odinštalovaním a opätovnou inštaláciou programu Discord. Ak to chcete urobiť, postupujte podľa týchto krokov,
- Stlačte tlačidlo Windows + R úplne otvoriť Dialógové okno RUN.
- V dialógovom okne Spustiť zadajte appwiz.cpl, a kliknite na OK
- V novootvorenom okne nájdite Nesúlad, kliknite naň pravým tlačidlom myši a vyberte položku Odinštalovať možnosť.
- Po dokončení môžete aplikáciu jednoducho znova nainštalovať z jej oficiálnej webovej stránky.
Toto bolo 10 metód, ktoré môžete vyskúšať, ak sa váš Discord zasekne na obrazovke načítania. Keďže je pomerne bežné byť svedkom takéhoto scenára, a najmä pri streamovaní to môže byť niekedy dráždivé.
Ak však žiadna z týchto metód nefunguje, môžete si byť istí, že problém vyplýva z Discord's end, čo môžete napraviť kontaktovaním linky podpory. Ak máte akékoľvek otázky alebo pripomienky, napíšte komentár do poľa komentárov nižšie.



