Oprava: Hlasový chat Dread Hunger alebo mikrofón nefunguje
Rôzne / / February 11, 2022
Chyby a pády hier sú v hernej komunite veľmi časté a Dread Hunger nie je výnimkou. PC hráči Dread Hunger majú problémy s hlasovým chatom, keď im nefunguje mikrofón alebo nepočujú zvuky iných hráčov. Dread Hunger je hra o prežití a zrade v otvorenom svete vyvinutá tímom Dread Hunger Team. Herná stratégia je veľmi podobná hre Among US, ale hra je veľmi nová a má úžasný príbeh na hranie. Od svojho prvého vydania bola hra nainštalovaná mnohokrát a získala tisíce pozitívnych recenzií. Hráči však čelia neustálym problémom so zvukom, keď ich funkcie mikrofónu a hlasového rozhovoru nefungujú správne.
Novo spustená hra neobsahuje chyby ani chyby a vývojári tvrdo pracujú na vydaní niekoľkých záplat, ktoré tieto problémy riešia. Nedávno Dread Hunger vydal novú aktualizáciu, ktorá do určitej miery, ale nie úplne, rieši problém s mikrofónom. Dnes v tomto článku uvidíme, aké sú možné spôsoby riešenia problémov na vyriešenie problému s hlasovým rozhovorom alebo nefunkčným mikrofónom v hre.

Obsah stránky
-
Oprava: Hlasový chat Dread Hunger alebo mikrofón nefunguje
- Skontrolujte základy
- Skontrolujte ponuku Zmiešavač hlasitosti
- Obnovte nastavenia zvuku Dread Hunger Sound
- Aktualizujte/preinštalujte ovládač zvukovej/grafickej karty
- Upravte vlastné nastavenia zvuku
- Záver
Oprava: Hlasový chat Dread Hunger alebo mikrofón nefunguje
Nižšie sú uvedené niektoré osvedčené metódy, ktoré nakoniec vyriešia problém s hlasovým rozhovorom a problémami s mikrofónom. Pred vykonaním nižšie uvedených metód vám však odporúčame skontrolovať, či je hardvér vášho mikrofónu a reproduktorov v poriadku a či funguje. Ak máte problém s hardvérom, možno budete musieť získať nový mikrofón alebo reproduktor.
Skontrolujte základy
Niekedy sa stane, že slúchadlá, ktoré používame, zlyhali v dôsledku pretiahnutia audio kábla. Je tiež možné, že ste omylom stlačili tlačidlo stlmenia zvuku a teraz je hra stlmená, takže máte pocit, že s tým istým zvukom nie je niečo v poriadku.
Takéto veci sú veľmi bežné, preto skontrolujte nastavenia zvuku systému Windows a vyberte správny výstup zariadení (ak ich máte viac), alebo použite tlačidlo Riešenie problémov, aby systém našiel riešenie vy.
Skontrolujte ponuku Zmiešavač hlasitosti
Zvukový mixér na vašom PC zobrazuje všetky zdroje a aplikácie, z ktorých zvuk práve prichádza. Niekedy omylom stlmíme zvuk vychádzajúci zo samotnej hry. A v dôsledku toho v hre nič nepočujeme.
Kliknite pravým tlačidlom myši na ikonu zvuku v pravom dolnom rohu panela úloh a kliknite na možnosť Otvoriť mixér hlasitosti.

Find Dread Hunger skontrolujte nastavenia úrovne hlasitosti. Ak je zvuk vypnutý, zapnite ho.
Reklamy
Obnovte nastavenia zvuku Dread Hunger Sound
Ak vám vyššie uvedené dve metódy veľmi nepomohli, musíte obnoviť nastavenia zvuku hry. Je možné, že aktuálne nastavenia zvuku, ktoré ste nastavili, spôsobujú technickú závadu, a to je dôvod, prečo čelíte problémom, ako je hlasový rozhovor alebo nefunguje mikrofón. Ak nemôžete nájsť možnosť resetovania nastavení zvuku, môžete hru jednoducho znova nainštalovať.
Aktualizujte/preinštalujte ovládač zvukovej/grafickej karty
Stav ovládača je ďalšou opravou, ktorú ignorujeme alebo nekontrolujeme v našom systéme. Ovládače zohrávajú dôležitú úlohu pri rozpoznávaní hardvéru v našom systéme a väčšinou nebudeme kontrolovať ani aktualizovať verziu ovládača.
- Kliknite pravým tlačidlom myši na ikonu Windows a z ponuky vyberte Správcu zariadení, prípadne môžete v ponuke Štart vyhľadať Správcu zariadení.
- Potom prejdite a vyberte možnosti Zvuk, ovládač a Ovládač zo zoznamu.
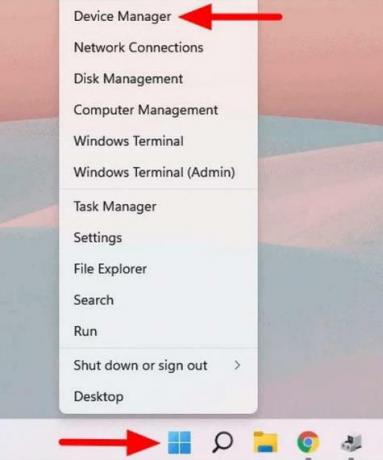
- Potom dvakrát kliknite na vybranú možnosť a potom kliknite pravým tlačidlom myši na zvukové ovládače dostupné v systéme.
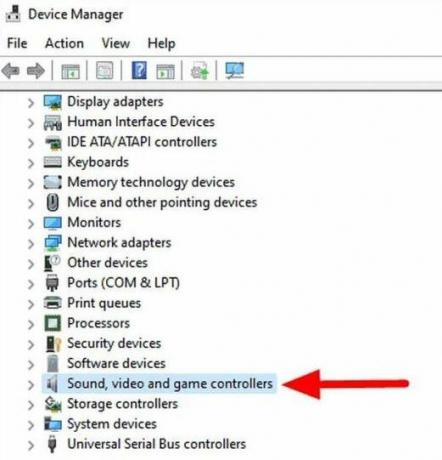
- Potom vyberte z rozbaľovacej ponuky Aktualizovať ovládač a aktualizujte zvukový ovládač.
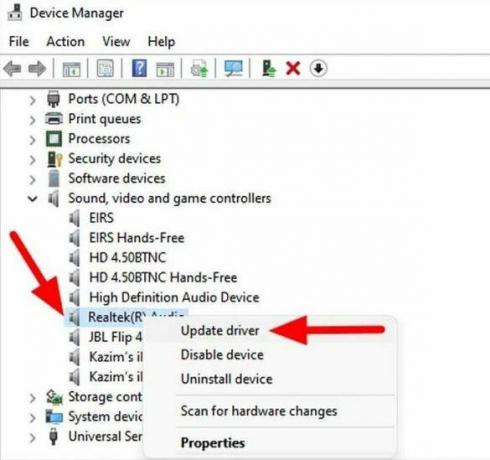
- V ďalšom okne sa vás systém opýta, ako aktualizovať ovládač, vyberte možnosť Automaticky vyhľadávať ovládače.
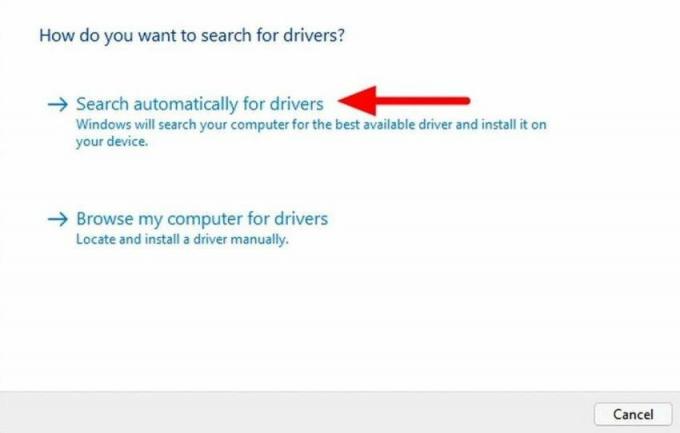
- Teraz počkajte, kým automaticky nájde a aktualizuje najnovšiu verziu ovládača zvuku.
- Ovládač si môžete stiahnuť a nainštalovať aj manuálne tak, že navštívite oficiálnu stránku výrobcu a stiahnete si inštalačný súbor.
- Opakujte vyššie uvedený krok pre ovládač grafickej karty a po aktualizácii ovládač reštartuje systém.
Ak sa však problém ešte nevyriešil, odinštalujte ovládač kliknutím pravým tlačidlom myši na ovládač, výberom možnosti Odinštalovať a kliknutím na ikonu hardvéru skenovania. Systém automaticky rozpozná hardvér a nainštaluje najnovšiu verziu ovládača.
Reklamy
Upravte vlastné nastavenia zvuku
Jednou z pracovných opráv je zmena kvality zvuku zo systémového nastavenia. Niekedy kvalita zvuku nie je synchronizovaná s hrou a výstup môže byť rušivý alebo žiadny zvuk z reproduktorov. Tento problém môžete jednoducho vyriešiť opätovným nastavením frekvencie. Tu je postup:
Otvorte Nastavenie zvuku a prejdite na Ovládací panel zvuku.
Zvýraznite Predvolené zariadenie a dvakrát naň kliknite.
Kliknite na kartu Rozšírené.
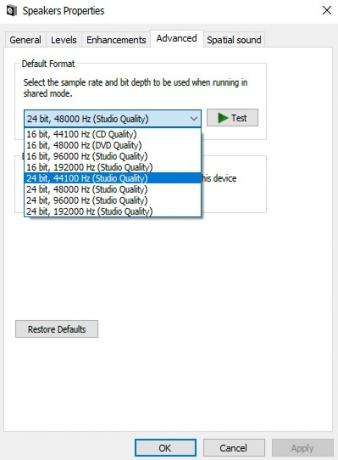
Vyberte 24 bitov, 44 100 Hz (štúdiová kvalita).
Uložte nastavenia a zistite, či to pomôže.
Zvážte opätovnú inštaláciu hry ako posledný spôsob, ako vyriešiť všetky problémy súvisiace so zvukom v hre. Po preinštalovaní hry a prihlásení sa pomocou účtu steam sa všetok postup v hre vráti. Používateľom odporúčame, aby si hru nainštalovali iba z klienta Steam.
Záver
Dread Hunger má k dokonalej a bezchybnej hre ešte veľmi ďaleko. Takže podobné problémy sa budú objavovať stále. Vyššie uvedené metódy riešenia problémov vám však pomôžu veľmi ľahko opraviť hlasový rozhovor Dread Hunger alebo nefunkčný mikrofón. Aby ste predišli akýmkoľvek problémom v budúcnosti, odporúčame vám pravidelne aktualizovať hru a ovládače vášho zariadenia. Pre viac informácií si môžete pozrieť ďalšie články o Hrozný hlad.



