Logitech G435 sa nepripája k počítaču, ako to opraviť?
Rôzne / / February 14, 2022
Logitech nepochybne vyrába jedny z najlepších herných periférií, či už ide o klávesnice, herné myši alebo dokonca slúchadlá. Logitech G435 je dobrým príkladom cenovo výhodnej ponuky od spoločnosti, ktorá je zameraná na konkurenčných aj príležitostných hráčov. To, čo odlišuje Logitech G435 od ostatných možností v podobnom rozpočte, je patentované pripojenie Lightspeed, ktoré sa dodáva s väčšinou prémiových produktov Logitech. Pre nezasvätených to umožňuje najrýchlejšie bezdrôtové pripojenie v akomkoľvek hernom hardvéri.
Režim Lightspeed spotrebuje vašu batériu rýchlejšie, takže G435 prichádza aj so štandardným režimom pripojenia Bluetooth na bežné hranie alebo sledovanie filmov. Slúchadlá majú ku každému náušníku pridaný pohodlný vankúšik, vďaka čomu sú ideálne na dlhodobé používanie. Mikrofón, ktorý sa v nich nachádza, je tiež skutočne dobrej kvality, a to aj na účely streamovania. Celkovo za 70 dolárov je dosť ťažké vylepšiť Logitech G435.
Avšak skutočnosť, že práve čítate tento článok, znamená, že ste sa pri svojom nedávnom nákupe stretli s niekoľkými problémami. Ak ste jedným z mnohých ľudí, ktorí sa sťažujú na to, že sa ich Logitech G435 nepripája k počítaču, potom je táto príručka určená práve vám! Pohodlne sa usaďte, uvoľnite sa a nájdite niektoré z najlepších riešení, ako sa zbaviť tohto nepríjemného problému raz a navždy!

Obsah stránky
-
Ako opraviť Logitech G435, že sa nepripája k počítaču
- Riešenie problémov so slúchadlami
- Oprava 1: Použite iný kábel
- Oprava 2: Nainštalujte softvér Logitech G Hub Software
- Oprava 3: Aktualizujte firmvér slúchadiel
- Oprava 4: Opravte/preinštalujte Logitech G Hub
- Oprava 5: Prepnite z rýchlosti svetla na Bluetooth
- Oprava 6: Nastavte si slúchadlá ako predvolené komunikačné zariadenie
- Oprava 7. Spustite nástroj na riešenie problémov so zvukom
- Oprava 8. Aktualizujte zvukový ovládač
- Záver
Ako opraviť Logitech G435, že sa nepripája k počítaču
Existuje len niekoľko dôvodov, prečo sa môže stať, že sa Logitech G435 nepripojí k počítaču a z tohto dôvodu nefunguje správne. Prejdeme si niekoľko krokov, ktoré vám pomôžu problém vyriešiť a nájsť funkčné riešenie tohto problému.
Riešenie problémov so slúchadlami
V prvom rade si urobme niekoľko testov, aby sme zistili presný dôvod, prečo by vám slúchadlá mohli spôsobovať problémy.
- Skontrolujte, či sú slúchadlá správne zapojené do počítača alebo notebooku.
- Skontrolujte, či LED na vašich slúchadlách svieti, keď ich pripojíte k počítaču.
- Uistite sa, že sú vaše slúchadlá dostatočne nabité. Ak nie, zapojte ich pomocou kábla dodaného s krabicou a počkajte, kým sa nenabijú.
- Nakoniec skúste slúchadlá zapojiť do iného počítača alebo notebooku, aby ste sa uistili, že so samotným hardvérom nie je nič zlé.
Ak ste prešli všetky tieto kontroly a potvrdili ste, že slúchadlá stále nefungujú, postupujte podľa nasledujúcich opráv:
Oprava 1: Použite iný kábel
Jedným z dôvodov, prečo váš počítač nemohol rozpoznať vaše slúchadlá, môže byť chybný dátový kábel. Skúste použiť iný kábel, aby ste videli pozitívne výsledky. Ak problém stále pretrváva, skúste pripojiť slúchadlá k inému prenosnému počítaču alebo počítaču, aby ste sa uistili, že problém nie je v samotnom počítači.
Oprava 2: Nainštalujte softvér Logitech G Hub Software
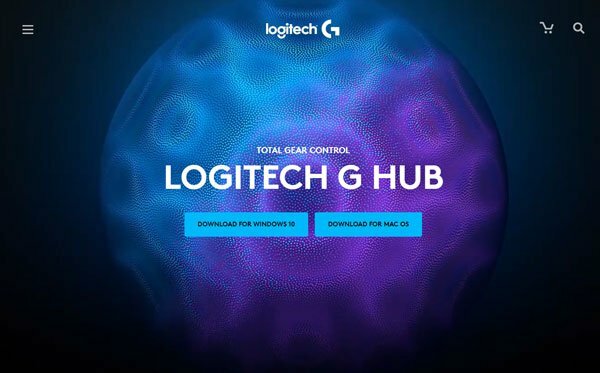
Zatiaľ čo väčšina produktov Logitech ťaží z možnosti prispôsobenia, ktorú prináša softvér G Hub niekedy pôsobí ako nevýhoda, pretože program potrebujete na niektoré z najzákladnejších vecí, ako je aktualizácia vášho zariadenia firmvéru. Ak ešte nemáte nainštalovaný softvér Logitech G Hub v počítači, prejdite na ich stránku oficiálna web stránka a uchopte súbor na stiahnutie. Nainštalujte program, reštartujte počítač a zistite, či sa tým váš problém vyriešil.
Reklamy
Oprava 3: Aktualizujte firmvér slúchadiel
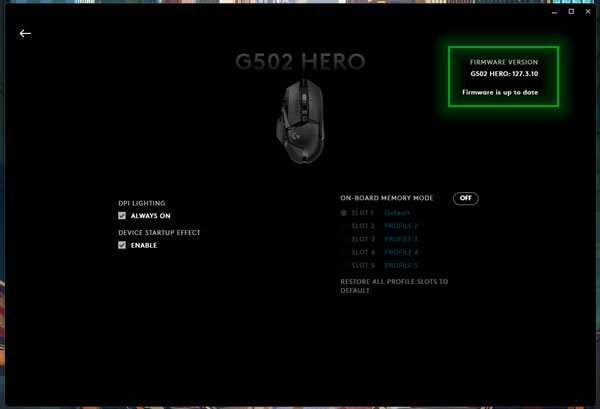
Produkty strednej a vyššej úrovne z katalógu spoločnosti Logitech dostávajú časté aktualizácie firmvéru, ktoré prinášajú zlepšenie kvality života a ďalšie funkcie. Aktualizácie tiež opravujú niekoľko chýb, ktoré boli hlásené v minulosti. Spustite softvér Logitech G Hub, kliknite na slúchadlá G435 a skontrolujte, či sú na vašom zariadení k dispozícii nejaké aktualizácie firmvéru. Ak existuje, odporúčame vám ho nainštalovať, pretože aktualizácia môže opraviť všetky chyby, ktoré vám mohli brániť v nabíjaní slúchadiel.
Oprava 4: Opravte/preinštalujte Logitech G Hub
Ďalším veľkým dôvodom, ktorý môže spôsobiť, že sa neslávne známy problém Logitech G435 nepripojí k počítaču, je chybná inštalácia softvéru G Hub. Je to celkom bežný jav a stane sa to, keď vypnete počítač práve pri aktualizácii aplikácie. Našťastie sa softvér Logitech G Hub dodáva so šikovným malým nástrojom na opravu, ktorý prehľadá všetky inštalačné súbory, nájde chybné a znova ich stiahne, aby opravila nefunkčnú aplikáciu. Okrem toho môžete jednoducho odinštalovať a znova nainštalovať softvér G Hub pre ešte čistejšiu inštaláciu.
Reklamy
Oprava 5: Prepnite z rýchlosti svetla na Bluetooth
Existuje veľká šanca, že sa môže poškodiť hardvérový kľúč, ktorý bol dodaný so samotnými slúchadlami. Ak chcete potvrdiť, či je to tak, prepnite slúchadlá z bezdrôtového režimu Lightspeed do režimu Bluetooth podržaním tlačidla stlmenia na 3-5 sekúnd. Potom na počítači alebo notebooku s modulom Bluetooth skúste pripojiť slúchadlá.
Oprava 6: Nastavte si slúchadlá ako predvolené komunikačné zariadenie
Jedným z dôvodov, prečo vaša náhlavná súprava Logitech G435 nemôže fungovať, môže byť skutočnosť, že systém Windows sa spolieha na iné výstupné zariadenie pre zvuk. Ak to chcete vyriešiť, musíte v časti Prehrávanie nastaviť slúchadlá ako predvolené komunikačné zariadenie.

- Otvorte ponuku Štart a vyhľadajte Nastavenia zvuku.
- Kliknite na prvý výsledok, prejdite nadol a kliknite na Ďalšie nastavenia zvuku. Zobrazí sa kontextové okno s ďalšími ovládacími prvkami.
- Klikni na Prehrávanie vyberte náhlavnú súpravu Onikuma a kliknite na Nastaviť predvolené.
- Kliknite na OK a toto by malo vyriešiť problém s nerozpoznaným problémom s náhlavnou súpravou Onikuma.
Oprava 7. Spustite nástroj na riešenie problémov so zvukom

Systém Windows tiež ponúka nástroj na riešenie problémov pre prakticky akúkoľvek chybu, s ktorou sa môžete stretnúť, či už ide o problémy s kompatibilitou s určitými aplikáciami alebo problémy so sieťou. Môžete spustiť nástroj na riešenie problémov špeciálne pre vaše slúchadlá a nechať systém Windows automaticky vyhľadať akékoľvek problémy a opraviť ich.
- Otvorte ponuku Štart, vyhľadajte Riešenie problémov s nastaveniamia kliknite na horný výsledok.
- V ponuke Nastavenia, ktorá sa zobrazí, prejdite na Ďalšie nástroje na riešenie problémov a kliknite na Bežať tlačidlo vedľa Prehrávanie zvuku možnosť.
- Teraz by sa malo zobraziť okno na riešenie problémov. Vyberte svoje slúchadlá Logitech G435 a pokračujte v procese riešenia problémov. Systém Windows by mal problém identifikovať a opraviť.
Oprava 8. Aktualizujte zvukový ovládač

Tradične by mal systém Windows automaticky rozpoznať nový hardvér a nainštalovať príslušné ovládače pre vaše slúchadlá a ich mikrofón, no určite nezaškodí, ak máte najaktuálnejšie vodič. Logitech poskytuje najnovšie ovládače v rámci svojho softvéru G Hub, ale niečo, čo môžete urobiť, je otvoriť sa Správca zariadení na počítači a skontrolujte, či nie sú k dispozícii aktualizácie ovládačov pre vaše slúchadlá. Prípadne by ste mali mať možnosť nainštalovať nové ovládače v možnostiach služby Windows Update.
Záver
Dúfame, že naša príručka o tom, ako vyriešiť problém s nepripájaním Logitech G435 k počítaču, bola pre vás užitočná. Ak máte nejaké iné tipy, ako sme spomenuli, dajte vedieť ostatným čitateľom v komentároch nižšie! Ak máte akékoľvek otázky týkajúce sa sprievodcu, neváhajte nás kontaktovať, radi vám pomôžeme!



