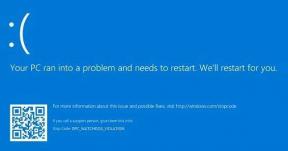Oprava COD Modern Warfare Split Screen nefunguje
Rôzne / / February 23, 2022
Infinity Ward a Activision odviedli pri vydaní skvelú prácu Call of Duty: Modern Warfare v roku 2019 ako strieľačka z pohľadu prvej osoby, ktorá je stále jedným z veľmi oceňovaných titulov v sérii Call of Duty. Pripomeňme si, že má jednoducho najlepší grafický a zvukový zážitok v zostave COD. Od jeho spustenia však veľa hráčov trápia niektoré problémy alebo chyby. Zatiaľ čo niektorí hráči čelia COD Modern Warfare Rozdelená obrazovka Problém nefunguje.
Aj keď je Infinity Ward dostatočne aktívny na to, aby zredukoval viacero chýb alebo chýb v hre, nedávno nešťastní hráči sa stretávajú s režimom rozdelenej obrazovky a kooperatívnym režimom kvôli neočakávaným udalostiam dôvodov. Zdá sa, že funkcia je pre hráčov úplne nefunkčná a druhý hráč sa snaží prihlásiť do hry, čo dosť zamrzí. Teraz, ak ste tiež jednou z obetí, ktoré sa stretli s takýmto problémom, môžete postupovať podľa tohto sprievodcu riešením problémov a ľahko ho vyriešiť.

Obsah stránky
-
Oprava COD Modern Warfare Split Screen nefunguje
- 1. Uistite sa, že druhý profil nie je aktívny
- 2. Reštartujte počítač alebo konzolu
- 3. Vypnite a zapnite konzolu
- 4. Vymazať údaje vyrovnávacej pamäte
- 5. Preinštalujte balíky pre viacerých hráčov
- 6. Vymazať MAC adresu na Xboxe
- 7. Zakázať funkciu Crossplay
- 8. Preinštalujte COD Modern Warfare
- 9. Kontaktujte podporu spoločnosti Activision
Oprava COD Modern Warfare Split Screen nefunguje
Podľa viacerých správ je jasné, že za takýmto problémom existuje niekoľko možných dôvodov, ktoré je potrebné opraviť manuálne, pretože pre vývojárov je dosť ťažké to opraviť pre všetkých. No, tento problém sa nestáva všetkým hráčom Modern Warfare, čo je potrebné mať na pamäti. Takže aj keď vývojári prídu s opravou opravy, môžete sa pokúsiť postupovať podľa nižšie uvedených riešení, kým nepríde trvalé riešenie.
Mali by sme spomenúť problémy s prihlásením do profilu, chyby v hre, systémové chyby, problémy s hernými súbormi, poškodené balíčky pre viacerých hráčov, problémy s hrou inštalácia, problémy súvisiace s MAC adresou na vašom hernom zariadení, zastaraná verzia hry, problémy s crossplay atď. môžu spôsobiť nefunkčnosť rozdelenej obrazovky. Mali by ste postupovať podľa všetkých metód jeden po druhom, kým sa problém nevyrieši. Takže, bez ďalších okolkov, poďme do toho.
1. Uistite sa, že druhý profil nie je aktívny
Najprv by ste si mali skontrolovať, či je v Call of Duty: Modern Warfare aktívny iný (druhý) profil alebo nie. Niekedy môže druhý profil kolidovať s problémami s rozdelenou obrazovkou počas hry. Je lepšie sa odhlásiť z druhého účtu a skúsiť hrať hru na primárnom účte, aby ste skontrolovali problém. Tento konkrétny trik ohlásilo veľa hráčov na konzolách Xbox.
- Uistite sa, že druhý hráč nie je aktívny alebo prihlásený do herného účtu.
- Uistite sa, že ste vypli aj druhý ovládač prehrávača.
- Teraz by ste sa mali prihlásiť pomocou primárneho účtu, cez ktorý bola hra zakúpená, a potom spustiť hru Call of Duty: Modern Warfare.
- Skôr než sa pustíte do mapy, nájdite si čas na odfiltrovanie zoznamov skladieb, ktoré nie sú kompatibilné s hraním na rozdelenej obrazovke.
- Potom zapnite ovládač druhého hráča > vyberte profil Xbox, ktorý chcete použiť pre druhého hráča. [Druhý hráč nemôže byť ten istý profil Xbox, ktorý sa používa pre hráča 1.
- Nakoniec spustite mapu a skontrolujte, či bol problém vyriešený alebo nie.
2. Reštartujte počítač alebo konzolu
Ak v tomto prípade stále máte rovnaký problém, nezabudnite reštartovať počítač alebo konzolu, čo používate na jednoduché odstránenie dočasných systémových porúch. Mali by ste však mať na pamäti, že ide o dočasné riešenie a po určitom čase sa môžete stretnúť s rovnakým problémom. Takže ak sa znova objaví, budete musieť reštartovať systém.
Pre PC:
- Ak ste počítačový hráč, kliknite na ikonu Štart > Kliknutím na ikonu napájania vyvolajte ponuku napájania.
- Teraz vyberte možnosť Reštartovať a počkajte, kým sa počítač úplne reštartuje.
Pre Xbox:
- Stlačením a podržaním tlačidla Xbox na ovládači otvoríte centrum napájania.
- V ponuke napájania zvýraznite konzolu Reštart > Potvrďte to výberom tlačidla Reštartovať.
Pre PS4:
Reklamy
- Stlačte a podržte tlačidlo PS na ovládači > Výber napájania z kontextovej ponuky.
- V ponuke napájania vyberte možnosť Reštartovať PS4 a počkajte, kým sa systém reštartuje.
Pre PS5:
- Stlačte tlačidlo PS na ovládači PS5 > v ponuke Možnosti vyberte možnosť Reštartovať PS5.
3. Vypnite a zapnite konzolu
Niekedy môže vykonanie cyklu napájania na vašom konzolovom zariadení vyriešiť viacero problémov s poruchami hry alebo systémovými poruchami. Normálny reštart systému vám nemusí vždy pomôcť. Urobiť tak:
Pre Xbox One:
Reklamy
- Uistite sa, že je konzola Xbox One zapnutá a nie v režime hibernácie.
- Teraz stlačte a na niekoľko sekúnd podržte tlačidlo napájania na konzole, kým nezhasne indikátor LED.
- Po úplnom vypnutí konzoly odpojte napájací kábel od konzoly Xbox.
- Počkajte približne 30 sekúnd alebo viac a potom znova zapojte napájací kábel.
- Potom konzolu zapnite manuálne a počkajte, kým sa systém zavedie.
Pre Xbox Series S/X:
- Najprv sa uistite, že je konzola Xbox Series X/S zapnutá a na pozadí nie sú spustené žiadne programy.
- Potom stlačte tlačidlo Xbox na ovládači > V ponuke Sprievodca prejdite doprava na položku Profil a systém.
- Vyberte položku Nastavenia > Stlačením tlačidla A ju vyberte > V ponuke Nastavenia prejdite na kartu Zariadenie a pripojenia.
- Potom vyberte Blu-Ray zo zoznamu dostupných možností > V ponuke Blu-Ray prejdite na Trvalé úložisko.
- Teraz použite možnosť Vymazať trvalé úložisko na odstránenie údajov vo vyrovnávacej pamäti.
- Nakoniec reštartujte konzolu a znova skontrolujte problém.
Pre PS4/PS5:
- Zapnite konzolu Playstation 4 alebo PlayStation 5 > Uistite sa, že ste na hlavnej domovskej obrazovke.
- Teraz stlačte a podržte tlačidlo napájania na konzole, kým nebudete počuť zvuk. Vaša konzola by sa mala vypnúť.
- Keď indikátor LED prestane blikať, odpojte napájací kábel od konzoly > Počkajte približne 30 sekúnd alebo viac.
- Potom znova zapojte napájací kábel do konzoly a zapnite ju. Mali by ste vymazať údaje dočasnej vyrovnávacej pamäte na vašej konzole.
4. Vymazať údaje vyrovnávacej pamäte
Ak čelíte COD Modern Warfare Problém s nefunkčnou rozdelenou obrazovkou na počítači alebo konzole, potom môžete skúsiť vymazať údaje z vyrovnávacej pamäte zo zariadenia. Urobiť tak:
Pre PS5:
PlayStation 5 nemá konkrétnu možnosť ponuky na vymazanie vyrovnávacej pamäte. Vymazanie vyrovnávacej pamäte však môžete vynútiť nasledujúcim spôsobom:
- Úplne vypnut váš PlayStation 5. Nevstupujte do Odpočinkového režimu.
- Počkajte, kým svetlá na konzole PlayStation 5 úplne zhasnú.
- Odpojte napájací kábel zo zadnej strany vášho PlayStation 5.
- Počkajte jednu až dve minúty.
- Zapojte napájací kábel späť do konzoly PlayStation 5.
- Znova zapnite PlayStation 5.
Pre PS4:
PlayStation 4 nemá konkrétnu možnosť ponuky na vymazanie vyrovnávacej pamäte. Vymazanie vyrovnávacej pamäte však môžete vynútiť nasledujúcim spôsobom:
- Vypnúť váš PlayStation 4. Nevstupujte do Odpočinkového režimu.
- Keď kontrolka na vrchu konzoly PlayStation 4 zhasne a prestane blikať, odpojte napájací kábel zo zadnej časti konzoly.
- Počkajte aspoň 30 sekúnd.
- Zapojte napájací kábel späť do konzoly PlayStation 4 a zapnite ju.
Odstránenie uložených herných údajov
Uložené hry, profily hráčov a ďalšie herné údaje sa predvolene automaticky ukladajú do systémového úložiska PlayStation 4. Ak máte pocit, že sa údaje poškodia, môžete ich z pevného disku odstrániť.
Poznámka: Odstránenie uložených údajov hry je trvalé a nemožno ho vrátiť späť. Dôrazne sa odporúča, aby ste pred odstránením si zálohujte svoje uložené herné údaje na online úložisko alebo na pamäťové zariadenie USB.
Ak chcete získať prístup k systémovému úložisku a odstrániť herné údaje, postupujte podľa týchto krokov:
- Otvor nastavenie menu v hornej časti palubnej dosky.
- Vyberte Skladovanie potom vyberte Systémové úložisko.
- Vyberte Uložené údaje > Vyberte hru, aby ste získali prístup k uloženým údajom hry.
- Stlačte tlačidlo možnosti tlačidlo > Vybrať Odstrániť.
- Vyberte uložené dátové súbory, ktoré chcete odstrániť, a potom vyberte Odstrániť.
Pre Xbox Series S/X:
Môžete postupovať viacerými spôsobmi:
Spôsob odpájania
- Vypnúť váš Xbox Series X|S pomocou ovládača alebo tlačidla Vypnúť na konzole.
- Odpojte napájací kábel zo zadnej strany vášho Xbox Series X|S.
- Počkajte aspoň dve minúty a potom zapojte napájací kábel späť do konzoly Xbox Series X|S.
- Znova zapnite Xbox Series X|S.
Softvérová metóda (iba séria X)
- Stlačte svietiaci symbol Xbox v strede ovládača.
- Prejdite doprava na Profil a systém > Vybrať nastavenie stlačením tlačidla A tlačidlo na ovládači.
- Vyberte Zariadenia a pripojenia > Vybrať Blu-Ray.
- Vyberte Trvalé úložisko > Vybrať Vymazať trvalé úložisko.
Pre Xbox One:
- Vypnúť vašu konzolu Xbox One.
- Keď indikátor LED na konzole Xbox One prestane blikať, odpojte napájací kábel od konzoly.
- Teraz počkajte aspoň 30 sekúnd a zapojte napájací kábel späť do konzoly Xbox One.
- Zapnite konzolu a skontrolujte problém.
Odstránenie uložených herných údajov
- Z domovskej stránky Xbox prejdite na nastavenie.
- Ísť do systém a vyberte Skladovanie.
- Vyberte Spravovať úložisko na pravej strane obrazovky a potom vyberte Zobraziť obsah.
- Zvýraznite hru, stlačte tlačidlo Ponuka tlačidlo > Vybrať Spravovať hru.
- Vyberte Uložené údaje na ľavej strane obrazovky.
- Vyberte hru, aby ste získali prístup k uloženým údajom hry.
Pre PC:
Existujú dva spôsoby vymazania vyrovnávacej pamäte v počítači.
Používatelia služby Steam
- Spustite klienta Steam na počítači.
- Prejdite do časti Knižnica > Kliknite pravým tlačidlom myši na hru COD: MW.
- Vyberte Vlastnosti > Vyberte Lokálne súbory tab.
- Klikni na Overte integritu vyrovnávacej pamäte hry… tlačidlo.
- Povoliť Steam overí súbory hry. Dokončenie tohto procesu môže chvíľu trvať.
- Po dokončení procesu reštartujte klienta, aby ste skontrolovali problém.
Používatelia Battle.net
Poškodený priečinok vyrovnávacej pamäte môže spôsobiť problémy s niektorými hrami Blizzard. Odstránenie tohto priečinka neovplyvní vaše herné údaje a môže vyriešiť problémy spôsobené zastaranými súbormi.
- Zatvorte všetky otvorené programy Blizzard.
- Stlačte tlačidlo Ctrl+Shift+Esc na klávesnici a otvorte Správcu úloh.
- Vyberte Procesy tab.
- Ak agent.exe beží resp Blizzard Update Agent potom to nezabudnite zvýrazniť.
- Vyberte Ukončiť proces.
- Prejdite do priečinka obsahujúceho adresár vyrovnávacej pamäte:
- Stlačte tlačidlo Kláves Windows + R otvoriť Bežať dialóg.
- Typ %ProgramData% do poľa Spustiť a stlačte Zadajte.
- Ak Blizzard Entertainment priečinok v adresári existuje, kliknite naň pravým tlačidlom myši a vyberte Odstrániť.
- Reštartujte počítačovú aplikáciu Battle.net a znova spustite hru Call of Duty Modern Warfare.
Odstránenie súborov Battle.net
Niekedy zastarané, poškodené alebo chýbajúce zložky alebo súbory Battle.net môžu v podstate spôsobiť viaceré problémy s aplikáciou a hrami Blizzard. Ak chcete vyriešiť tieto problémy, postupujte podľa týchto krokov:
- Zatvorte všetky procesy Blizzard. Stlačte tlačidlo Ctrl+Shift+Esc otvorte Správcu úloh.
- Vyberte Procesy tab.
- Zvýraznite všetky agent, Desktopová aplikácia Blizzard Battle.neta herné procesy.
- Potom vyberte Ukončiť proces > Prejdite do priečinka obsahujúceho adresár Battle.net.
- Stlačte tlačidlo Windows + Rkľúč otvoriť Bežať dialógové okno.
- Typ C:\ProgramData\ v teréne a stlačte Zadajte.
- Teraz odstráňte Battle.net priečinok.
- Spustite klienta Battle.net a nezabudnite skontrolovať aktualizácie hry.
Ak chyba pretrváva, môžete skúsiť zatvoriť aj ostatné programy.
Problémy s umiestnením nainštalovanej hry môžu niekedy spôsobiť viacero problémov. Uistite sa, že ste správne našli priečinok hry alebo hru po odstránení existujúceho preinštalujte na nové miesto. Kroky nájdete v spodnej časti.
5. Preinštalujte balíky pre viacerých hráčov
Ak žiadna z možných opráv vyššie pre vás nefungovala, ďalšia vec, ktorú by ste mali urobiť, je zabezpečiť to v skutočnosti nemáte čo do činenia s chybou balíka ovplyvňujúcou MultiPlayer Pack 2 a MultiPlayer Pack 3 obsahu.
Toto je veľmi bežné na Xbox Series S, Xbox Series X a PS5. (Konzoly, ktoré vám umožňujú čiastočne nainštalovať hry)
Zvyčajne sa jeden z týchto balíčkov pre viacerých hráčov (alebo oboje) poškodí pri inštalácii novej aktualizácie a narúša stabilitu hry.
V takom prípade sa môžete pokúsiť problém vyriešiť dočasným odinštalovaním týchto 2 problematických balíčkov pre viacerých hráčov z konzoly Playstation alebo Xbox pred ich opätovnou inštaláciou.
Pre Xbox Series S/X:
- Zapnite konzolu a prejdite na hlavný ovládací panel konzoly Xbox.
- Prejdite do ponuky Nastavenia > Zo zoznamu dostupných možností vyberte Moje aplikácie a hry.
- Stlačením tlačidla A na ovládači k nemu získate prístup > Vyberte aplikácie a počkajte, kým sa knižnica hier úplne nenačíta.
- Teraz sa uistite, že je vo vertikálnej ponuke vľavo vybratá sekcia Hry.
- Prejdite na pravú stranu a získajte prístup k titulu Call of Duty Modern Warfare.
- Vyberte ponuku Spravovať hru a doplnky > Vyberte hlavné rozhranie v hornej časti obrazovky COD MW.
- Potom zrušte výber všetkého a začiarknite jediné políčka súvisiace s Call of Duty Modern Warfare – Multiplayer Pack 1 a Call of Duty Modern Warfare – Multiplayer Pack 2.
- Po výbere dvoch postupujte podľa pokynov na obrazovke a odinštalujte ich z konzoly.
- Nakoniec reštartujte konzolu, aby ste po zobrazení výzvy jednoducho znova nainštalovali chýbajúce balíčky pre viacerých hráčov.
Pre PS5:
- Zapnite konzolu PS5 a vyberte ponuku Nastavenia (ikona prevodovky) v pravom hornom rohu obrazovky.
- Teraz v ľavej ponuke vyberte Úložisko > Vybrať úložisko konzoly.
- Potom prejdite do ponuky Hry a aplikácie z pravej strany obrazovky.
- Ďalej prejdite nadol cez zoznam nainštalovaných aplikácií > nájdite titul Call of Duty Modern Warfare.
- Vyberte ponuku Spravovať a potom stlačte tlačidlo X na ovládači, aby ste sa k nej dostali.
- Vyberte Multiplayer Pack 2 a Multiplayer Pack 3 pre COD MW a kliknite na OK.
- Teraz zvýraznením OK potvrďte proces odinštalovania a potom pokračujte stlačením tlačidla X.
- Po dokončení nezabudnite reštartovať konzolu PS5, aby ste skontrolovali problém.
6. Vymazať MAC adresu na Xboxe
Ak vyššie uvedené metódy nefungovali pre vás, potom pre konzolu Xbox, môžete vymazať MAC adresu na konzole Xbox podľa krokov uvedených nižšie. Niekedy môže problém s nekonzistenciou siete vyriešiť aj vymazanie poškodenej adresy MAC. Hra COD: Modern Warfare potrebuje vytvoriť lokálny herný server.
- Zapnite konzolu Xbox a prejdite na domovskú obrazovku.
- Teraz stlačením tlačidla Xbox na ovládači otvorte ponuku Sprievodca.
- Prejdite na ikonu Nastavenia > Prejdite do ponuky Všetky nastavenia.
- Posuňte sa nadol na kartu Sieť > Vyberte položku Nastavenia siete.
- Prejdite do ponuky Rozšírené nastavenia > V ponuke Rozšírené nastavenia prejdite na možnosť Alternatívna adresa Mac.
- V ponuke Alternatívna káblová/bezdrôtová adresa MAC vyberte možnosť Vymazať.
- Potom vyberte možnosť Reštartovať a aplikujte zmeny > Keď sa vám podarí úspešne vymazať MAC adresu, nezabudnite znova spustiť COD: Modern Warfare.
7. Zakázať funkciu Crossplay
Podľa viacerých správ by mala byť funkcia crossplay vypnutá v ponuke nastavení v hre. Viacerí používatelia majú problém s nefunkčnosťou rozdelenej obrazovky na konzole alebo PC. Ak nemáte žiadne problémy s vypnutím funkcie crossplay, mali by ste túto funkciu vypnúť podľa nižšie uvedených krokov.
- Nezabudnite spustiť hru COD: Modern Warfare na vašej konzole alebo PC bez ohľadu na to, čo používate.
- Teraz počkajte, kým prejdete cez úvodnú obrazovku načítania.
- Kliknite na ponuku Nastavenia v pravom hornom rohu obrazovky.
- Hore vyberte kartu Účet a sieť > prejdite do časti Účet Activision.
- Vypnite prepínač Crossplay > Hostiť alebo Pripojiť sa k večierku a skontrolujte problém.
8. Preinštalujte COD Modern Warfare
Pre Steam:
- Spustite Steam klient na vašom počítači.
- Teraz prejdite na Knižnica > Kliknite pravým tlačidlom myši na Call of Duty: Modern Warfare hra.
- Choďte do Spravovať > Vybrať Odinštalovať.
- Ak sa zobrazí výzva, kliknite na Odinštalovať znova a podľa pokynov na obrazovke dokončite proces odinštalovania.
- Po dokončení nezabudnite reštartovať počítač, aby sa zmeny okamžite uplatnili.
- Znova otvorte klienta Steam a znova nainštalujte hru pomocou existujúceho účtu Steam.
Pre Battle.net:
- Otvor Battle.net desktopová aplikácia > Vyberte CHSK: MW ikonu hry, ktorú chcete odinštalovať.
- Teraz vyberte ikona šípky rozbaľovacej ponuky vedľa tlačidla prehrávania > kliknite na Odinštalovať.
- Počkajte, kým sa hra úplne odinštaluje.
- Potom reštartujte počítač, aby ste použili zmeny > Nakoniec otvorte počítačovú aplikáciu Battle.net a znova nainštalujte hru COD MW.
- Úplná inštalácia hry môže chvíľu trvať.
Pre PS4/PS5:
- Ísť do nastavenie > Vybrať Skladovanie.
- Vyberte CHSK: MW hru zo zoznamu a potom Hit Odstrániť.
- Po odstránení hry si ju stiahnite a znova nainštalujte z príslušného obchodu.
Pre Xbox:
- Stlačením tlačidla Xbox na ovládači otvoríte ponuku Sprievodca.
- Vyberte Moje hry a aplikácie > Kliknite na Zobraziť všetko > Vybrať do hier.
- Potom vyberte kartu Pripravené na inštaláciu > Vybrať front.
- Vyberte hru COD: MW, ktorú sa pokúšate preinštalovať.
- Teraz stlačte tlačidlo Menu na ovládači.
- Vyberte Spravovať hru a doplnky alebo Spravovať aplikáciu.
- Vyberte možnosť COD: MW > Vyberte možnosť Odinštalovať všetko.
- Uistite sa, že ste vybrali možnosť Odinštalovať všetko na potvrdenie úlohy.
- Počkajte na dokončenie procesu odinštalovania.
- Reštartujte systém, aby ste použili zmeny.
- Potom stlačením tlačidla Xbox na ovládači znova otvorte ponuku Sprievodca.
- Kliknite na Moje hry a aplikácie > vyberte Zobraziť všetko > Prejsť na hry.
- Vyberte kartu Pripravené na inštaláciu > Kliknite na tlačidlo Inštalovať pre COD: MW.
- Počkajte na proces inštalácie a potom reštartujte konzolu.
9. Kontaktujte podporu spoločnosti Activision
Ak nič nevyriešilo problém, môžete skúsiť kontaktovať podporu Activision a požiadať o ďalšiu pomoc. Zvyčajne sa to vyskytuje na konzolách Xbox a bohužiaľ momentálne nie je k dispozícii žiadna platná oprava pre problém s nefunkčnou rozdelenou obrazovkou Modern Warfare. Jediná vec, ktorú môžete urobiť, je požiadať o pomoc alebo eskalovať tento problém vývojárom.
- Otvorte prehliadač na počítači alebo konzole > Choďte na Domovská stránka podpory Activision.
- Teraz sa uistite, že ste sa prihlásili pomocou rovnakého účtu, ktorý používate pri nákupe a hraní hry COD: Modern Warfare na konzole Xbox.
- V hornom menu kliknite na Možnosti podpory > v zozname hier kliknite na Call of Duty: Modern Warfare.
- Potom kliknite na vhodnú platformu, ktorú momentálne používate.
- V časti Téma vyberte možnosť Hra pre viacerých hráčov > V časti Problém vyberte zo zoznamu možností možnosť Moje hry zlyhávajú alebo zamŕzajú.
- Prejdite nadol na koniec stránky a kliknite na Odoslať tiket.
- Pridajte e-mailovú adresu, aby vám tím Activision mohol odpovedať, a napíšte podrobnú správu s vysvetlením problému.
- Nakoniec kliknite na Odoslať a počkajte na odpoveď e-mailom.
To je všetko, chlapci. Predpokladáme, že táto príručka vám pomohla. Pre ďalšie otázky môžete komentovať nižšie.