Oprava: Zlyhanie / zamrznutie Adobe InDesign v systéme Windows 11
Rôzne / / March 01, 2022
Adobe je populárna značka pre všetky softvérové aplikácie súvisiace s fotografiami, videom a dokumentmi. Adobe InDesign je segment kreatívneho balíka Adobe, ktorý sa používa pre špičkový softvér na rozloženie a návrh stránok pre tlač a digitálne médiá. Okrem toho môžete vytvárať plagáty, letáky, brožúry, časopisy, knihy, noviny atď. Adobe je tiež jednou z preferovaných aplikácií od renomovaných grafických dizajnérov z odvetvia a je dostupná na všetkých platformách.
Od spustenia Windowsu 11 bolo spustených mnoho nových funkcií s dôrazom na väčšiu kompatibilitu aplikácií a softvéru naprieč zariadeniami. Ale naopak, veľa dôležitého softvéru, ako je Adobe InDesign, prestalo fungovať alebo buď havaroval na počítači so systémom Windows 11. Tento problém s najväčšou pravdepodobnosťou súvisí s inštalačným súborom alebo grafikou. Tu je niekoľko krokov na riešenie problémov, ktoré môžete použiť na vyriešenie tohto problému.

Obsah stránky
-
Oprava: Zlyhanie / zamrznutie Adobe InDesign v systéme Windows 11
- Metóda 1: Obnovte predvoľby Adobe Indesign
- Metóda 2: Odstráňte dočasný priečinok aplikácie InDesign
- Metóda 3: Upravte poškodený dokument
- Metóda 4: Aktualizujte grafický ovládač
- Metóda 5: Aktualizujte / preinštalujte InDesign
- Metóda 6: Vypnite režim celej obrazovky
- Záver
Oprava: Zlyhanie / zamrznutie Adobe InDesign v systéme Windows 11
Za pádom/zamrznutím aplikácie môže byť veľa dôvodov a ak ide o interný problém, vývojári problém čoskoro opravia aktualizáciou. Pred riešením problémov skúste reštartovať systém raz, aby ste sa uistili, že problém nie je vo vašom systéme, pretože reštartovanie systému odstráni všetky menšie chyby.
Tiež skontrolujte a odstráňte všetky novo nainštalované doplnky pre Adobe Indesign alebo aplikácie tretích strán, ktoré nie sú kompatibilné s konfiguráciou vášho systému.
Odstráňte všetky novo nainštalované písma, ktoré sú staršie, poškodené alebo sa nezhodujú s verziou aplikácie. Ak ste nedávno nainštalovali do počítača nejaké nové páry písiem, môže to byť dôvod zlyhania.
Metóda 1: Obnovte predvoľby Adobe Indesign
Ak aplikácia Adobe Indesign spôsobí zlyhanie/zamrznutie alebo akýkoľvek problém s výkonom, môže to byť spôsobené poškodeným súborom preferencií. Uložené údaje Indesign a predvolený súbor Indesign sú primárne súbory aplikácie, ktoré ukladajú všetky doplnky, nastavenia a ďalšie údaje.
Okrem toho resetovaním predvolieb odstránite všetky prispôsobené nastavenia vrátane dokumentov, predvolieb tlače, vlastného štýlu ťahu alebo prispôsobenia pracovného priestoru. Pred vykonaním predvoľby resetovania si preto vytvorte zálohu nastavenia v cloude, aby ste ho mohli kedykoľvek obnoviť.
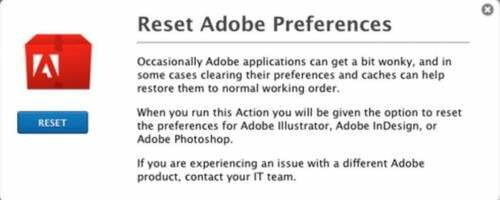
- Spustite aplikáciu Adobe Indesign a stlačte a podržte Ctrl + Alt a Shift kľúč.
- Ak chcete obnoviť nastavenia, počkajte, kým sa na obrazovke nezobrazí kontextová správa.
- Potom kliknite na Áno resetujte a počkajte na dokončenie procesu a potom znova spustite aplikáciu.
Metóda 2: Odstráňte dočasný priečinok aplikácie InDesign
V systéme Windows 11 veľa aplikácií zbytočne padá. A hlavným dôvodom je dočasný priečinok. Keď softvér nedokáže prepísať údaje v priečinku temp, zvyčajne sa zrúti. Takže to môžete ľahko vyriešiť odstránením dočasného priečinka na disku C.
Priečinok Temp zvyčajne obsahuje dočasné informácie, preto si pred odstránením tohto priečinka nezabudnite uložiť svoje neuložené súbory alebo projekt.
Otvorte Prieskumníka a prejdite na C: Používatelia >> [Vaše používateľské meno] >> AppDataRoaming >> Adobe
Reklamy
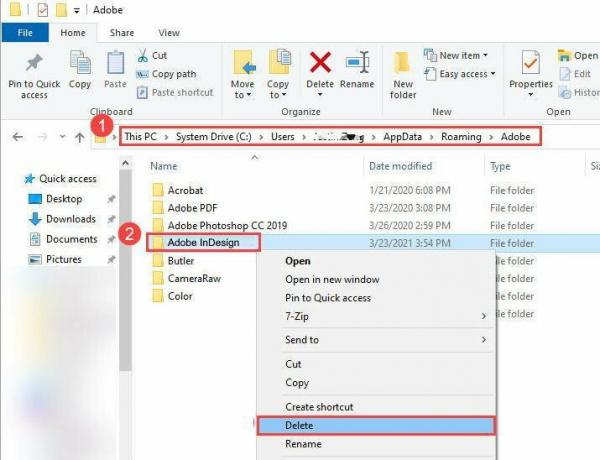
Nájdite priečinok InDesign a odstráňte ho. Teraz spustite Adobe InDesign a zistite, či tento problém pretrváva.
Metóda 3: Upravte poškodený dokument
Niekedy je problém s padaním/zamŕzaním spôsobený poškodeným súborom aplikácie. Ak narazíte na problém pri otváraní konkrétneho súboru, problém vyriešite podľa nasledujúceho kroku.
Reklamy
- Spustite aplikáciu Adobe Indesign a kliknite na Súbor/Exportovať.
- Teraz uložte dokument/súbor ako súbor IDML.
- Potom znova otvorte súbor IDML a uložte súbor ako súbor Standard Indesign.
Metóda 4: Aktualizujte grafický ovládač
Je dôležité udržiavať svoj grafický ovládač aktualizovaný, pretože je to hlavný komponent, ktorý spoločnosť Adobe používa na spúšťanie svojich aplikácií. Máme tu kompletný podrobný príspevok Ako aktualizovať ovládače grafickej karty.
Nižšie sú uvedené odkazy na vašu grafickú kartu, prejdite na príslušnú webovú stránku a stiahnite si ju:
- Stiahnite si ovládače grafickej karty NVIDIA
- Stiahnite si ovládače grafickej karty AMD
- Stiahnite si ovládače grafickej karty Intel
Budete musieť vybrať presný model grafickej karty vášho počítača, ktorý sme získali v predchádzajúcom kroku.
Máte tiež možnosť nechať stránku skenovať váš systém, aby automaticky určila, aké ovládače potrebujete. Uvedomte si, že niekedy budete vyzvaní, aby ste si nainštalovali pomôcku, ktorá vykoná skenovanie.
Poznámka: Mnoho používateľov má integrovanú grafiku Intel namiesto skutočných jednotiek GPU. Používatelia Intelu musia manuálne aktualizovať svoje ovládače grafickej karty, pretože verzia ovládačov pre Windows 10 nebude fungovať pre Windows 11. Choďte teda na webovú stránku Intel a stiahnite si najnovšie ovládače.
Metóda 5: Aktualizujte / preinštalujte InDesign
Ak pre vás nefunguje žiadna z vyššie uvedených metód, znamená to, že vaša inštalácia je poškodená. Zvyčajne sa to stane, keď jeden alebo viacero dôležitých súborov priamo zo softvéru chýba alebo je odstránených. Ak chcete tento problém vyriešiť, musíte preinštalovať InDesign.
Metóda 6: Vypnite režim celej obrazovky
Dá sa to považovať za dočasnú metódu, ale funguje to pre väčšinu používateľov. Môžete si to predstaviť ako chybu, že keď presuniete Adobe InDesign v režime celej obrazovky, aplikácia spadne. Uistite sa teda, že aplikáciu spúšťate v režime okna.
Keď sa aplikácia spustí, kliknite na tlačidlo „Windows“ na klávesnici a aplikácia sa spustí iba v režime okna. Dúfam, že vám to bude fungovať, kým Adobe nepríde s oficiálnou opravou.
Záver
Dúfame, že vyššie uvedená metóda vyrieši problém s pádom / zamrznutím Adobe v systéme Windows 11. Ak však žiadna z metód nevyrieši váš problém, môžete sa obrátiť na Stránka podpory Adobe a zdieľajte svoj problém v komunite. Podeľte sa tiež o svoju spätnú väzbu a akékoľvek alternatívne riešenie na vyriešenie problému v poli komentárov, aby ste pomohli ostatným.



