Oprava: Problém s nefunkčným mikrofónom SteelSeries Arctis 7P
Rôzne / / March 01, 2022
SteelSeries je vytvorený jeden z najúžasnejších headsetov pre hráčov, ktorý má bezstratové 2,4 GHz bezdrôtové pripojenie a obojsmerný mikrofón ClearCast. Áno, hovoríme o novom SteelSeries Arctis 7P! Okrem toho sa tento headset dodáva s 24-hodinovou predĺženou výdržou batérie, vďaka čomu máte viac času na vychutnanie si obľúbeného obsahu.
Najpozoruhodnejšou vlastnosťou, vďaka ktorej sú hráči blázni do tohto headsetu, je jeho kvalita a široký rozsah rozsah kompatibility, skutočný bezdrôtový zvukový výstup novej generácie, dlhá výdrž batérie, pohodlie a všestrannosť. Podľa môjho názoru má však Arctis 7P v tomto cenovom segmente oveľa väčšiu výdrž batérie.
Je to však najpôsobivejšia funkcia, o ktorej sa zdá, že obojsmerný mikrofón ClearCast nie je taký skvelý. Dôvodom je, že niektorým používateľom nefunguje mikrofón Arctis 7P, keď hrajú hru s týmito pokrývkami hlavy. Ale nebojte sa, pretože oprava chyby mikrofónu nie je veľmi náročná úloha. Poďme sa teda pozrieť na to, ako môžete tento problém natrvalo vyriešiť pre váš Arctis 7P.
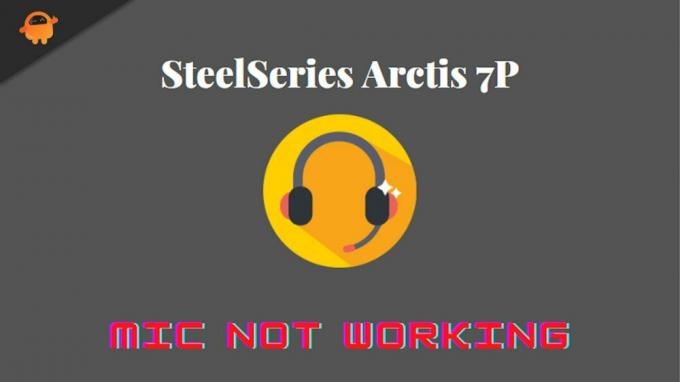
Obsah stránky
-
Ako opraviť problém s nefunkčným mikrofónom SteelSeries Arctis 7P
- Oprava 1: Zapnite/vypnite náhlavnú súpravu
- Oprava 2: Reštartujte svoje zariadenie
- Oprava 3: Skontrolujte úroveň nabitia
- Oprava 4: Aktualizujte alebo preinštalujte softvér SteelSeries Engine
- Oprava 5: Vykonajte reset hardvéru
- Oprava 6: Povoľte mikrofón
- Oprava 7: Aktualizujte ovládač
- Oprava 8: Povoliť prístup k mikrofónu Arctis 7P
- Oprava 9: Kontaktujte tím podpory
Ako opraviť problém s nefunkčným mikrofónom SteelSeries Arctis 7P
Nie ste jediný, kto čelí problému s mikrofónom vášho Arctis 7P. Mnoho ľudí narazilo na rovnaký problém s nefunkčným mikrofónom Arctis 7p, ale dokázali ho vyriešiť pomocou nasledujúcich riešení. Začnime teda s nimi:
Oprava 1: Zapnite/vypnite náhlavnú súpravu
Prvým spôsobom, ktorý vás žiadame, je zapnúť/vypnúť náhlavnú súpravu. Tým sa odstránia všetky dočasné chyby, ktoré vyriešia všetky problémy, ktoré sa vyskytnú v dôsledku týchto chýb. Takže choďte a reštartujte náhlavnú súpravu pomocou tlačidla zapnutia/vypnutia bez meškania. Potom skontrolujte, či mikrofón začne fungovať alebo nie.
Oprava 2: Reštartujte svoje zariadenie
Systém, ku ktorému ste pripojili svoj Acrtis 7P, môže mať nejaký problém, kvôli ktorému máte tento problém. Je pravdepodobné, že vaše zariadenie môže obsahovať nejaké dočasné poškodené súbory, kvôli ktorým nedokáže nadviazať spojenie medzi vaším zariadením a mikrofónom vašej náhlavnej súpravy.
Preto, keď reštartujete zariadenie, tieto súbory sa automaticky odstránia. Vyskúšajte to a znova pripojte náhlavnú súpravu, aby ste skontrolovali, či mikrofón začne fungovať alebo nie. S najväčšou pravdepodobnosťou váš mikrofón Arctis 7P začne fungovať, pretože mnohí používatelia predtým uviedli, že im to pomáha vyriešiť tento druh problému.
Oprava 3: Skontrolujte úroveň nabitia
Skontrolovali ste, či je váš Arctis 7P plne nabitý alebo nie? Takže môžete jednoducho skontrolovať úroveň nabitia batérie náhlavnej súpravy 7P a ak zistíte, že batéria je nízky, potom ho chvíľu nabíjajte a skúste použiť mikrofón znova, aby ste skontrolovali, či začne fungovať, resp nie. Znie to divne, ale niekedy sa môže stať, že hlavným vinníkom tohto typu problému je nízka batéria.
Oprava 4: Aktualizujte alebo preinštalujte softvér SteelSeries Engine
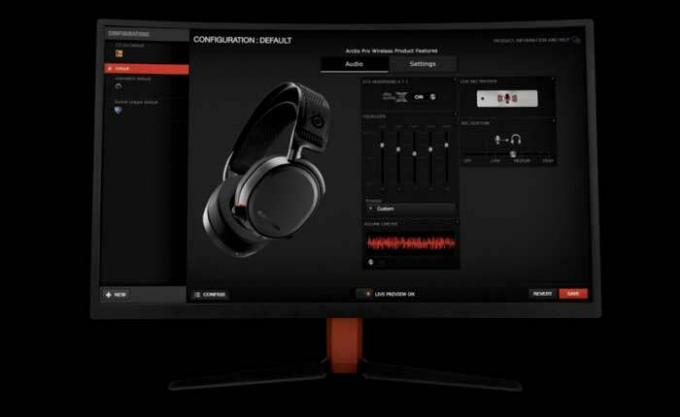
Reklamy
Všimli sme si veľa správ, že staršia verzia softvéru SteelSeries Engine je hlavným vinníkom toho, prečo váš mikrofón nefunguje. Preto, čo teraz robiť? No, jednoduché, stačí aktualizovať softvér SteelSeries Engine na vašom PC. Preto sa pozrime na potrebné kroky, ako to urobiť:
- Najprv stlačte tlačidlo Win+I úplne otvorte pole Spustiť. Potom vyhľadajte appwiz.cpl.
- Potom nájdite Motor SteelSeries a kliknite naň pravým tlačidlom myši. Potom stlačte Odinštalovať tlačidlo.
- Teraz prejdite myšou na Webová stránka SteelSeries na stiahnutie ovládača.
- Potom ho nainštalujte ako zvyčajne a znova pripojte náhlavnú súpravu k počítaču a potom skontrolujte, či sa problém s nefunkčným mikrofónom vyriešil alebo nie.
Oprava 5: Vykonajte reset hardvéru
Teraz, ak sa problém nevyrieši, musíte skúsiť hardvérový reset, pretože to môže vyriešiť tento druh chyby. Preto, ak máte stále obavy v dôsledku tejto chyby, vykonajte kroky, ktoré sme uviedli nižšie:
- Najprv vypnite náhlavnú súpravu a odstráňte vankúšik z ľavého mušle, potom nájdite dierku vo vnútri.
- Potom pomocou špendlíka stlačte tlačidlo na približne 2-3 sekundy.

- to je všetko. Teraz počkajte nejaký čas a zapnite slúchadlá Arctis 7P, aby ste skontrolovali, či sa problém vyriešil alebo nie.
Oprava 6: Povoľte mikrofón
Skontrolovali ste, či je mikrofón na vašom počítači povolený alebo nie? Je možné, že ste ho náhodou predtým zakázali. Tu je niekoľko krokov, ktoré vám pomôžu povoliť mikrofón na vašom počítači so systémom Windows:
Reklamy
- Najprv spustite Ovládací panel. Potom kliknite na Zobraziť podľa rozbaľovacie tlačidlo a vyberte položku Malé ikony.
- Potom vyberte Zvuk možnosť. Potom prepnite na Nahrávanie tab.
-
Potom jednoducho kliknite pravým tlačidlom myši na prázdne miesto a stlačte Zobraziť zakázané zariadenia.

-
Teraz jednoducho skontrolujte, či je mikrofón Arctis 7P povolený alebo nie. Ak to chcete urobiť, kliknite naň pravým tlačidlom myši a vyberte položku Povoliť tlačidlo.

- Potom sa uistite, že mikrofón je nastavený na predvolené nastavenie. Ak to chcete urobiť, kliknite naň a vyberte položku Nastaviť predvolené možnosť.
- Potom stačí kliknúť pravým tlačidlom myši na mikrofón a stlačiť Vlastnosti možnosť.
- to je všetko. Teraz prepnite na Úrovne a zrušte stlmenie mikrofónu kliknutím na reproduktor tlačidlo. Potom potiahnite posúvač úplne, aby ste zvýšili intenzitu.
Oprava 7: Aktualizujte ovládač
Zastarané ovládače môžu negatívne ovplyvniť celkový výkon počítača; preto je ich udržiavanie v aktuálnom stave životne dôležité pre pravidelnú údržbu počítača. Bohužiaľ, väčšina používateľov počítačov nemyslí na aktualizáciu alebo správu svojich ovládačov, kým sa niečo nepokazí.
Zároveň to funguje pre niektoré typy ovládačov, ako sú napríklad zvukové ovládače. Preto je možné, že váš systém beží na staršom ovládači zvuku, kvôli čomu máte tento problém. Preto vám odporúčame skontrolovať, či nie je k dispozícii aktualizácia pre váš zvukový ovládač. Ak to však chcete urobiť, môžete vykonať tieto kroky:
- Najprv spustite Správca zariadení a rozšíriť Audio vstupy a výstupy tab.
- potom kliknite pravým tlačidlom myši na mikrofón a vyberte Karta vodiča, potom stlačte tlačidlo Aktualizujte ovládač tlačidlo.
- Teraz počkajte, kým vyhľadá a aktualizuje váš ovládač. Po dokončení reštartujte systém, aby ste použili zmeny. Potom skontrolujte, či sa problém vyriešil alebo nie.

Oprava 8: Povoliť prístup k mikrofónu Arctis 7P
Je pravdepodobné, že ste nepovolili prístup mikrofónu k náhlavnej súprave Arctis 7P v počítači. Takže musíte povoliť prístup k mikrofónu podľa nasledujúcich krokov:
- Najprv otvorte nastavenia systému Windows a klepnite na Ochrana osobných údajov tab.
- Potom prejdite na mikrofón tab a stlačte Zmeniť tlačidlo. Potom sa uistite Prístup k mikrofónu pre toto zariadenie je zapnuté.
-
Teraz prepnite tlačidlo umiestnené pred Povoľte aplikáciám prístup k vášmu mikrofónu.
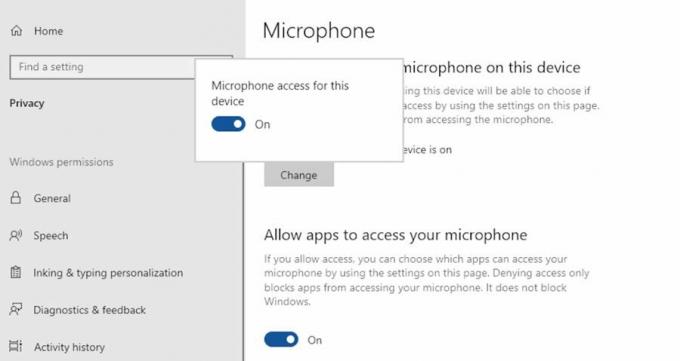
Oprava 9: Kontaktujte tím podpory
Predpokladajme, že ste vyskúšali všetko, čo sme tu v tejto príručke spomenuli, a stále vás trápi rovnaká chyba. Potom vám odporúčame kontaktovať oficiálny tím podpory SteelSeries a vysvetliť mu všetko o chybe. Potom, ak je to možné, určite prídu s nejakými opravami. V opačnom prípade vás zavolajú do najbližšieho servisného strediska, aby vám opravili.
To je všetko o tom, ako opraviť, ak mikrofón SteelSeries Arctis 7P nefunguje. Dúfame, že vám vyššie uvedené metódy pomohli. Ale ak máte stále nejaké pochybnosti, bez váhania komentujte nižšie.

![Ako nainštalovať Stock ROM na Agtel AG8 [Firmware Flash File / Unbrick]](/f/12934860ff412d8f918130382fee3b7a.jpg?width=288&height=384)

