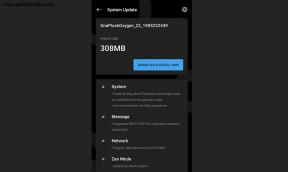Oprava: Babylon's Fall sa nespustí alebo sa nenačíta
Rôzne / / March 03, 2022
Square Enix a PlatinumGames Inc. prišli s akčným dobrodružným tajomným dungeonovým RPG s názvom „Babylon’s Fall“ pre Microsoft Windows, Playstation 4a PlayStation 5 platformy. Zdá sa však, že Pád Babylonu Hra sa niektorým hráčom nejako nespustí alebo sa nenačítava na PC, čo je dráždivé.
Aj keď počítačové hry dostávajú množstvo aktualizácií záplat a opráv chýb, je dosť vysoká pravdepodobnosť, že hráči môžu zaznamenať viacero chýb alebo problémov pri spustení alebo počas hry. Zatiaľ čo novo vydaná videohra môže mať nejaké ďalšie možné chyby alebo problémy so stabilitou, ktoré potrebujú len nejaký čas, kým vývojári neprídu s úplnými opravami. Našťastie existuje niekoľko riešení uvedených nižšie, ktoré by vám mali pomôcť.

Obsah stránky
- Prečo sa pád Babylonu nespustí?
-
Oprava: Babylon's Fall sa nespustí alebo sa nenačíta
- 1. Skontrolujte systémové požiadavky
- 2. Spustite hru ako správca
- 3. Overte integritu herných súborov
- 4. Aktualizujte Microsoft Visual C++ Redistributable
- 5. Aktualizujte DirectX
- 6. Aktualizujte ovládače GPU
- 7. Zakázať prekrývajúce aplikácie
- 8. Nainštalujte všetky čakajúce aktualizácie systému Windows
- 9. Vypnite antivírusový program a program brány firewall
- 10. Spustite hru v režime okna (Steam)
- 11. Vykonajte čisté spustenie
- 12. Zatvorte procesy na pozadí
- 13. Obnovte pád Babylonu
- 14. Preinštalujte Babylon’s Fall
Prečo sa pád Babylonu nespustí?
Je vysoká pravdepodobnosť, že Babylon’s Fall Stay Human má niečo spoločné problémy so spustením hry alebo načítavanie na PC, ktoré sa môže objaviť z nejakých možných príčin. Napríklad zastarané grafické ovládače, staršie verzie hier, chýbajúce alebo poškodené herné súbory, zbytočné úlohy spustené na pozadí atď. Aj keď je zastaraná verzia systému Windows, problémy s redistribuovateľným súborom Microsoft Visual C++ atď. môžu spôsobiť takýto problém.
Na druhej strane problémy so spúšťacími službami, problémy s antivírusovým programom, nekompatibilný hardvér počítača, problémy s prekrývajúcimi aplikáciami, pretaktovaným CPU/GPU, problémy s DirectX atď. môžu spôsobiť problémy so spustením hra. Teraz, bez toho, aby sme strácali ďalší čas, poďme do toho.
Oprava: Babylon's Fall sa nespustí alebo sa nenačíta
Teraz, bez toho, aby sme strácali ďalší čas, poďme do toho. Uistite sa, že postupujete všetky metódy jeden po druhom, kým sa problém nevyrieši. Ak vás hra stále obťažuje správne spustiť, mali by ste kontaktovať podporu a požiadať o ďalšiu pomoc.
1. Skontrolujte systémové požiadavky
Najprv by ste mali skontrolovať, či konfigurácia vášho počítača spĺňa systémové požiadavky hry alebo nie. Niekedy môže nekompatibilný hardvér počítača spôsobiť viacero problémov so spustením hry. Spomenuli sme požiadavky na hru, aby ste si mohli skontrolovať svoju konfiguráciu.
Minimálne systémové požiadavky:
- OS: Windows 10 (64-bit)
- Procesor: Intel® Core™ i5-7600K / Intel® Core™ i5-10400F / AMD Ryzen™ 3 PRO 3200G / AMD Ryzen™ 5 3500
- Pamäť: 8 GB RAM
- grafika: NVIDIA® Geforce® GTX1650 / NVIDIA® Geforce® GTX1060 6 GB / AMD Radeon™ RX580
- DirectX: Verzia 11
- Sieť: Širokopásmové pripojenie k internetu
- Skladovanie: 20 GB dostupného miesta
Odporúčané systémové požiadavky:
- OS: Windows 10 (64-bit)
- Procesor: Intel® Core™ i7-11700
- Pamäť: 16 GB RAM
- grafika: NVIDIA® Geforce® RTX 3060 12 GB GDDR6
- DirectX: Verzia 11
- Sieť: Širokopásmové pripojenie k internetu
- Skladovanie: 20 GB dostupného miesta
2. Spustite hru ako správca
Ak svoju videohru nespúšťate s privilégiom správcu, môže to spôsobiť problémy so spustením hry alebo zlyhaním spustenia alebo dokonca nenačítaním hry atď. Preto je lepšie jednoducho spustiť súbor exe hry ako správca na počítači so systémom Windows, aby ste skontrolovali, či sa tým problém vyriešil alebo nie. Urobiť tak:
Reklamy
- Kliknite pravým tlačidlom myši na Pád Babylonu exe súbor skratky na vašom PC.
- Teraz vyberte Vlastnosti > Kliknite na Kompatibilita tab.

- Nezabudnite kliknúť na Spustite tento program ako správca začiarknite políčko.
- Kliknite na Použiť a vyberte OK na uloženie zmien.
3. Overte integritu herných súborov
Ak sa vaše herné súbory z nejakých neočakávaných dôvodov poškodia alebo chýbajú, overenie a oprava herných súborov pomocou spúšťača hry vám môže veľmi pomôcť. Robiť to:
Pre Steam:
Reklamy
- Spustiť Para > Kliknite na Knižnica.
- Kliknite pravým tlačidlom myši na Pád Babylonu zo zoznamu nainštalovaných hier.
- Teraz kliknite na Vlastnosti > Prejsť na Lokálne súbory.
- Kliknite na Overte integritu herných súborov.
- Budete musieť počkať na proces, kým nebude dokončený.
- Po dokončení stačí reštartovať počítač.
Pre Epic Games Launcher:
- Otvor Spúšťač epických hier > Prejdite do svojho Knižnica.
- Klikni na ikona troch bodiek vedľa Pád Babylonu.
- Kliknite Overiť > Počkajte na dokončenie procesu opravy.
- Po dokončení reštartujte počítač, aby ste použili zmeny.
4. Aktualizujte Microsoft Visual C++ Redistributable
- V počítači prejdite na nasledujúcu cestu:
C:\Program Files (x86)\Steam\steamapps\common\Steamworks Shared\_CommonRedist\vcredist
- Mali by ste vidieť nasledujúce priečinky:
- 2012\vc_redist.x64.exe
- 2013\vc_redist.x64.exe
- 2019\vc_redist.x64.exe
- Len sa uistite, že ste spustili všetky tieto spustiteľné súbory, ktoré sú k dispozícii. (Ak máte rôzne priečinky, spustite súbor vc_redist.x64.exe v týchto priečinkoch)
- Nakoniec reštartujte počítač, aby ste problém vyriešili.
5. Aktualizujte DirectX
- Choďte na C:\Program Files (x86)\Steam\steamapps\common\Steamworks Shared\_CommonRedist\DirectX cestu k priečinku.
- Ďalej spustite DXSETUP.exe súbor na preinštalovanie/aktualizáciu DirectX.
- Po dokončení reštartujte počítač, aby ste použili zmeny.
6. Aktualizujte ovládače GPU
Zdá sa, že viacerí dotknutí hráči hlásili zastaraný grafický ovládač. Ak tiež nejaký čas používate zastaraný grafický ovládač, nezabudnite skontrolovať aktualizácie podľa nasledujúcich krokov:
- Stlačte tlačidlo Windows + X kľúče na otvorenie Ponuka rýchleho prepojenia.
- Teraz kliknite na Správca zariadení zo zoznamu > Dvojité kliknutie na Zobrazovacie adaptéry.
- Kliknite pravým tlačidlom myši na vyhradenej grafickej karte, ktorú používate.

- Ďalej vyberte Aktualizujte ovládač > Vybrať Automaticky vyhľadať ovládače.
- Ak je k dispozícii aktualizácia, systém ju automaticky stiahne a nainštaluje.
- Po dokončení reštartujte počítač, aby ste použili zmeny.
Táto metóda by mala vyriešiť problém Babylon's Fall sa nespustí na PC. Ak nie, môžete prejsť na ďalšiu metódu.
7. Zakázať prekrývajúce aplikácie
Podľa niektorých dotknutých hráčov im zakázanie prekrytia Steam na počítači so systémom Windows pomohlo ľahko vyriešiť problém so spustením hry. Keďže aplikácia prekrytia v hre je vždy spustená na pozadí vždy, keď spustíte herného klienta, je celkom možné, že máte problémy s procesmi alebo systémovými prostriedkami.
Pre Steam Overlay:
- Otvor Para klient > Prejsť na Knižnica.
- teraz kliknite pravým tlačidlom myši na Pád Babylonu > Vybrať Vlastnosti.
- Zamierte k generál sekcia > Len tu zrušiť začiarknutie a Povoliť Steam Overlay začiarkavacie políčko.
- Vráťte sa do Knižnica > Znova otvorte Čata aby ste skontrolovali problém so spustením.
Zakázať prekrytie Discord:
- Spustite Nesúlad app > Kliknite na ikona ozubeného kolieska na spodku.
- Kliknite na Prekrytie pod Nastavenia aplikácie > Zapnúť a Povoliť prekrytie v hre.
- Klikni na Hry karta > Vybrať Pád Babylonu.
- nakoniec vypnúť a Povoliť prekrytie v hre prepnúť.
- Uistite sa, že reštartujete počítač, aby ste použili zmeny.
Zakázať herný panel Xbox:
- Stlačte tlačidlo Windows + I kľúče na otvorenie Nastavenia systému Windows.
- Kliknite na Hranie > Prejsť na Herná lišta > Vypnúť Nahrávajte herné klipy, snímky obrazovky a vysielajte pomocou hernej lišty možnosť.
V prípade, že nemôžete nájsť možnosť Herný panel, jednoducho ju vyhľadajte v ponuke Nastavenia systému Windows.
Zakázať prekrytie Nvidia GeForce Experience:
- Spustite Nvidia GeForce Experience app > Choďte na nastavenie.
- Klikni na generál karta > Zakázať a Prekrytie v hre možnosť.
- Nakoniec reštartujte počítač, aby ste použili zmeny, a znova spustite hru.
Majte tiež na pamäti, že by ste mali zakázať niektoré ďalšie prekrývajúce aplikácie, ako sú MSI Afterburner, Rivatuner, RGB softvér alebo akékoľvek iné prekrývajúce aplikácie tretích strán, ktoré vždy bežia na pozadí.
8. Nainštalujte všetky čakajúce aktualizácie systému Windows
Je možné, že niektoré z chýb systému Windows alebo systémové súbory sú v konflikte s hrou, aby ju správne spustila. Niekedy sa problém s nekompatibilitou môže vyskytnúť aj vtedy, keď ste softvér nejaký čas neaktualizovali. Preto sa uistite, že ste nainštalovali všetky čakajúce aktualizácie systému Windows jednu po druhej a ponechajte ich na najnovšiu verziu operačného systému. Urobiť to:
- Stlačte tlačidlo Windows + I kľúče na otvorenie Nastavenia systému Windows Ponuka.
- Ďalej kliknite na Aktualizácia a zabezpečenie > Vybrať Skontroluj aktualizácie pod aktualizácia systému Windows oddiele.

- Ak je k dispozícii aktualizácia funkcií, vyberte Stiahnite si a nainštalujte.
- Počkajte nejaký čas, kým sa aktualizácia nedokončí.
- Nakoniec reštartujte počítač, aby ste okamžite uplatnili zmeny.
9. Vypnite antivírusový program a program brány firewall
- Klikni na Ponuka Štart > Typ Ovládací panel a kliknite naň.
- Teraz napíšte POŽARNE dvere vo vyhľadávacom poli > kliknite na Brána firewall systému Windows.
- V ľavom paneli kliknite na Zapnite alebo vypnite bránu Windows Firewall.
- Uistite sa, že ste vybrali Vypnite bránu Windows Firewall pre Nastavenia súkromnej, domény a verejnej siete.
- Nakoniec reštartujte počítač, aby ste použili zmeny, a skúste problém skontrolovať.
Teraz budete musieť vypnúť antivírusovú ochranu (Windows Defender) podľa nasledujúcich krokov:
- Zamierte k Nastavenia systému Windows > Ochrana osobných údajov a zabezpečenie.
- Teraz prejdite na Zabezpečenie systému Windows > Ochrana pred vírusmi a hrozbami.
- Kliknite na Spravovať nastavenia > Potom vypnúť a Ochrana v reálnom čase možnosť.
- Po dokončení nezabudnite reštartovať počítač, aby ste použili zmeny.
Ak v takom prípade používate akýkoľvek antivírusový program tretej strany, nezabudnite ho vypnúť ručne.
10. Spustite hru v režime okna (Steam)
Skúste hru spustiť v režime zobrazenia v okne a skontrolujte, či vám to pomôže alebo nie. Počítač s priemernou hardvérovou špecifikáciou môže niekedy spôsobiť niekoľko problémov s režimom zobrazenia na celú obrazovku pri spustení hry.
- Otvor Para klienta a prejdite na Knižnica.
- Kliknite pravým tlačidlom myši na Pád Babylonu > Vybrať Vlastnosti.
- V generál sekciu, kliknite na Nastavte možnosti spustenia.
- Ďalej skopírujte a prilepte nasledujúci argument príkazového riadka:
-okno -noborder
- Nezabudnite uložiť zmeny a skúste hru spustiť znova, aby ste skontrolovali, či sa Babylon’s Fall spúšťa správne alebo nie.
11. Vykonajte čisté spustenie
- Stlačte tlačidlo Windows + R kľúče na otvorenie Bežať dialógové okno.
- Teraz napíšte msconfig a udrel Zadajte otvoriť Konfigurácia systému okno.
- Choďte na služby karta > Povoliť Skryť všetky služby spoločnosti Microsoft začiarkavacie políčko.

- Kliknite na Vypnúť všetko.
- Kliknite na Použiť a potom OK na uloženie zmien.
- Teraz kliknite na Začiatok karta > kliknite na Otvorte Správcu úloh.
- Pod Začiatok v rozhraní Správcu úloh kliknite na konkrétne úlohy, pri ktorých je povolené spustenie pri spustení > kliknite na Zakázať.
- Uistite sa, že ste vybrali vysokoúčinné spúšťacie programy a zakázali ich jeden po druhom.
- Keď je všetko hotové, reštartujte počítač, aby ste použili zmeny.
- Nakoniec skontrolujte, či bol problém Babylon’s Fall Won’t Launch on PC vyriešený alebo nie.
12. Zatvorte procesy na pozadí
Stojí za to odporučiť zatvoriť procesy na pozadí jeden po druhom, kým sa problém úplne nevyrieši. Problémy s úlohami na pozadí môžu niekedy spôsobiť konflikty pri spúšťaní alebo hraní hry. Robiť to:
- Stlačte tlačidlo Ctrl + Shift + Esc kľúče na otvorenie Správca úloh.
- Klikni na Procesy karta > Vyberte úlohu, ktorú chcete zatvoriť.

- Po výbere kliknite na Ukončiť úlohu. Uistite sa, že kroky pre každú úlohu vykonáte samostatne.
- Po dokončení stačí reštartovať počítač, aby ste okamžite zmenili efekty.
13. Obnovte pád Babylonu
Vždy by ste mali resetovať hru na PC, ak vám vyššie uvedené metódy nefungujú. Resetovanie hry na počítači vám môže pomôcť vyriešiť dočasné chyby alebo problémy s údajmi vo vyrovnávacej pamäti.
- Stlačte tlačidlo Windows (Štart) + X kľúče na otvorenie Ponuka rýchleho prepojenia.
- Vyberte Aplikácie a funkcie > Kliknite na Pád Babylonu vyberte ho zo zoznamu nainštalovaných programov.
- Teraz kliknite na Pokročilé nastavenia > Vybrať Resetovať.
- Po dokončení reštartujte počítač a skúste spustiť hru.
14. Preinštalujte Babylon’s Fall
Ak vám žiadna z metód nefungovala, skúste preinštalovať hru Babylon’s Fall a skontrolujte, či vám to pomôže vyriešiť problém so spustením hry. Urobiť tak:
- Spustite Steam klient na vašom počítači.
- Teraz prejdite na Knižnica > Kliknite pravým tlačidlom myši na Pád Babylonu hra.
- Choďte do Spravovať > Vybrať Odinštalovať.
- Ak sa zobrazí výzva, kliknite na Odinštalovať znova a podľa pokynov na obrazovke dokončite proces odinštalovania.
- Po dokončení nezabudnite reštartovať počítač, aby sa zmeny okamžite uplatnili.
- Znova otvorte klienta Steam a znova nainštalujte hru pomocou existujúceho účtu Steam.
- máte hotovo. Užite si to! To môže vyriešiť problém Babylon's Fall Don't Launch on PC.
To je všetko, chlapci. Dúfame, že vám tento návod pomohol. Pre ďalšie otázky môžete komentovať nižšie.