Ako vyriešiť problém s čiernou obrazovkou Netflix
Rôzne / / March 09, 2022
Netflix je jedným z najväčších poskytovateľov streamovacích služieb, ktorý poskytuje milióny obsahu, ako sú webové seriály, exkluzívne filmy, dokumentárne filmy, Anime a ďalší národný a regionálny obsah. Rovnako ako iné hlavné streamovacie služby, aj Netflix má niekedy chyby a chyby, ktoré môžu prerušiť váš zážitok zo sledovania. Ojedným z takýchto najbežnejších problémov sú problémy s čiernou obrazovkou Netflix pri streamovaní video obsahu na našom zariadení. Bez ohľadu na to, aké zariadenie používate, mnohí používatelia hlásia, že ich obrazovka stmavne a nič nie je viditeľné. Za problém s čiernou obrazovkou je zodpovedných veľa faktorov, napríklad problémy so serverom, poškodené inštalačné súbory alebo systémové súbory. Takže bez akýchkoľvek okolkov sa pozrime na niekoľko tipov na riešenie problémov na vyriešenie tohto problému.

Obsah stránky
-
Ako vyriešiť problém s čiernou obrazovkou Netflix
- Reštartujte zariadenie a smerovač
- Skontrolujte výpadok servera
-
Odhlásiť sa a znova – prihlásiť sa
- Pre aplikáciu
- Pre prehliadač a mac OS
-
Vymažte údaje aplikácie/prehliadača a vyrovnávaciu pamäť
- Pre prehliadač
- Pre aplikáciu
- Vypnite VPN
- Použite Miniplayer/PIPmode
- Vypnite režim Eye Comfort Mode
- Skontrolujte aktualizáciu systému a aplikácie Netflix
- Preinštalujte Netflix na svojom zariadení
- Záver
Ako vyriešiť problém s čiernou obrazovkou Netflix
Problém čiernej obrazovky v Netflixe sa však už v komunite Netflixu vyhrotil a niektoré základné rozlíšenie je už dostupné na Centrum pomoci služby Netflix webové stránky. Pred prechodom na metódy však najskôr skontrolujte, či nie je kábel HDMI fyzicky poškodený. Niekedy upravíme nastavenia nášho systému, ale zabudneme skontrolovať menšie faktory, ako sú pretrhnuté káble, internetové pripojenie alebo problém s obrazovkou.
Reštartujte zariadenie a smerovač

Jedným z hlavných problémov s problémom streamovania je rýchlosť internetu. Skontrolujte rýchlosť siete pomocou rôznych webových stránok a ak máte problém s nízkou rýchlosťou, Netflix nemusí fungovať správne. Ak chcete opraviť všetky menšie chyby vo vašom systéme a smerovači, reštartujte ho raz. Pred reštartovaním obe zariadenia, odpojte všetky pripojené káble, počkajte 20-30 sekúnd, znova ho pripojte a zapnite zariadenie a skontrolujte, či sa problém vyriešil alebo nie.
Skontrolujte výpadok servera

Ďalším veľkým problémom je výpadok servera Netflix. Ak je server mimo prevádzky, môžete čeliť problému s čiernou obrazovkou na Netflixe. Akýkoľvek problém s výpadkom služby Netflix môžete skontrolovať na mnohých webových stránkach alebo jednoducho vyhľadať výpadok služby Netflix. Môžete tiež navštíviť webovú stránku Netflix a zistiť, či sa vyskytol problém s ich servermi. Počkajte, kým sa problém nevyrieši. Už to nebude trvať.
Odhlásiť sa a znova – prihlásiť sa
Nasledujúca metóda je tiež niekedy jednoduchá a používateľské údaje sa môžu z rôznych dôvodov poškodiť. Ak chcete problém vyriešiť, môžete sa odhlásiť z Netflixu a znova sa prihlásiť.
Pre aplikáciu

- Otvorte aplikáciu Netflix na svojom zariadení a klepnite alebo kliknite na ikonu profilu.
- Teraz klepnite alebo kliknite na možnosť odhlásenia zo zoznamu.
- V prípade systému Windows aplikácia klikne na možnosť viac a potom klikne na možnosť odhlásenia.
- Po opätovnom odhlásení otvorte aplikáciu, zadajte svoje poverenia a skontrolujte problém.
Pre prehliadač a mac OS
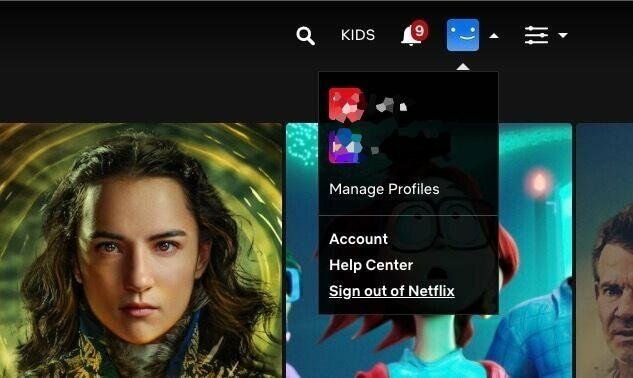
Reklamy
- Otvorte prehliadač a prejdite na webovú stránku Netflix a tpotom prejdite a kliknite na ikonu profilu a kliknite na odhlásenie z rozbaľovacej ponuky.
- Zatvorte stránku a prehliadač a počkajte 10-20 sekúnd.
- Teraz otvorte prehliadač a zadajte svoje poverenia na opätovné prihlásenie.
Vymažte údaje aplikácie/prehliadača a vyrovnávaciu pamäť
Problémy niekedy spôsobuje aj súbor vyrovnávacej pamäte. Súbory vyrovnávacej pamäte sa vytvárajú automaticky, aby bolo možné rýchlo používať aplikáciu alebo prehliadač. Znižuje tiež čas načítania aplikácie a prehliadača, ale viaceré rovnaké súbory vyrovnávacej pamäte časom spôsobujú problémy.
Pre prehliadač
- Otvorte prehliadač a kliknite na možnosť alebo ikonu troch bodiek v pravom hornom rohu prehliadača.
- Teraz vyberte Nastavenia a potom kliknite na Vymazať údaje prehliadania zo súkromia a zabezpečenia.
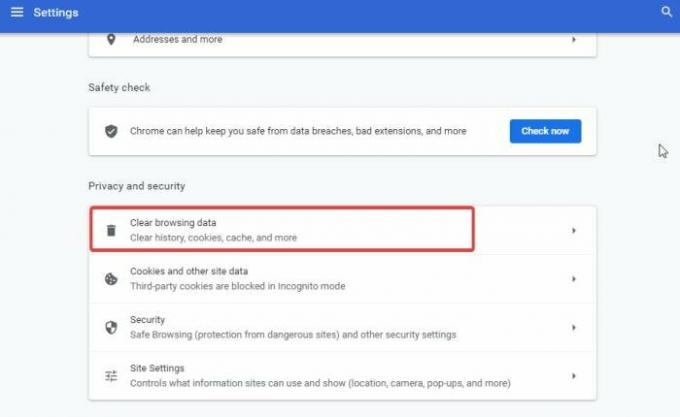
- V časti Vymazať údaje prehliadania vyberte časový rozsah, začiarknite všetky políčka a kliknite na položku Vymazať údaje.
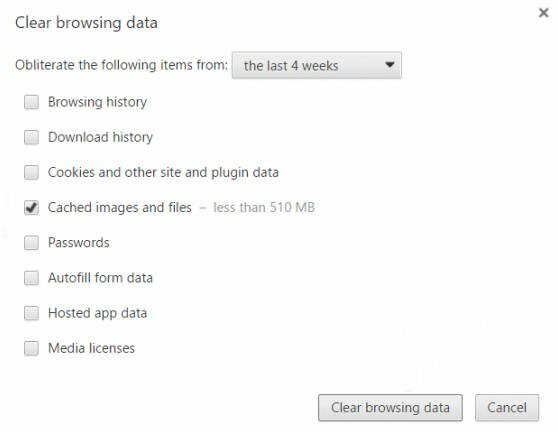
- Potom počkajte, kým sa proces nedokončí, reštartujte prehliadač, otvorte Netflix a skontrolujte problém.
Pre aplikáciu
- Otvorte nastavenia systému a potom prejdite do časti Aplikácie a upozornenie.
- Teraz klepnite na Zobraziť všetky aplikácie a prejdite na Netflix.
- Teraz vyberte možnosť Úložisko a vyrovnávacia pamäť, klepnite na Vymazať vyrovnávaciu pamäť a počkajte, kým zariadenie automaticky nevymaže vyrovnávaciu pamäť.

- Potom klepnite na Vymazať údaje, aby ste odstránili údaje aplikácie a reštartovali zariadenie.
Vypnite VPN
Netflix uchováva niektoré zo svojich relácií len regionálne chránené, čo znamená, že používatelia mimo ich regiónov nemôžu reláciu sledovať. Ide o ochranu regionálnych zákonov a nariadení týkajúcich sa videonavádzania. Niektorí používatelia však majú tendenciu používať služby VPN na obídenie regionálnych obmedzení. Zakážte teda sieť VPN a zistite, či problém pretrváva.
Použite Miniplayer/PIPmode
V niektorých prípadoch problém pretrváva kvôli zlej konfigurácii operačného systému. Tento problém je pre používateľov systému Android veľmi bežný. Môžete to jednoducho opraviť presunutím videa do režimu PIP a potom späť do pôvodného režimu celej obrazovky, aby sa spustilo.
Reklamy

Ak chcete použiť režim PIP, jednoducho potiahnite video do spodnej časti obrazovky. Tým sa minimalizuje obrazovka a dostanete sa späť na domovskú obrazovku smartfónu.
Vypnite režim Eye Comfort Mode
Mnoho smartfónov sa teraz dodáva so vstavaným režimom komfortu pre oči, takže používatelia môžu svoje telefóny ľahko používať aj v šere v noci. Takéto funkcie sú však trochu nezvyklé, pretože môžu zasahovať aj do iných aplikácií. Preto prosím deaktivujte tento režim na svojom telefóne. V nastaveniach vášho smartfónu môže byť uvedený ako „režim pohodlia pre oči“, „režim modrého svetla“ alebo „nočný režim“.
Poznámka
Nielen režim pre oči, ale aj mnohé aplikácie tretích strán poskytujú túto službu umiestnenia filtrov na obrazovku pre lepší zážitok zo sledovania. Takéto aplikácie však tiež vytvárajú prekážky pre aplikáciu Netflix. Preto vám odporúčame, aby ste im odvolali povolenia „nakresliť cez aplikácie“ alebo ich všetky odinštalovali. Niektoré z bežných aplikácií, ktoré spôsobujú takéto problémy, sú - Facebook Messenger, filter Bluelight, šetrič batérie pixelov, zvýšenie jasu atď.
Skontrolujte aktualizáciu systému a aplikácie Netflix
Už sme povedali, že problém je už eskalovaný na Netflix. Netflix tiež pravidelne poskytuje svojim používateľom aktualizácie, aby bola aplikácia efektívnejšia a optimalizovaná so skvelým používateľským zážitkom. Problém s čiernou obrazovkou je však spôsobený aj starou verziou firmvéru OS.
Ak chcete aktualizovať aplikáciu Netflix, prejdite do oficiálneho obchodu s aplikáciami vášho operačného systému a vyhľadajte Netflix alebo kliknite na možnosť Skontrolovať aktualizácie.

Ak je k dispozícii nejaká aktualizácia, aktualizujte aplikáciu a pri aktualizácii systému prejdite do nastavenia, skontrolujte aktualizácie a stiahnite a nainštalujte aktualizácie do svojho zariadenia.
Preinštalujte Netflix na svojom zariadení
Posledným spôsobom je preinštalovanie aplikácie Netflix na vašom zariadení. Niekedy sa poškodia súbory aplikácie a na vyriešenie problému je možným riešením preinštalovanie.
- Klepnutím a podržaním aplikácie Netflix a potiahnutím aplikáciu odinštalujete.
- Teraz prejdite do oficiálneho obchodu s aplikáciami, vyhľadajte Netflix a znova nainštalujte aplikáciu do zariadenia.
- Po inštalácii otvorte aplikáciu, zadajte svoje poverenia na prihlásenie a skontrolujte, či je problém vyriešený.
Poznámka
Toto nie je koniec zoznamu na vyriešenie problému s čiernou obrazovkou Netflix, pretože aplikácia je k dispozícii na množstve zariadení a pridávanie opráv pre každé zariadenie nie je možné. V prípade, že používate aplikáciu Netflix na Samsung Smart TV alebo konzolových zariadeniach, existuje niekoľko ďalších krokov na riešenie problémov, ktoré môžete vykonať:
Pre Smart TV: Zakážte funkciu Samsung Instant (pre Samsung TV) a zakážte automatickú úpravu obnovovacej frekvencie zobrazenia (pre streamovacie zariadenia ako Roku alebo Firestick)
Pre konzoly: Povoľte HDCP 1.4 v nastaveniach videa a vypnite aplikácie na vylepšenie zvuku, ako sú Dolby alebo Viper.
Používateľom konzol odporúčame pozrieť si našu ďalšiu príručku, ktorá sa zaoberá rovnakým problémom – Oprava: Problém s čiernou obrazovkou Xbox Series X a S Netflix
Záver
Tu sú všetky spôsoby, ako vyriešiť problém s čiernou obrazovkou Netflix na viacerých zariadeniach. Ak stále čelíte problému, skúste otvoriť svoj účet a prihlásiť sa do iného zariadenia. Dúfame, že vyššie uvedené metódy vyriešia váš problém, a ak žiadne z vyššie uvedených riešení nefunguje, nahláste problém do centra pomoci Netflix.


![Ako nainštalovať Stock ROM na Philips Xenium V787 [Firmware File / Unbrick]](/f/fc7c28e152e2bc3ed68e73e675fdbb9c.jpg?width=288&height=384)
![Ako nainštalovať Stock ROM na Xgody S200 [Firmware Flash File]](/f/f31dda75110aa8c7e81ff879a83b8b20.jpg?width=288&height=384)