OPRAVA: Problém s blikaním obrazovky Netflix vo Windows a MacOS
Rôzne / / March 09, 2022
Mnoho používateľov hlásilo problémy s blikaním obrazovky Netflix na počítačoch MacBook a Windows PC. Niet pochýb o tom, že Netflix je dobre vybavený na prehrávanie video obsahu v prehliadačoch. Video má problémy s prehrávaním a obrazovka bliká. Musíme ísť hlbšie do problému. Pozrieme sa na hardvér a softvér a podľa toho použijeme riešenia.
Obsah stránky
- Čo spôsobuje problém s blikaním obrazovky Netflix?
-
OPRAVA: Problém s blikaním obrazovky Netflix
- Stav servera Netflix
- Prepnúť prehliadač
- Zakázať doplnky prehliadača
- Spustite programy zabezpečenia
- Maximálny výstupný výkon
- Zastarané ovládače GPU
- Vrátiť späť ovládače GPU
- Vytvoriť nový používateľský účet
-
Prechod na nižšiu verziu operačného systému
- Spodná čiara
Čo spôsobuje problém s blikaním obrazovky Netflix?
Váš počítač so systémom Windows a Mac má pokročilé grafické procesory a je dostatočne schopný prehrávať videá v rozlíšení 1080p. Spoločnosti Microsoft a Apple však pridali funkcie na obmedzenie niektorých funkcií v hardvéri. Pozrime sa na niekoľko dôvodov, prečo obrazovka Netflix v stroji bliká.
Prehliadač:
Možno používate nesprávny prehliadač alebo nepodporovaný prehliadač. V minulosti bol trh obsadený prehliadačmi Chrome a Firefox, ale časy sa zmenili. Microsoft upravil prehliadač Chromium do podoby prehliadača Edge. Apple optimalizoval aplikáciu Safari a nikto nemôže poprieť, že ide o najlepší prehliadač v prostredí macOS. Váš primárny prehliadač však môže mať problémy s prehrávaním obsahu videa Netflix.
Škodlivý softvér/hrozba:
Každý používateľ systému Windows zažil nejakú formu vírusového alebo škodlivého útoku. Majitelia počítačov Apple žijú v domnienke, že macOS je nepreniknuteľný. Škodlivý softvér ovplyvňuje celkový výkon systému. Ovplyvnil milióny počítačov na svete. Musíme odhaliť pretrvávajúcu hrozbu v systéme a snažiť sa ju odstrániť.
Obmedzenia napájania:
Výdrž batérie je pre výrobcov predajným argumentom a optimalizovali ju vložením väčšej batérie a optimalizáciou softvéru. Z rozhovoru vylúčime kapacitu batérie a zameriame sa na optimalizáciu softvéru. Apple a Microsoft pridali pokročilý algoritmus, ktorý sa zameriava na výdrž batérie a vo Windowse sa nazývajú „šetreče batérie“. Ukázali sme vám, ako spravovať režim úspory energie v systémoch Windows a macOS.
Konflikty GPU:
Mnoho stolných počítačov a notebookov má vyhradenú GPU a integrovanú GPU. Operačný systém prepne grafický procesor z dedikovaného na integrovaný GPU. Softvér má samozrejme v úmysle šetriť spotrebu energie. Musíme zastaviť konflikt GPU a povedať softvéru, aby na túto úlohu použil jeden grafický procesor.
Reklamy
Obmedzenia účtu:
V systéme Windows a macOS môžete pridať viacerých používateľov a správca môže ovládať povolenia účtu. Prihlásený účet môže mať obmedzenie alebo problém so zobrazením obsahu videa na zariadení. Nižšie som navrhol riešenie, ako čeliť obmedzeniu účtu.
Chyba operačného systému:
Reklamy
Aktualizovali ste zariadenie na najnovšiu verziu softvéru? Windows 11 a macOS Monterey nie sú 100% stabilné a majú chyby/závady. Apple ovláda hardvér, takže skôr či neskôr by ste mali dostať aktualizáciu od výrobcu. Ak sa chcete vrátiť na staršiu verziu, mali by ste aktualizovať softvér.
Dedikovaná grafická karta:
Vaša grafická karta AMD môže mať problém a ja som čelil podobnej situácii niekoľko mesiacov. Oficiálny vývojár opravil v aktualizácii problém s grafikou AMD a na aktualizáciu ovládača som musel čakať mesiace. Ukázal som vám riešenie a ak problém nevyrieši, musíte počkať, kým ho AMD opraví.
OPRAVA: Problém s blikaním obrazovky Netflix
Neprejdem hneď na pokročilé riešenia a začnem so základným riešením problémov. Zoradil som riešenia podľa poradia, takže sa nimi určite riaďte spôsobom, ktorý som vám ukázal.
Stav servera Netflix
Netflix platí Amazonu 9,6 USD (štatistiky za rok 2019) mesačne, pretože je hosťovaný na platforme AWS. Žiadny server na svete nemôže sľúbiť 100% dostupnosť. Webové služby Amazon majú sofistikovanú infraštruktúru, ale nesľubujú ani 100% dostupnosť. Dovoľte mi ukázať vám, ako nájsť dostupnosť servera Netflix z vášho prehliadača.
1. Otvorte ľubovoľný mobilný/desktopový prehliadač.
2. Choďte k úradníkovi Stránka stavu servera Netflix.
3. Webová stránka by mala obsahovať „Netflix je zapnutý! Momentálne nezaznamenávame prerušenie našej streamovacej služby“ na obrazovke.
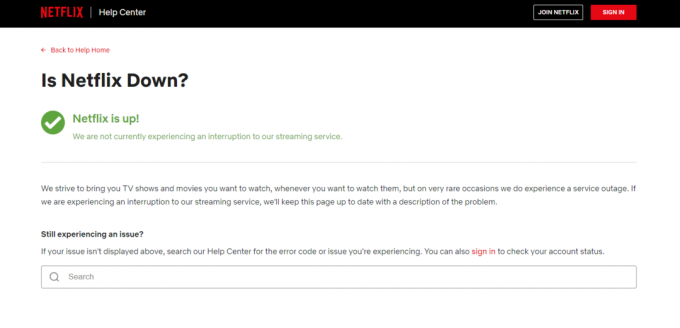
Mali by ste počkať, kým Netflix vyrieši problém so serverom, ak nejaký nájdete vo svojom prípade. Nemôžeme vyriešiť problémy so serverom AWS, pretože to nemáme pod kontrolou.
Prepnúť prehliadač
Safari je primárny prehliadač pre používateľov systému MacOS a Chrome je primárny prehliadač pre používateľov systému Windows. Zvážte prechod na iný prehliadač a odporúčam vám Firefox.

Mali by ste sa vyhnúť výberu prehliadača Edge, Brave a iného podobného prehliadača. Všetky sú založené na projekte Chromium, takže sú postavené na kóde Chrome. Vyskúšajte Firefox, čo je projekt s otvoreným zdrojovým kódom, a ide o ochranu súkromia. Sme pridružení alebo sponzorovaní Mozillou, takže sa nemusíte obávať neobjektívnych návrhov. Firefox používam už dlho, a preto ho tu navrhujem.
Stiahnite si Firefox
Zakázať doplnky prehliadača
Nainštaloval som niekoľko doplnkov alebo doplnkov do prehliadača a môžu hrať úlohu v probléme s blikaním obrazovky Netflix. Zakážte doplnky z prehliadača a prehrajte video vo vstavanom prehrávači médií.
1. Otvorte svoj primárny prehliadač a pre tento proces som vybral prehliadač Edge.
2. Kliknite na nastavenie troch bodiek v pravom hornom rohu.

3. V rozbaľovacej ponuke vyberte možnosť „Rozšírenia“.
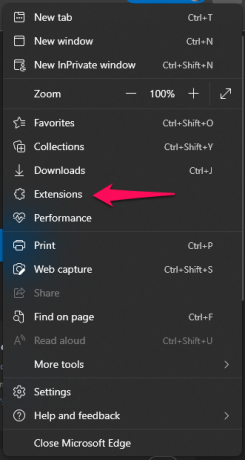
4. V rozbaľovacej ponuke kliknite na položku „Spravovať rozšírenia“.

5. Zakážte všetky rozšírenia alebo doplnky z prehliadača.

6. Zatvorte prehliadač a znova ho spustite.
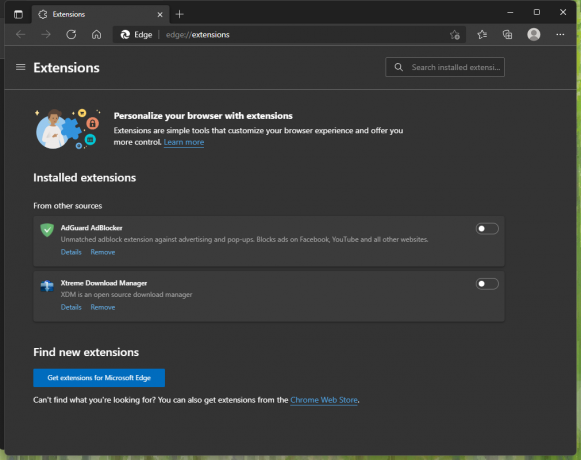
Teraz si prehrajte video Netflix v prehliadači a problém s blikaním obrazovky už nebude pretrvávať. Jeden z povolených doplnkov zasahuje do videa. Mali by ste zakázať sťahovanie videa z prehliadača a v tomto prípade môže byť vinníkom.
Spustite programy zabezpečenia
Váš operačný systém je infikovaný hrozbou a my ju musíme odstrániť. Nie je to niečo, čo môžete urobiť sami, takže je čas dokončiť úlohu antivírusového systému. Môžete vyskúšať akékoľvek bezpečnostné riešenie dostupné pre operačný systém Windows alebo macOS. Mám Malwarebytes (bezplatná skúšobná verzia) a poskytuje vám prístup k prémiovým funkciám na 14 dní.
1. Otvorte bezpečnostný program.
2. Kliknite na tlačidlo „Skenovať“.
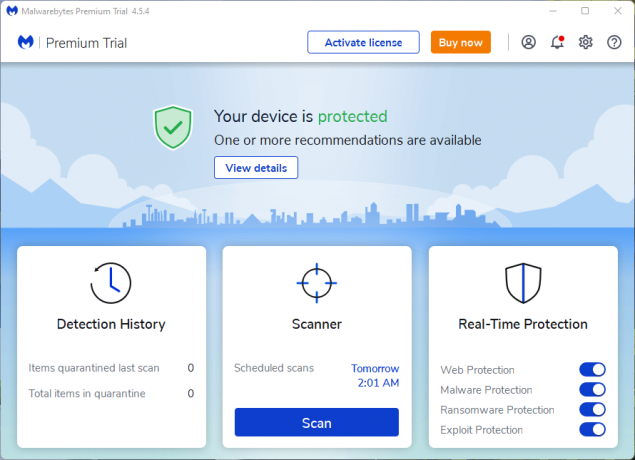
3. Nechajte bezpečnostný program spustiť úplnú kontrolu systému a dokončenie trvá dlho.
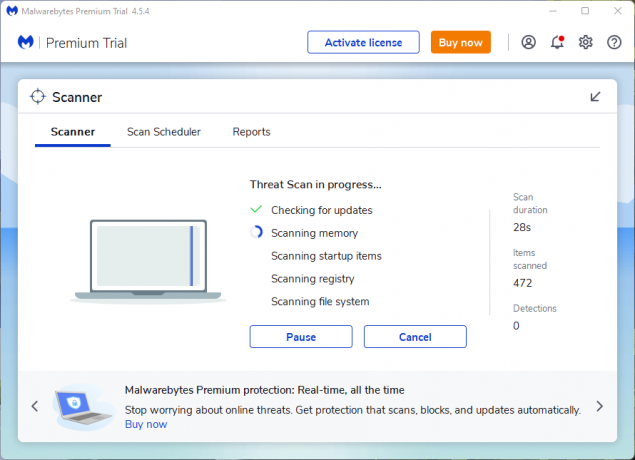
4. Spustil som rýchlu kontrolu systému, ale mali by ste nechať program preskenovať celú jednotku.
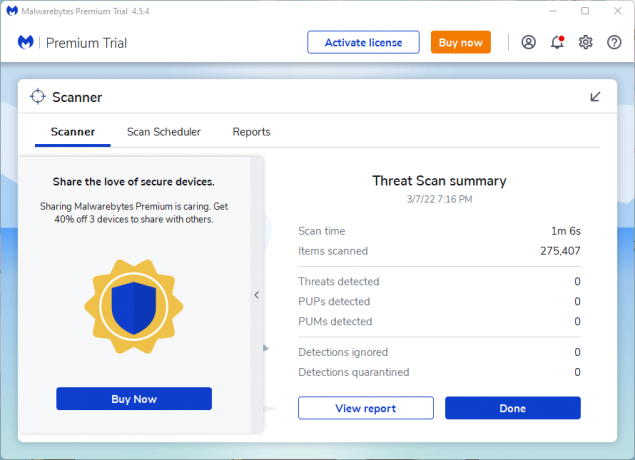
Môžete vyskúšať akékoľvek bezpečnostné riešenie podľa vášho výberu predajcu. Aktualizujte definície programu Windows Defender v systéme Windows a potom spustite kontrolu systému.
Maximálny výstupný výkon
Váš laptop alebo MacBook má fyzickú batériu a softvér ju spravuje. Softvér optimalizuje spotrebu energie na zvýšenie životnosti batérie. Možno prehrávate video Netflix vo vysokom rozlíšení a spracovanie GPU/CPU sa zvyšuje. Stručne povedané, spotreba energie sa zvýši, ak sa zvýši výpočtový výkon GPU/CPU.
V systéme Windows 11 alebo staršej verzii:
1. Otvorte „Ovládací panel“ z vyhľadávacieho panela.
2. Z možností vyberte „Hardvér a zvuk“.
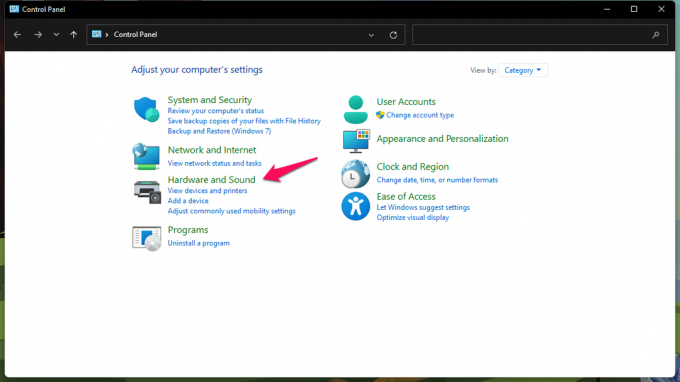
3. V zozname zariadení vyberte „Možnosti napájania“.

4. Z plánov napájania vyberte „Vysoký výkon“.
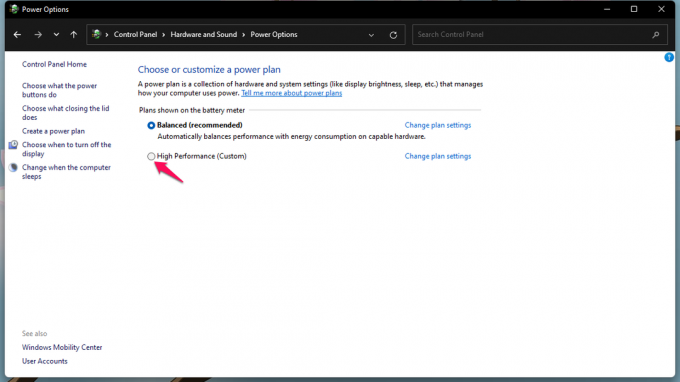
5. Vytvorte plán vysokej výkonnosti, ak nie je v ponuke.

Životnosť batérie vášho notebooku sa znižuje, pretože ste umožnili hardvéru využívať maximálny výkon. Video Netflix sa však neprestane prehrávať alebo obrazovka už nebude blikať. Softvér nebude prepínať medzi integrovaným GPU a dedikovaným GPU.
V systéme macOS alebo staršej verzii:
macOS má špeciálnu funkciu na optimalizáciu výkonu pri prehrávaní videa. Problém s blikaním obrazovky Netflix môžete vyriešiť pripojením napájacej zástrčky.
Ak prehrávate video na batérii, postupujte podľa nižšie uvedeného návodu.
1. Kliknite na logo Apple umiestnené v hornej ponuke.
2. V rozbaľovacej ponuke vyberte položku „Predvoľby systému“.
3. V predvoľbách systému vyberte „Batéria“.
4. V nastaveniach vyberte možnosť „Optimalizovať streamovanie videa pri napájaní z batérie“.
Počítač so systémom macOS bude plynule prehrávať videá Netflix. Blikanie obrazovky okamžite zmizne a môžete bez problémov prehrávať HDR videá.
Zastarané ovládače GPU
Blikanie obrazovky Netflix znamená, že vaše ovládače GPU sú zastarané. Grafický ovládač AMD môžete aktualizovať z oficiálnej stránky a žiadam vás, aby ste ovládač preinštalovali manuálne. Čitateľom odporúčam aktualizovať ovládače GPU AMD Radeon manuálne.
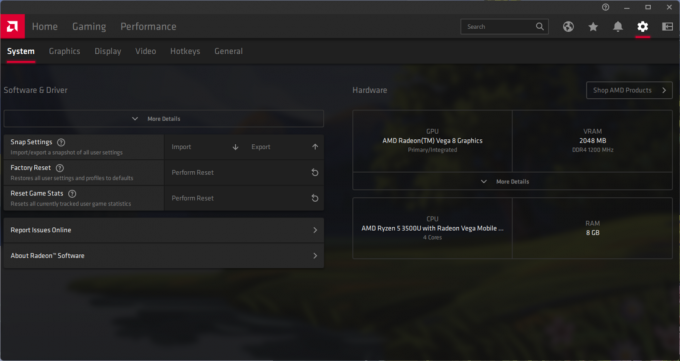
Žiadam používateľov MacOS a Windows, aby preinštalovali ovládače. Nemali by ste sa vo všetkom spoliehať na predajcu operačného systému a brať veci do vlastných rúk. Našiel som poškodené ovládače a automatická aktualizácia v mojom prípade problém nevyriešila. Nainštalujte ovládače GPU od začiatku a obnoví sa stav ovládača.
Vrátiť späť ovládače GPU
Môžete vrátiť späť grafické ovládače v počítači so systémom Windows. Je to dobrá alternatíva pre používateľov, ktorí nemajú vysokorýchlostné internetové pripojenie alebo obmedzenú šírku pásma. Dovoľte mi ukázať vám, ako vrátiť ovládače v systéme Windows 11 alebo starších verziách.
1. Otvorte „Správca zariadení“ z vyhľadávacieho panela.
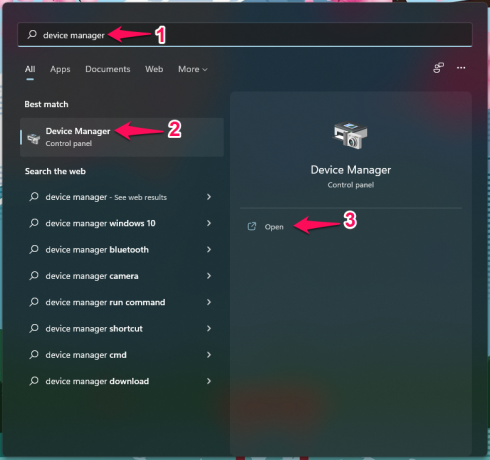
2. Kliknutím zobrazíte „Zobrazovacie adaptéry“ zo zariadení.

3. Vyberte grafický adaptér a z možností kliknite pravým tlačidlom myši na zobrazenie.
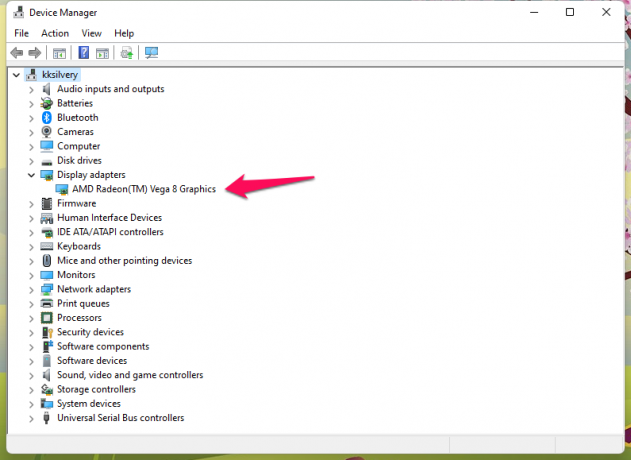
4. V zozname kliknite na „Vlastnosti“.
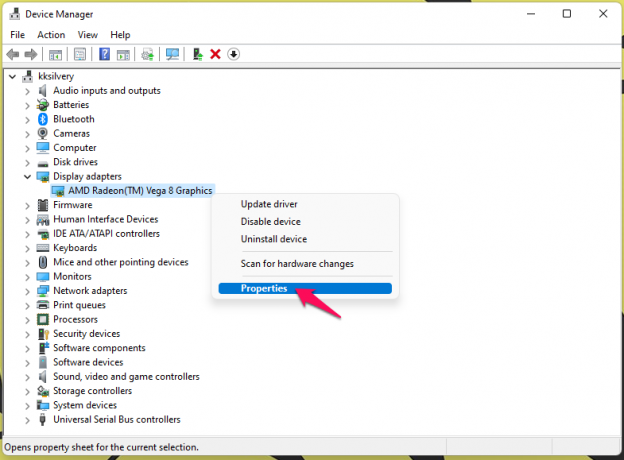
5. V hornom menu kliknite na „Ovládač“.
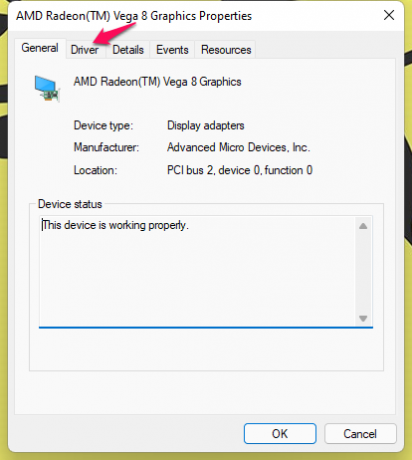
6. Kliknite na tlačidlo „Vrátiť späť ovládač“.
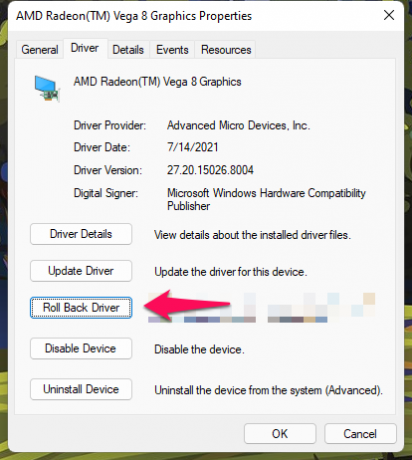
7. Vyberte dôvod a pokračujte kliknutím na „Áno“.

Váš počítač so systémom Windows vráti späť grafický ovládač v zariadení.
Vytvoriť nový používateľský účet
V operačných systémoch Windows a macOS môžete pridať viacerých používateľov. Pridajme do stroja nový účet a prehrávajme na ňom videá Netflix.
Poznámka: Nikdy neodstraňujte starý účet bez zálohovania údajov.
V systéme Windows 11:
1. Otvorte „Nastavenia“ z vyhľadávacieho panela.
2. V nastaveniach kliknite na „Účty“.
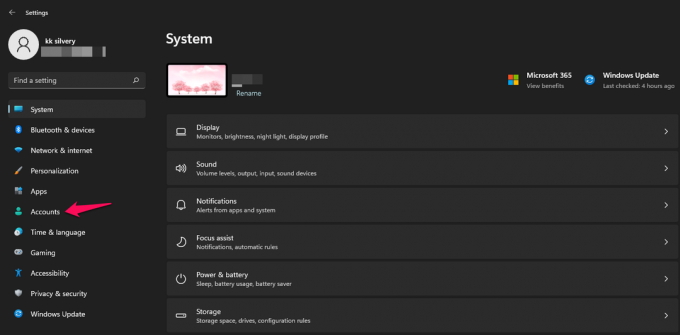
3. Z možností kliknite na „Rodina a ďalší používatelia“.
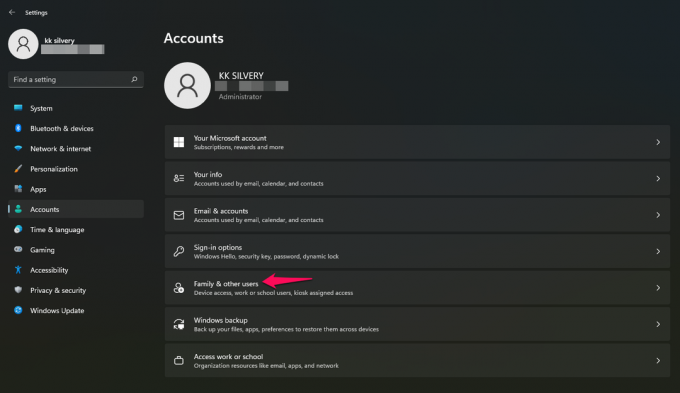
4. Kliknite na „Pridať účet“ v časti Pridať ďalších používateľov.
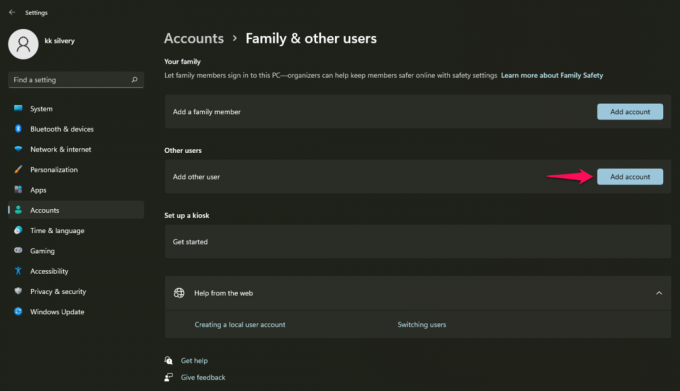
5. Na obrazovke sa zobrazí nové kontextové okno.
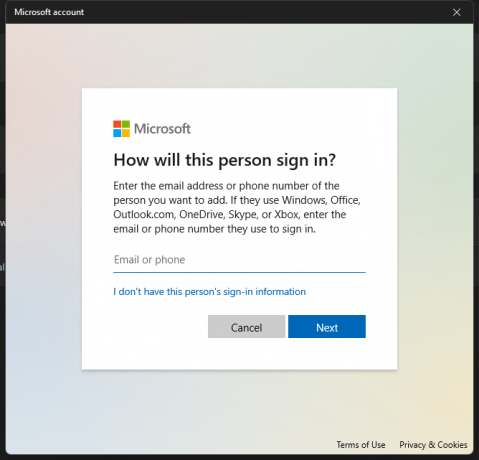
Môžete zadať konto Microsoft.
Alebo môžete pokračovať kliknutím na „Nemám prihlasovacie údaje tejto osoby“.
6. Vyberte tretiu možnosť „Pridať používateľa bez účtu Microsoft“.
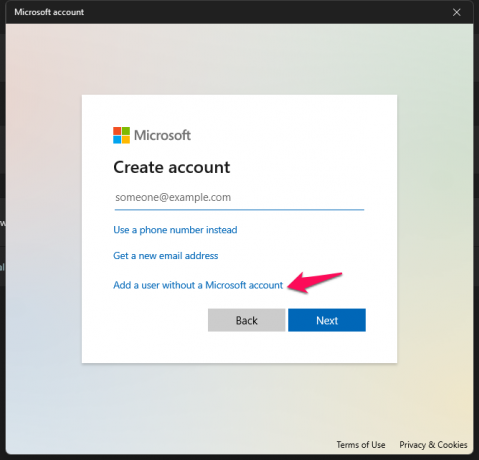
7. Zadajte podrobnosti a kliknutím na „Ďalej“ prejdite vpred.
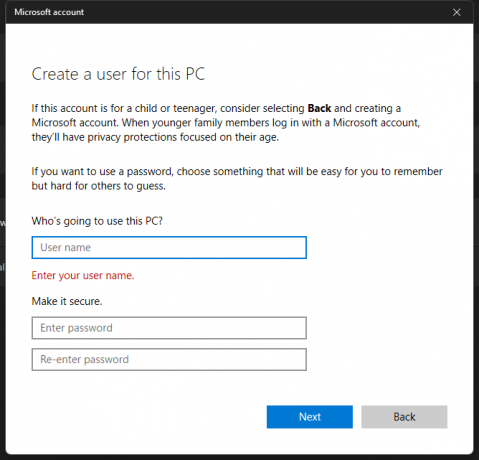
a. Zadajte používateľské meno
b. Zadajte heslo
c. Znova zadajte heslo
d. Vyplňte bezpečnostné otázky.
8. Do systému sa pridá nový používateľ, ale musíte zmeniť privilégiá.

9. Kliknite na meno používateľa a vyberte možnosť „Zmeniť typ účtu“.

10. Zmeňte typ účtu zo „Štandardný“ na „Správca“.
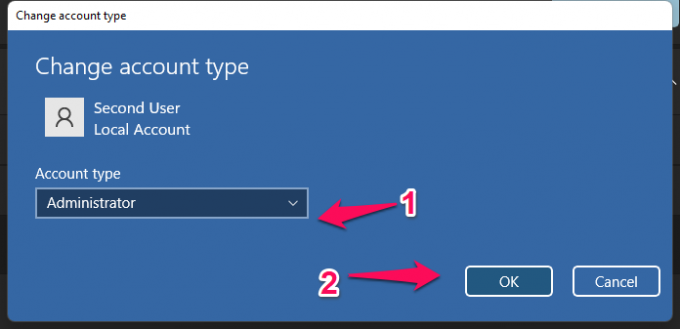
Úspešne ste pridali nového používateľa bez konta Microsoft. Účet môžete kedykoľvek odstrániť, takže si nemusíte robiť starosti s jeho stavom.
V systéme macOS:
1. Kliknite na ikonu Apple.
2. V rozbaľovacej ponuke vyberte položku „Predvoľby systému“.
3. V okne vyberte „Používatelia a skupiny“.
4. Kliknite na ikonu + v ponuke.
Na obrazovke sa objaví nové okno.
5. Vyberte typ používateľa.
Z typu roly vyberte „Správca“.
6. Zadajte celé meno.
7. Zadajte heslo.
8. Kliknite na tlačidlo „Vytvoriť používateľa“.
Výberom možnosti „Povoliť používateľovi spravovať tento počítač“ poskytnete účtu úplný prístup do systému. Vždy sa môžete vrátiť a odstrániť nový používateľský účet zo systému.
Prechod na nižšiu verziu operačného systému
Nebudem vás žiadať o aktualizáciu operačného systému, pretože to napriek tomu urobíte. Hovorím však s čitateľmi, ktorí v poslednej dobe čelia mnohým problémom. Spoločnosť Apple vydáva každý rok novú verziu systému macOS a na vyskúšanie najnovšej verzie by ste mali počkať niekoľko mesiacov.

Interní vývojári potrebujú čas na to, aby identifikovali problémy v softvéri a opravili ich pomocou opravy.
Rovnaká teória platí pre Windows 11 a Microsoft informoval používateľov procesorov AMD, aby počkali do konca roka. Windows 11 nie je plynulý na prenosných počítačoch Ryzen 5 3. generácie a mám problém. Vyskúšal som starší Windows 10 a bol to úplne hladký zážitok.
Teraz sa musíte rozhodnúť a dajte nám vedieť v sekcii komentárov nižšie.
Spodná čiara
V počítači môže byť chybný komponent a je to možné. Blikanie obrazovky nie je bežným problémom a mali by ste vyhľadať pomoc autorizovaného servisného strediska. GPU môže zlyhať alebo môžu vyblednúť pixely displeja. Objednajte si stretnutie v servisnom stredisku výrobcu a uplatnite si záruku. Pre ďalšie prispôsobené riešenia môžete kontaktovať zákaznícku podporu spoločnosti Apple alebo výrobcu hardvéru.

![Ako nainštalovať Stock ROM na ORRO J7 Neo [Firmware Flash File / Unbrick]](/f/1d9ced0136d0b59fcf02d1eb882475af.jpg?width=288&height=384)

