Oprava: SteelSeries Arctis 1 sa nezobrazuje alebo sa nepripája k počítaču
Rôzne / / March 09, 2022
V tomto cenovom rozpätí možno ešte neexistuje lepší herný headset, aký som ešte videl. SteelSeries Arctis 1 je však v tejto cenovej kategórii dobrou voľbou. SteelSeries Arctis 1 je lacná herná náhlavná súprava, ktorá je veľmi populárna, pretože je kompatibilná s PC, konzolami, Switchom a akýmkoľvek zariadením s 3,5 mm jackom.
Napriek niektorým skvelým funkciám však mnohí používatelia zistili, že komfort im chýba. Áno, počuli ste dobre! Má to niekoľko nevýhod. V poslednej dobe mnohí používatelia tvrdia, že Arctis 1 sa nezobrazuje alebo sa nepripája na ich Windows 11 PC.
Aj keď za touto chybou nie je žiadny pevný dôvod, stále sme sa snažili čo najlepšie vyriešiť problém, že sa Arctis 1 nezobrazuje alebo sa nepripája. Začnime teda sprievodcom.

Obsah stránky
-
Ako opraviť SteelSeries Arctis 1, že sa nezobrazuje alebo sa nepripája k počítaču
- Oprava 1: Reštartujte počítač
- Oprava 2: Skontrolujte 3,5 mm konektor
- Oprava 3: Preinštalujte zvukový ovládač
- Oprava 4: Povoľte stereo mix
- Oprava 4: Skontrolujte aktualizáciu OS
- Oprava 5: Povoľte prehrávacie zariadenie v nastaveniach zvuku
- Oprava 6: Odinštalujte softvér SteelSeries Engine
- Oprava 7: Vypnite detekciu konektorov na prednom paneli
- Oprava 8: Kontaktujte tím podpory SteelSeries
Ako opraviť SteelSeries Arctis 1, že sa nezobrazuje alebo sa nepripája k počítaču
Tu je niekoľko trikov, ktoré vám pomôžu vyriešiť, že sa SteelSeries Arctis 1 nezobrazuje alebo sa nepripája k problému s počítačom. Ak však máte rovnaký problém, prečítajte si príručku a použite opravy uvedené nižšie. Poďme sa teda na ne pozrieť:
Oprava 1: Reštartujte počítač
Ak ste nechali svoj počítač zapnutý dlhší čas, je prirodzené, že začne bežať pomalšie a začne vykazovať nejaké nechcené chyby. Teraz prichádza na rad jednoduchý reštart. Áno! Jeho reštart zvyčajne všetko urýchli.
Sme si istí, že táto metóda bude fungovať, pretože reštart vymaže dočasné súbory a uvoľní miesto v pamäti. Musíte sa teda pokúsiť reštartovať zariadenie a znova pripojiť SteelSeries Arctis 1 a skontrolovať, či sa problém nezobrazuje alebo nepripája.
Oprava 2: Skontrolujte 3,5 mm konektor
Skontrolovali ste 3,5 mm jack na vašom počítači? Je pravdepodobné, že na konektore je niečo zaseknuté, kvôli čomu sa slúchadlá nedokážu spojiť s počítačom. Preto, aby ste to vyriešili, musíte vyčistiť zdvihák. Neodporúčame však používať na čistenie ostrý alebo špicatý nástroj, pretože nenesieme zodpovednosť za žiadne poškodenie vášho zariadenia. Takže to robte na vlastné riziko.
Oprava 3: Preinštalujte zvukový ovládač
Ak je zvukový ovládač na vašom PC zastaraný alebo niektoré nastavenia zvuku sú nesprávne, je zrejmé, prečo máte problémy so zvukom. Preto vám odporúčame preinštalovať zvukový ovládač, pretože je to najspoľahlivejší spôsob, ako vyriešiť problém, že sa SteelSeries Arctis nezobrazuje alebo sa nepripája. Takže tu sú kroky na to:
- Najprv umiestnite kurzor myši na pracovnú plochu a kliknite pravým tlačidlom myši na Štart Ponuka; potom vyberte Správca zariadení možnosť.
- Potom stlačte Audio vstupy a výstupy možnosť rozšíriť.
- Potom nezabudnite kliknúť pravým tlačidlom myši na zvukové zariadenie a vybrať možnosť Odinštalovať.

- Po dokončení jednoducho reštartujte systém a znova ho nainštalujte do počítača. Potom skontrolujte, či sa problém vyriešil alebo nie.
Oprava 4: Povoľte stereo mix
Mnoho používateľov predtým uviedlo, že problém s nepripájaním sa k Arctis 1 bol vyriešený po povolení mixu Stereo. Preto to musíte tiež vyskúšať a tu sú kroky, ktoré vám v tom pomôžu:
Reklamy
- Najprv kliknite pravým tlačidlom myši na Objem Ikona umiestnená na Panel úloh na pracovnej ploche. Potom stlačte Zvuky možnosť.
- Teraz prejdite na Nahrávanie Tab, kliknite pravým tlačidlom myši na prázdnu oblasť a začiarknite Zobraziť deaktivované zariadenia a Zobraziť odpojené zariadenia možnosť.
-
to je všetko. Teraz naň kliknite pravým tlačidlom myši a vyberte Povoliť tlačidlo pre Stereo Mix.

Oprava 4: Skontrolujte aktualizáciu OS
Je nevyhnutné pravidelne kontrolovať a aktualizovať náš operačný systém, aj keď menšia aktualizácia operačného systému môže zahŕňať opravu objavených bezpečnostných hrozieb a odstraňovanie chýb. Okrem toho môžu aktualizácie pridať nové funkcie do vašich zariadení odstránením zastaraných. Preto vám odporúčame skontrolovať, či váš počítač beží na najnovšej verzii alebo nie. Všimli sme si však, že keď používatelia v mnohých prípadoch aktualizujú svoj operačný systém, tieto problémy sa automaticky vyriešia. Preto si na to musíte vyskúšať uvedené kroky:
- Najprv stlačte tlačidlo Win+I úplne otvorte Nastavenia systému Windows.
- Potom kliknite na Aktualizácia a zabezpečenie nasleduje aktualizácia systému Windows.
-
to je všetko. Teraz zasiahnite Skontroluj aktualizácie a počkajte, kým vám niečo neukáže. Potom, ak je k dispozícii aktualizácia, nezabudnite ju nainštalovať.

Oprava 5: Povoľte prehrávacie zariadenie v nastaveniach zvuku
Skontrolovali ste, či je prehrávacie zariadenie povolené v nastaveniach zvuku alebo nie? Je možné, že ste na svojom zariadení nepovolili prehrávacie zariadenie, v dôsledku čoho sa systém Windows nezobrazuje alebo nepripája váš Arctis 1. Preto musíte postupovať podľa týchto krokov, aby ste ho povolili vo svojom počítači:
- Najprv otvorte Ovládací panel a vyberte Veľké ikony z Zobraziť podľa možnosť. Potom stlačte Zvuk možnosť.
- Teraz sa otvorí zoznam prehrávacích zariadení, ktoré sú dostupné na vašom PC. Ak sa Arctis 1 na vašom zariadení nezobrazuje, nezabudnite kliknúť pravým tlačidlom myši na prázdne miesto a začiarknuť políčko Zobraziť zakázané zariadenia a Zobraziť odpojené zariadenia.
-
Potom kliknite pravým tlačidlom myši na slúchadlá SteelSeries a vyberte možnosť Povoliť možnosť. Potom stlačte tlačidlo OK. to je všetko.

Oprava 6: Odinštalujte softvér SteelSeries Engine
Je pravdepodobné, že vinníkom tejto chyby môže byť váš softvér SteelSeries Engine. Áno, počuli ste správne! Je pravdepodobné, že niektoré súbory softvéru SteelSeries Engine môžu chýbať alebo sú poškodené, v dôsledku čoho máte tento problém. Preto vám odporúčame, aby ste softvér odinštalovali a potom ho znova nainštalovali do počítača tak, ako to bežne robíte.
Reklamy
Oprava 7: Vypnite detekciu konektorov na prednom paneli
Tu sú pokyny, pomocou ktorých môžete jednoducho vypnúť detekciu konektorov na prednom paneli. Preto ich pozorne dodržiavajte:
- Najprv stlačte tlačidlo Kláves Windows + R celkom. Tým sa otvorí Bežať aplikácie.
- Potom zadajte regedit a stlačte Zadajte. Potom prejdite na miesto v Editor databázy Registry.
HKEY_LOCAL_MACHINE\SYSTEM\CurrentControlSet\Control\Class\{4D36E96C-E325-11CE-BFC1-08002BE10318}HKEY_LOCAL_MACHINE\SYSTEM\CurrentControlSet\Control\Class\{4D36E96C-E325-11CE-BFC1-08002BE10318}\0007\GlobalSettings07\Globálne nastavenia
- V prípade, že ste však túto cestu nenašli. Potom postupujte takto:
HKEY_LOCAL_MACHINE\SYSTEM\CurrentControlSet\Control\Class\{4D36E96C-E325-11CE-BFC1-08002BE10318}HKEY_LOCAL_MACHINE\SYSTEM\CurrentControlSet\Control\Class\{4D36E96C-E325-11CE-BFC1-08002BE10318}\0002\GlobalSettings02\Globálne nastavenia
-
Teraz kliknite pravým tlačidlom myši na EnableDynamicDevices. Potom kliknite na Upraviť a Zmeňte ho na 0, zasiahnuť OK tlačidlo.
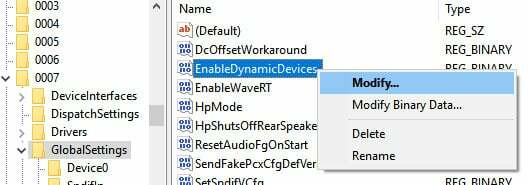
Oprava 8: Kontaktujte tím podpory SteelSeries
Stretávate sa teda stále s týmto problémom? Ak áno, potom okrem kontaktovania tímu podpory nemáte inú možnosť. Preto ich určite kontaktujte a požiadajte o pomoc. Medzitým, keď vysvetlíte problém, môžu vám navrhnúť nejaké opravy alebo vám povedať, aby ste sa obrátili na najbližšie servisné stredisko.
To je všetko o tom, ako vyriešiť problém, že sa SteelSeries Arctis 1 nezobrazuje alebo sa na počítači nepripája. Dúfame, že vám tento článok pomohol. Medzitým, ak máte nejaké ďalšie pochybnosti o tejto téme, komentujte nižšie.

![Zoznam najlepších vlastných ROM pre UMIDIGI One Pro [aktualizované]](/f/53affdc6337d5fd2fe9f3bfda5887ad9.jpg?width=288&height=384)

