Oprava: Touchpad Asus TUF A15/F15 nefunguje
Rôzne / / March 09, 2022
Herný notebook je malý prenosný počítač s vlastnou vstavanou obrazovkou. Herné notebooky sú v podstate rovnaké ako štandardné alebo biznis notebooky, s výnimkou pokročilých funkcií. Herné zviera však znamená vysokú rýchlosť, obrovskú pamäť, lepšiu grafiku a veľa výpočtového výkonu.
Medzitým je v tomto segmente spoločnosťou, ktorá samostatne vládne žánru herných zariadení, Asus. Asus uvádza na trh veľa herných šeliem a niektoré z nich sú Asus TUF Gaming A15, F15 atď. Bohužiaľ, niektoré z jeho notebookov čelia problémom s touchpadom, pretože nefunguje.
Táto príručka vám však pomôže vyriešiť problém s touchpadom Asus TUF A15/F15. Ak teda váš touchpad Asus TUF Gaming A15 alebo F15 nefunguje správne, prečítajte si túto príručku až do konca.

Obsah stránky
-
Ako opraviť dotykový panel Asus TUF A15/F15 nefunguje
- Oprava 1: Reštartujte svoje zariadenie
- Oprava 2: Skontrolujte, či ste ju zakázali
- Oprava 3: Aktualizujte ovládače
- Oprava 4: Odpojte externú myš
- Oprava 5: Skontrolujte, či je TouchPad v systéme BIOS vypnutý
- Oprava 6: Opätovne aktivujte svoj touchpad pomocou klávesu „Fn“.
- Oprava 7: Preinštalujte ovládač
- Oprava 8: Aktualizujte svoj operačný systém
- Oprava 9: Kontaktujte tím podpory
Ako opraviť dotykový panel Asus TUF A15/F15 nefunguje
Ak ste čelili tomuto typu nepríjemnej chyby a vyskúšali ste všetko, čo vám iné webové stránky odporúčajú, ale nenašli ste žiadny iný správny spôsob, ktorý by skutočne mohol túto chybu vyriešiť. Preto môžete jednoducho vyskúšať metódy, o ktorých sme hovorili nižšie.
Oprava 1: Reštartujte svoje zariadenie
Reštartovanie vášho Asus TUF A15/F15 pomáha udržiavať ho v efektívnom chode a môže často zlepšiť výkon, ak máte problémy s touchpadom. Kombinácia vecí, ako je prepláchnutie pamäte RAM a odstránenie dočasných súborov, pomôže zabrániť vytváraniu počítačových pavučín a umožní vašim hrám Asus TUF bežať na špičkovom výkone.
Existuje však veľa používateľov, ktorí tvrdia, že hneď po reštartovaní herných notebookov Asus sa problém s nefunkčným touchpadom automaticky vyrieši. Preto, ako vidíte, má potenciál vyriešiť tento druh chyby. Musíte tiež skúsiť reštartovať počítač a skontrolovať, či sa problém vyriešil alebo nie.
Oprava 2: Skontrolujte, či ste ju zakázali
Ak ste náhodou zakázali funkciu touchpadu na prenosnom počítači Asus, budete ju potrebovať myš na oživenie deaktivovaného touchpadu. Keďže touchpady sú zabudované do notebooku, aby vám uľahčili prácu a odstránili závislosť na externej myši. Dotykové plochy budú fungovať dobre, keď nie.
Preto, ak váš touchpad nefunguje na vašom Asus TUF A15/F15, skontrolujte, či ste ho deaktivovali stlačením kombinácie klávesových skratiek. Ak ho však chcete skontrolovať a znova povoliť, musíte postupovať podľa uvedených pokynov:
Bez externej myši:
Reklamy
- Stlačte tlačidlo Win+I súčasne stlačte tlačidlo na spustenie nastavení systému Windows.
- Potom vyberte Zariadenia pomocou tlačidla karta, šípka, a Zadajte kľúč.
- Potom pomocou rovnakej metódy vyberte Touchpad možnosť.
-
Teraz pomocou Tab tlačidlo, prepínajte tlačidlo umiestnené pred Touchpad.

S externou myšou:
- Otvorte nastavenia systému Windows pomocou ponuky Štart.
- Potom vyberte Zariadenia pomocou myši.
-
Teraz prepnite tlačidlo umiestnené vedľa Touchpad.

Oprava 3: Aktualizujte ovládače
Ovládače zariadení sú životne dôležité časti softvéru, ktoré umožňujú rôznym hardvérovým komponentom správne fungovať s vaším notebookom. Aktualizácia ovládačov však zabezpečí plynulejší chod vášho notebooku. Bohužiaľ však môžu spôsobiť problémy, ktoré po zastaraní celkom určite podráždia.
Takže aj s ovládačmi touchpadu. Mnohí z nás vždy ignorujú kontrolu, či sú k dispozícii aktualizácie pre náš ovládač touchpadu, pretože si myslíme, že je zbytočné ho aktualizovať. Ale to nie je pravda; musíte skontrolovať, či sú k dispozícii nejaké menšie alebo väčšie aktualizácie ovládača touchpadu pre váš Asus TUF gaming A15/F15. Pozrime sa teda na uvedené pokyny na aktualizáciu ovládača touchpadu:
Reklamy
- Najprv prejdite do Správcu zariadení a klepnite na Zariadenia ľudského rozhrania alebo myši a iné ukazovacie zariadenia.
-
Potom naň kliknite pravým tlačidlom myši a vyberte položku Aktualizujte ovládač možnosť z otvoreného zoznamu.
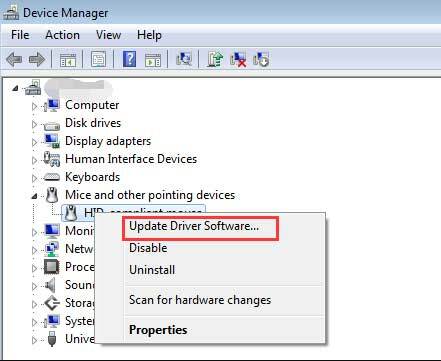
Oprava 4: Odpojte externú myš
Niekedy sa môže stať, že po pripojení k externej myši na notebooku Asus vstavaný touchpad prestane fungovať alebo začne meškať.
Preto vám odporúčame, aby ste sa pokúsili dočasne odpojiť externú myš, aby ste skontrolovali, či sa po odpojení problém vyriešil alebo nie. Mnoho používateľov však uviedlo, že touchpad po tom opäť začal fungovať.
Oprava 5: Skontrolujte, či je TouchPad v systéme BIOS vypnutý
Je možné, že váš touchpad je zakázaný v nastaveniach systému Windows BIOS, v dôsledku čoho máte tento problém. Pozrime sa teda na pokyny, ako povoliť touchpad z BIOSu:
- Najprv vypnite svoj laptop Asus a reštartujte ho.
- Počas reštartovania však musíte stlačiť buď tlačidlo Odstrániť alebo F2 tlačidlo na otvorenie nastavení systému BIOS.
- Potom vyhľadajte Interné polohovacie zariadenie nastavenie a nezabudnite ho povoliť.
- Teraz stlačte tlačidlo Dobre tlačidlo, za ktorým nasleduje Y tlačidlo na uloženie zmien a spustenie počítača.
Oprava 6: Opätovne aktivujte svoj touchpad pomocou klávesu „Fn“.
Skúšali ste to predtým? Existuje možnosť, že dotykovú plochu môžete náhodne vypnúť stlačením klávesu Fn. Preto ho musíte znova povoliť pomocou klávesu Fn. Môžete jednoducho stlačiť Fn kľúč spolu s kľúčom medzi F1 do F12.
Je to spôsobené tým, že funkčné tlačidlo je pre rôzne zariadenia odlišné. Táto metóda však predtým pomohla mnohým používateľom; preto skontrolujte, či ho môžete povoliť pomocou klávesu Fn alebo nie. 
Oprava 7: Preinštalujte ovládač
Ak nič nepomôže, preinštalovanie ovládača touchpadu bude pre vás tou správnou voľbou. Ak chcete preinštalovať ovládač, môžete vyskúšať pokyny uvedené nižšie:
- Najprv prejdite do Správcu zariadení a klepnite na Zariadenia ľudského rozhrania alebo myši a iné ukazovacie zariadenia.
- Potom naň kliknite pravým tlačidlom myši a vyberte položku Odinštalujte ovládač možnosť z otvoreného zoznamu. Potom reštartujte systém, aby ste preinštalovali ovládač.

Oprava 8: Aktualizujte svoj operačný systém
Vo všeobecnosti aktualizáciou vášho Asus A15/F15 OS bude bežať rýchlejšie. Dôvodom je skutočnosť, že spoločnosť Microsoft môže pridať nové funkcie alebo zlepšiť výkon. Ale tieto inštalácie majú v niektorých prípadoch opačný efekt, no v iných si aktualizujete OS, aby mal menej chýb a fungoval efektívnejšie. Výsledkom je, že váš notebook Asus bude bežať rýchlejšie a vyrieši každý problém, ktorý trápi používateľov. Preto pravidelne kontrolujte aktualizácie systému Windows a inštalujte ich. Takže, tu sú kroky:
- Najprv vyhľadajte službu Windows Update pomocou vyhľadávacieho panela systému Windows.
-
Potom klepnite na Skontroluj aktualizácie tlačidlo na ďalšej stránke. Potom počkajte, kým vyhľadá a stiahne aktualizácie.

Prečítajte si tiež: Oprava: Problém s nabíjaním Asus TUF A15/F15
Oprava 9: Kontaktujte tím podpory
Ako vynikajúca značka a výrobca spoľahlivých produktov si ASUS vybudoval dobrú povesť spoločnosti. Niekedy však tento druh problému obťažoval používateľov.
Ak teda nedokážete vyriešiť problém s nefunkčným touchpadom, je čas na to kontaktujte tím podpory spoločnosti Asus. Môžete ich kontaktovať prostredníctvom hovoru, e-mailu, WhatsApp alebo žiadosti zákazníka o osobné údaje. Preto ich kontaktujte a požiadajte ich, aby vám pomohli chybu opraviť.
V každom prípade ide o to, ako vyriešiť problém s nefunkčným touchpadom Asus TUF A15/F15. Dúfame, že vám tento článok pomohol. Ak však potrebujete ďalšie informácie, uveďte komentár nižšie.

![Ako nainštalovať Stock ROM na Aplus Honor [Firmware Flash File / Unbrick]](/f/c45561c7b5d62c8bbe92a29b50ff9a28.jpg?width=288&height=384)

![Ako nainštalovať AOSP Android 10 pre Tecno Camon i Ace [GSI Treble Q]](/f/ad6b567b18dc057a2d7b8d6ac14a6857.jpg?width=288&height=384)