Oprava: Chyba synchronizácie internetového času v systéme Windows 10/11
Rôzne / / March 16, 2022
Hodiny vášho počítača pomáhajú spúšťať mnohé služby, funkcie a synchronizáciu aplikácií a bezproblémovo fungovať v našom systéme. V súčasnosti je všetko pripojené cez servery v našom systéme a ak sa na serveroch niečo pokazí, ovplyvní to aj Windows a niektoré funkcie. Používatelia tiež čelia podobnému problému s chybou synchronizácie internetového času na svojich počítačoch.
Systém Windows má funkciu automatickej synchronizácie hodín, ktorá umožňuje OS upraviť dátum a čas podľa časového pásma. Niekedy sa však synchronizácia nepodarí a zobrazí sa chyba „Počas synchronizácie systému Windows s time.windows.com sa vyskytla chyba. Táto operácia sa vrátila, pretože vypršal časový limit,“ ktorý stojí, keď funkcia synchronizácie nemôže dosiahnuť servery. Je to bežná chyba a tu máme niekoľko spôsobov, ako opraviť chybu synchronizácie internetového času v systéme Windows 10/11/ Synchronizácia zlyhala.

Obsah stránky
-
Oprava: Chyba synchronizácie internetového času v systéme Windows 10/11 | Synchronizácia zlyhala
- Aktualizujte internetový čas
- Reštartujte a nastavte čas Windows na Automaticky
- Pridať časové servery
- Spustite príkaz Time Syncronise Command
- Spustite funkciu kontroly systému
- Aktualizujte BIOS
- Záver
Oprava: Chyba synchronizácie internetového času v systéme Windows 10/11 | Synchronizácia zlyhala
Existuje mnoho dôvodov za problémom so synchronizáciou času v systéme Windows 10/11, ako sú problémy so serverom, technické problémy, iné aplikácie blokujúce túto funkciu alebo nestabilné miestne internetové pripojenie. V systéme môžete diagnostikovať akúkoľvek chybu alebo postupovať podľa nižšie uvedených metód a problém vyriešiť sami.
Skúste raz reštartovať systém a skontrolujte, či sa to automaticky nevyrieši. Skontrolujte tiež svoje internetové pripojenie a reštartujte smerovač, aby ste odstránili všetky menšie technické chyby. Nakoniec skontrolujte rýchlosť internetu a ak máte nízku rýchlosť dát, kontaktujte poskytovateľa služieb.
Aktualizujte internetový čas
- Prejdite na Ovládací panel a nastavte ikonu na Veľké ikony.

- Potom v zozname kliknite na Dátum a čas.
- Prejdite na kartu Internetový čas a v okne Dátum a čas vyberte možnosť Zmeniť nastavenia.

- Potom skontrolujte, či je alebo nie je povolená synchronizácia s internetovým časovým serverom. Ak je povolené, vyberte time.nist.gov z rozbaľovacej ponuky a kliknite na Aktualizovať teraz.

- Potom kliknite na OK, aby ste použili zmeny, a potom skontrolujte, či je problém vyriešený alebo nie.
Reštartujte a nastavte čas Windows na Automaticky
Niekedy sa synchronizácia dátumu a času automaticky zastaví kvôli technickej chybe a spôsob reštartovania a nastavenie synchronizácie času problém vyrieši automaticky.
-
Otvorené Bežať z Ponuka Štart a zadajte services.msc a stlačte Zadajte otvorte okno s nastaveniami služieb.
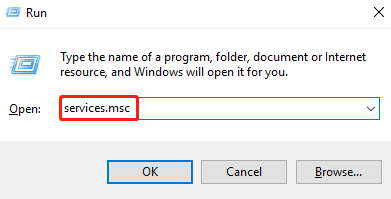
- V službe okno prejde na Čas okna a skontroluje, či je proces spustený alebo nie, potom naň kliknite pravým tlačidlom myši a z kontextovej ponuky vyberte možnosť Reštartovať proces.

- Ak je vypnutá, dvakrát kliknite na, aby ste otvorili vlastnosti a na karte Všeobecné vyberte Typ spustenia na Automaticky.

- Potom kliknite na Štart, aby ste použili zmeny.
Pridať časové servery
- Otvorené Bežať z Ponuka Štart, napíšteregedita potom stlačením klávesu Enter otvorte Editor databázy Registry.
- Teraz prilepte nižšie uvedený odkaz do panela s adresou Editora databázy Registry a prejdite na servery dátumu a času.
Počítač\HKEY_LOCAL_MACHINE\SOFTWARE\Microsoft\Windows\CurrentVersion\DateTime\Servers

- Potom kliknite pravým tlačidlom myši na Predvolené možnosť a vyberte Nový>String Hodnota.
- Potom premenujte hodnotu String ako iný názov súboru na tej istej karte, napríklad 1, 2 atď.

-
Potom kliknite pravým tlačidlom myši na novo pridaný reťazec a vyberte Upraviť.

-
Typ tick.usno.navy.mi v hodnotových údajoch v editačnom okne a potom stlačte OK upraviť.
Spustite príkaz Time Syncronise Command
Spustite nižšie uvedený príkaz v príkazovom riadku na synchronizáciu času. Tu sú kroky na spustenie príkazov.
-
Otvorené Bežať z Ponuka Štart a typ cmd, potom stlačte Shift+Ctrl+Enter na otvorenie príkazového riadka v režime správcu.

- Teraz zadajte alebo prilepte nižšie uvedený príkaz jeden po druhom a stlačením klávesu Enter spustite príkaz.
w32tm /debug /disablew32tm /zrušiť registráciuw32tm /registrčistý štart w32time
- Počkajte, kým si to všimnete so správou „Služba Windows Time sa spúšťa.“ alebo “Služba windows time bola úspešne spustená.”
- Teraz zatvorte príkazový riadok a reštartujte systém a potom skúste znova synchronizovať čas a skontrolujte, či sa chyba stále zobrazuje alebo nie.
Spustite funkciu kontroly systému
SFC znamená Kontrola systémových súborov a prostredníctvom tohto príkazu skontrolujete a preinštalujete všetky poškodené alebo chýbajúce systémové súbory.
-
Otvorené Bežať z Ponuka Štart a typ cmd, potom stlačte Shift+Ctrl+Enter na otvorenie príkazového riadka v režime správcu.

- Teraz zadajte alebo prilepte nižšie uvedený príkaz na spustenie príkazu SFC.
sfc /scannow

Reklamy
- Potom počkajte, kým systém skontroluje všetky potrebné súbory a opraví ich, a po dokončení úlohy reštartujte systém, aby sa zmeny uplatnili.
Aktualizujte BIOS
BIOS je skratka pre správu toku údajov medzi systémom a zariadeniami. Ak je systém BIOS zastaraný, môžu sa vo vašom systéme vyskytnúť problémy.
- Otvorené Bežať z Ponuka Štart, napíšte „msinfo32“ vo vyhľadávacom poli a stlačením klávesu Enter sa dozviete informácie o systéme.
- Skontrolujte model systému zo zoznamu na pravom paneli v okne Systémové informácie.
- Potom navštívte výrobcu základnej dosky a stiahnite si najnovšiu verziu systému BIOS.
- Vytvorte bootovateľné USB na inštaláciu najnovšej verzie systému BIOS do vášho systému.
- Po aktualizácii reštartujte systém a skontrolujte, či sa problém vyriešil.
Záver
Prípadne môžete skontrolovať, či aktualizácia čaká na stiahnutie a inštaláciu, a potom, čo aktualizácia systému Windows raz reštartuje systém Windows, skontrolujte, či je problém vyriešený. Okrem toho sa problém s dátumom a časom vyskytuje aj vtedy, ak batéria systému BIOS nefunguje správne. Batériu si môžete zakúpiť na miestnom trhu a nainštalovať si ju sami.
Dúfame, že vyššie uvedené metódy vám pomôžu opraviť chybu synchronizácie internetového času. Ďalšie informácie o systéme Windows, hre alebo akejkoľvek príručke k aplikácii nájdete na našej domovskej stránke. A nezabudnite nás sledovať na iných platformách sociálnych médií, aby ste boli informovaní.
Reklamy

![Ako nainštalovať Stock ROM na Positivo BGH Plus Simple [súbor s firmvérom]](/f/8ec320a7cc293875d5139b2d57fca78d.jpg?width=288&height=384)
![Ako nainštalovať Stock ROM na Dewav GF179 [Firmware Flash File / Unbrick]](/f/7c5ba0c7ffd63b45ec93754c88b71f59.jpg?width=288&height=384)
![Ľahká metóda na zakorenenie 2Emobile F534L pomocou nástroja Magisk [nie je potrebné TWRP]](/f/11f5c966b251c588298f30660866c04b.jpg?width=288&height=384)