Oprava WWE 2K22 GRAFICKÉ ZARIADENIE ODSTRÁNENÉ GPU nereaguje
Rôzne / / March 21, 2022
WWE 2K22 je oveľa lepšia wrestlingová simulačná videohra, ktorá už získala pozitívne recenzie na viacerých platformách. Neznamená to však, že hráči nemajú s hrou žiadne problémy, pretože bez ohľadu na to, ktorú hru hráte alebo aké zariadenie používate, je náchylná na viacero problémov. Vychádzajú niektoré správy, že problém s odstránením grafického zariadenia WWE 2K22 GPU nereaguje sa objavuje u mnohých počítačových hráčov.
Toto špecifické chybové hlásenie špecifikuje „GRAPHICS_DEVICE_REMOVED: GPU nereaguje na žiadne ďalšie príkazy. Je to pravdepodobne preto, že volajúca aplikácia odovzdala neplatný príkaz.“ Je to jedna z bežných chýb medzi počítačmi hráčov, pretože to naznačuje, že sa vyskytol problém s vašou grafickou kartou a budete ho musieť opraviť manuálne, aby ste ho vyriešili problém. Takže bez toho, aby sme strácali ďalší čas, poďme do toho.
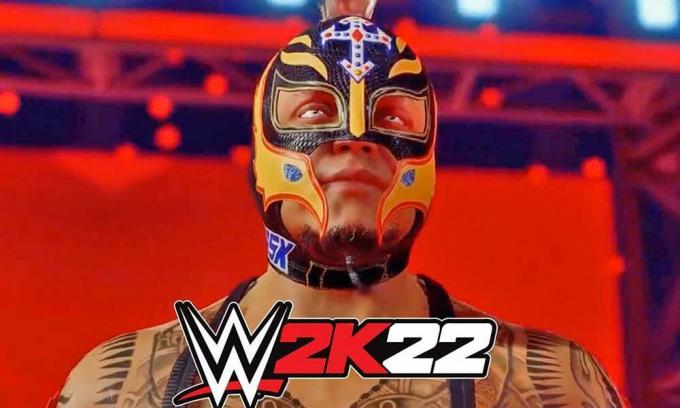
Obsah stránky
-
Oprava GRAFICKÉHO ZARIADENIA WWE 2K22 ODSTRÁNENÉ GPU nereaguje
- 1. Aktualizujte ovládače grafiky
- 2. Zakázať pretaktovanie GPU
- 3. Znížte kvalitu textúr a ďalšie grafické nastavenia
- 4. Nastavte limit FPS
- 5. Spustite hru v režime okna
- 6. Skúste zmeniť vykresľovanie budúcich snímok
- 7. Preinštalujte ovládače grafiky
- 8. Kontaktujte podporu 2K
Oprava GRAFICKÉHO ZARIADENIA WWE 2K22 ODSTRÁNENÉ GPU nereaguje
V nastaveniach grafickej karty alebo hry môže byť viacero možných príčin, ktoré vám môžu ľahko spôsobiť veľké problémy. Je lepšie postupovať podľa všetkých metód jeden po druhom, kým sa problém nevyrieši.
1. Aktualizujte ovládače grafiky
V prvom rade môžete skúsiť aktualizovať ovládače grafiky na počítači so systémom Windows, aby ostatné programy a hry fungovali bez problémov. Robiť to:
- Kliknite pravým tlačidlom myši na Ponuka Štart otvoriť Ponuka Rýchly prístup.
- Kliknite na Správca zariadení zo zoznamu.
- teraz dvojité kliknutie na Zobrazovacie adaptéry kategóriu na rozšírenie zoznamu.
- Potom kliknite pravým tlačidlom myši na názov vyhradenej grafickej karty.
- Vyberte Aktualizujte ovládač > Vybrať Automaticky vyhľadať ovládače.
- Ak je k dispozícii aktualizácia, automaticky sa stiahne a nainštaluje najnovšia verzia.
- Po dokončení nezabudnite reštartovať počítač, aby ste zmenili efekty.
2. Zakázať pretaktovanie GPU
Pretaktovaný GPU v systéme môže niekedy spôsobiť viacero problémov. Za zmienku stojí zakázať pretaktovanie GPU na vašom počítači, ak má vaša hra niekoľko problémov, ako je zlyhanie alebo koktanie alebo súvisiace s grafikou. Aj keď zakázanie možnosti pretaktovania GPU môže trochu znížiť herný výkon, môže tiež znížiť problémy s prekážkou. Uistite sa, že ste ho nastavili na predvolený režim pomocou nástrojov ako MSI Afterburner atď.
3. Znížte kvalitu textúr a ďalšie grafické nastavenia
Ak má vaša hra stále rovnaký problém, môžete skúsiť znížiť kvalitu textúry a ďalšie nastavenia grafiky z hry, aby ste problém skontrolovali. Niekedy to závisí aj od vášho herného zariadenia, pretože ak je hardvér vášho počítača menej výkonný, mali by ste znížiť nastavenia grafiky na minimum alebo stredné.
- Otvorené Para > Prejsť na Knižnica.
- Kliknite na WWE 2K22 a potom kliknite na hrať spustiť ho.
- Z ponuky v hre prejdite na možnosti.
- Ísť do Nastavenia grafiky > Tu si môžete vybrať preferované rozlíšenie obrazovky pre hru.
- Po výbere stlačte tlačidlo Medzerník na klávesnici, aby ste ho prijali/uložili.
4. Nastavte limit FPS
Uistite sa, že ste nastavili limit FPS pre vašu hru WWE 2K22 na PC cez Nvidia Control Panel (ak používate Nvidia GPU) alebo cez nastavenia v hre. Takže postupujte podľa toho a skúste udržať počet FPS na 60 pre optimálny výkon.
5. Spustite hru v režime okna
Mali by ste tiež spustiť hru WWE 2K22 v režime okna z ponuky nastavení v hre, aby ste pochopili, či je problém vyriešený alebo nie.
- Otvorené Para > Prejsť na Knižnica.
- Kliknite na WWE 2K22 a potom kliknite na hrať spustiť ho.
- Z ponuky v hre prejdite na možnosti.
- Ísť do Nastavenia grafiky > Choďte do Okno.
- Tu si môžete vybrať Áno nie individuálne skontrolovať problém. Po výbere jedného vás to vyzve. Stačí kliknúť Áno nie na potvrdenie.
6. Skúste zmeniť vykresľovanie budúcich snímok
Ak používate grafickú kartu NVIDIA na počítači, môžete nastaviť vykresľovanie budúcich snímok na hodnotu 1. Niektorí hráči hlásili, že môže vyriešiť tento konkrétny problém. Urobiť tak:
Reklamy
- Kliknite pravým tlačidlom myši na obrazovke pracovnej plochy, čím otvoríte kontextovú ponuku.
- Teraz otvorené Ovládací panel Nvidia > Choďte do Spravovať nastavenia 3D Ponuka.
- Potom zistite Budúce vykresľovanie snímok možnosť a zmeňte ju.
7. Preinštalujte ovládače grafiky
Je lepšie manuálne stiahnuť najnovšiu verziu grafického ovládača a nainštalovať ju priamo z oficiálnej webovej stránky príslušného výrobcu grafickej karty. Používatelia grafických kariet Nvidia môžu aktualizovať aplikáciu GeForce Experience prostredníctvom Oficiálna stránka Nvidia. Medzitým môžu používatelia grafických kariet AMD navštíviť Webová stránka AMD za to isté. Teraz postupujte podľa krokov nižšie na odinštalovanie a opätovné nainštalovanie ovládača.
- Kliknite pravým tlačidlom myši na Ponuka Štart otvoriť Ponuka Rýchly prístup.
- Kliknite na Správca zariadení zo zoznamu.
- teraz dvojité kliknutie na Zobrazovacie adaptéry kategóriu na rozšírenie zoznamu.
- Potom kliknite pravým tlačidlom myši na názov vyhradenej grafickej karty.
- Vyberte Odinštalovať zariadenie > Ak sa zobrazí výzva, kliknite na Odinštalovať znova na potvrdenie úlohy.
- Počkajte na dokončenie procesu odinštalovania.
- Po dokončení nezabudnite reštartovať počítač, aby ste použili zmeny.
- Nakoniec prejdite na stiahnutý súbor ovládača grafiky a nainštalujte ho manuálne.
8. Kontaktujte podporu 2K
Ak vám žiadna z metód nepomohla, skúste to kontaktujte podporu 2K Twitter rukoväť pre ďalšiu pomoc. Pracovníci podpory môžu ľahko poskytnúť platnú opravu alebo môžu tento problém eskalovať vývojárom na budúce riešenie.
To je všetko, chlapci. Predpokladáme, že táto príručka vám pomohla. Pre ďalšie otázky môžete komentovať nižšie.
Reklamy

![Ako nainštalovať Stock ROM na Hurricane LINK [Flashový súbor firmvéru]](/f/1321b9d8137fe1cfd4ee0601eae2d3a6.jpg?width=288&height=384)
![Stiahnite si MIUI 10.3.1.0 Russia Stable Pie ROM pre Redmi S2 (Y2) [V10.3.1.0.PEFRUXM]](/f/0969f4dead62d3f8ab1d01cc92f7d9f3.jpg?width=288&height=384)
![USA odblokované Galaxy Z Flip Aktualizácia z júla 2020: F700U1UES2ATG1 [Stiahnuť]](/f/5936f13f9d735dd03118b90ba02c3913.jpg?width=288&height=384)