Oprava: Sieťový adaptér Broadcom 802.11n nefunguje v systéme Windows 11/10
Rôzne / / March 24, 2022
WiFi adaptéry sú jedným z tých zariadení, ktoré sú zodpovedné za vytvorenie bezdrôtového pripojenia na vašom počítači alebo notebooku. Tieto zariadenia sa dodávajú v rôznych modeloch, pričom ich zostavuje niekoľko výrobcov. Napríklad sieťový adaptér Broadcom 802.11n umožní každému systému s podporou USB pripojiť sa k b, g, alebo n bezdrôtová sieť, ktorá je spätne kompatibilná so sieťami 802.11b/g (11/54 Mbps).
Používatelia sa však, žiaľ, sťažujú, že sieťový adaptér 802.11n na ich počítači nefunguje. Ak teda aj vy čelíte tomu istému, nebojte sa, pretože tu na tejto ceste sa dozviete všetky potrebné opravy na opravu nefunkčného sieťového adaptéra Broadcom 802.11n Windows 11/10. Začnime preto s návodom.
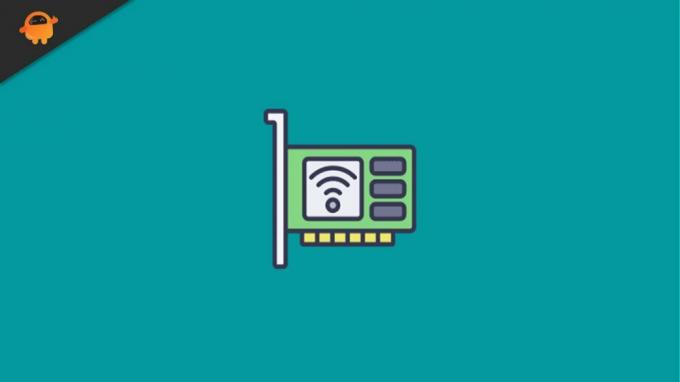
Obsah stránky
-
Ako opraviť sieťový adaptér Broadcom 802.11n nefunguje v systéme Windows 11/10
- Oprava 1: Reštartujte svoje zariadenie
- Oprava 2: Aktualizujte ovládač
- Oprava 3: Aktualizujte svoj systémový OS
- Oprava 4: Preinštalujte ovládač
- Oprava 5: Zmeňte nastavenia databázy Registry
- Oprava 6: Skontrolujte problém s kompatibilitou
- Spodná čiara
Ako opraviť sieťový adaptér Broadcom 802.11n nefunguje v systéme Windows 11/10
K dispozícii je veľa opráv, ktoré môžete použiť na odstránenie tohto problému. Ale tu sme spomenuli iba tie s potenciálom, ktorý už pomohol mnohým používateľom na celom svete vyriešiť problém s nefunkčným sieťovým adaptérom. Začnime teda s opravami:
Oprava 1: Reštartujte svoje zariadenie
Ako sme už diskutovali, adaptér WiFi od spoločnosti Broadcom umožňuje vášmu počítaču alebo notebooku pripojiť sa k bezdrôtovým sieťam pomocou bezdrôtového smerovača; ak teda nastavíte sieť pomocou bezdrôtového smerovača, adaptér Broadcom WiFi bude vyžadovať rovnaké SSID a heslo ako váš smerovač.
Je možné, že vo vašom zariadení je uložená vyrovnávacia pamäť alebo dočasné súbory, kvôli ktorým máte tento problém. Vo všeobecnosti o tom nevieme, ale náš systém ukladá zastaranú kópiu našich akcií, aby sme pri ďalšej návšteve tej istej stránky nemuseli dlhšie čakať.
Ale niekedy, keď sa tieto súbory poškodia alebo poškodia, zabráni to správnemu výkonu iného hardvéru. Takže, keď reštartujete svoje zariadenie, tieto súbory sa odstránia a váš systém začne opäť správne fungovať. Mnoho používateľov tiež uviedlo, že po reštarte zariadenia sa tento konkrétny problém vyriešil a sieťový adaptér Broadcom opäť začal fungovať. Preto vám odporúčame vyskúšať to.
Oprava 2: Aktualizujte ovládač
Skontrolovali ste nedávno, či máte sieťový adaptér? Ak nie, je pravdepodobné, že váš systém beží na staršom sieťovom ovládači. Avšak, viete čo? Dôvodom tohto typu chyby môže byť aj starší sieťový ovládač. Preto je veľmi dôležité pravidelne kontrolovať aktualizácie ovládačov.
Hoci sa ovládače automaticky aktualizujú pri aktualizácii systému Windows, výrobcovia niekedy zavádzajú menšie vylepšenia na opravu chýb. Preto je inštalácia týchto menších aktualizácií veľmi dôležitá. Ak teda neviete, ako na to, postupujte podľa týchto potrebných krokov:
- Najprv stlačte tlačidlo Win+R na otvorenie poľa Spustiť a vyhľadávanie devmgmt.msc.
- Potom vyhľadajte a rozbaľte Sieťový adaptér tab.
-
Potom vyberte Sieťový adaptér Broadcom 802.11n a kliknite naň pravým tlačidlom myši.

- Potom z rozbaľovacej kontextovej ponuky vyberte položku Aktualizujte ovládač tlačidlo.
- to je všetko. Teraz musíte počkať, kým sa ovládač aktualizuje. Po dokončení reštartujte zariadenie a skontrolujte, či sa problém vyriešil alebo nie.
Oprava 3: Aktualizujte svoj systémový OS
Takže ste práve aktualizovali sieťový adaptér, ale stále sa zobrazuje rovnaká chyba; potom je pravdepodobné, že príčinou tejto chyby môže byť starší systémový OS. Ak ste teda nedávno nekontrolovali systémový OS, odporúčame vám ho skontrolovať. Preto, ak neviete, ako to urobiť, môžete jednoducho použiť panel vyhľadávania systému Windows a vyhľadať službu Windows Update.
Reklamy
Potom otvorte príslušný z výsledku. Potom na ďalšej stránke stlačte tlačidlo Skontroluj aktualizácie a počkajte, kým vyhľadá a nainštaluje aktualizáciu do vášho systému. Po dokončení reštartujte zariadenie a skontrolujte, či sa problém vyriešil alebo nie.
Oprava 4: Preinštalujte ovládač
Ak sa chyba zobrazuje aj po aktualizácii ovládača alebo operačného systému, odporúčame vám skúsiť preinštalovať ovládač do počítača. Mnohí používatelia predtým považovali túto opravu za skutočne užitočnú. Prečo to teda neskúsiť? Ak neviete, ako preinštalovať ovládač, postupujte podľa krokov, ktoré sme uviedli nižšie:
- Najprv stlačte tlačidlo Win+R na otvorenie poľa Spustiť a vyhľadávanie devmgmt.msc.
- Potom vyhľadajte a rozbaľte Sieťový adaptér tab.
-
Potom vyberte Sieťový adaptér Broadcom 802.11n a dvakrát naň kliknite.

- Teraz prepnite na Vodič tab a stlačte Aktualizovať ovládač… tlačidlo.
- to je všetko. Teraz zasiahnite Vyhľadajte v mojom počítači softvér ovládača možnosť, za ktorou nasleduje Dovoľte mi vybrať si zo zoznamu ovládačov zariadení v mojom počítači.
-
Potom klepnite na Mať Disk a prejdite na položku C:/(názov výrobcu vášho notebooku)/ovládače.

- Potom nájdite názov súboru podobný R274634 a dvakrát naň kliknite. Potom vyhľadajte .inf súbor a uvidíte, že názov súboru končí na.inf.
-
Po tom, an Inštalovať z disku zobrazí sa okno; musíte stlačiť tlačidlo OK. Teraz počkajte, kým sa ovládač preinštaluje do počítača. Po dokončení reštartujte počítač a skontrolujte, či sa problém vyriešil.

Oprava 5: Zmeňte nastavenia databázy Registry
Existuje určitá šanca, že sieťový adaptér Broadcom 802.11n nefunguje kvôli nesprávnej konfigurácii nastavení databázy Registry. Preto môžete pri zmene nastavení registra postupovať podľa pokynov, ktoré sme uviedli nižšie:
Reklamy
- Najprv stlačte tlačidlo Win+R otvorte pole Spustiť a vyhľadajte regedit.
- Potom umiestnite kurzor myši na HKEY_LOCAL_MACHINE\SYSTEM\CurrentControlSet\Control\Class\4D36E978-E325-11CE-BFC1-08002BE10318.
- Teraz na pravej table nájdite Horné filtre a Dolné filtre možnosť. Potom naň kliknite pravým tlačidlom myši a vyberte položku vymazať možnosť z rozbaľovacej ponuky. Potom stlačte Áno tlačidlo a reštartujte počítač. Potom skontrolujte, či sa problém vyriešil alebo nie.
Oprava 6: Skontrolujte problém s kompatibilitou
Je možné, že vaše zariadenie so systémom Windows môže mať nejaké problémy s kompatibilitou so sieťovým adaptérom Broadcom 802.11n. Takže musíte skontrolovať, či je váš počítač kompatibilný so sieťovým adaptérom Broadcom 802.11n alebo nie.
Spodná čiara
Toto boli najlepšie triky, ktoré môžete použiť na vyriešenie problému s nefunkčným sieťovým adaptérom Broadcom 802.11n. Dúfame, že vám tento článok pomohol. Ak však potrebujete ďalšie informácie, uveďte komentár nižšie.


![Ako vstúpiť do režimu obnovy na telefóne Elephone P9000 [sklad a zvyk]](/f/3c5c26f7dc38f170578c1a813619ed4e.jpg?width=288&height=384)
![Ako nainštalovať Stock ROM na PCD PL5001 Claro [Firmware File / Unbrick]](/f/c1b743ac1f39cc2a8fa1abe9f2b6bdb9.jpg?width=288&height=384)