Ako odomknúť Bootloader a Root Magisk na Galaxy Tab A7
Rôzne / / March 29, 2022
Zdá sa, že ste si buď nedávno kúpili Samsung Galaxy Tab A7 (SM-T500/T505) a teraz majú záujem odomknúť bootloader a Root pomocou Magisk na Galaxy Tab A7. Je tiež možné, že ste chvíľu čakali a teraz sa do toho chcete ponoriť. Či už používate model Tab A7 10.4 (2020) s variantom Wi-Fi alebo variantom 4G LTE, tento podrobný sprievodca vám pomôže prejsť celým procesom.
Je to jedno z populárnych tabletových zariadení na mobilnom trhu od spoločnosti Samsung, keď sa väčšina výrobcov OEM v súčasnosti vyhýba výrobe čoraz väčšieho množstva tabletových zariadení. Zatiaľ čo Galaxy Tab A7 prichádza aj s výkonnou hardvérovou špecifikáciou, a preto väčšina Androidu milovníci alebo nadšenci sú dostatočne dychtiví odomknúť bootloader zariadenia a rootovať svoje tabletové zariadenie.
Prečítajte si tiež
Obsah stránky
- Čo je Bootloader?
- Výhody odomknutia zavádzača
-
Ako odomknúť Bootloader a Root Magisk na Galaxy Tab A7 (SM-T500/T505)
-
Predbežné požiadavky:
- 1. Nabite svoje zariadenie
- 2. Urobte zálohu svojho zariadenia
- 3. Stiahnite si binárne súbory ADB a Fastboot
- 4. Stiahnite si ovládače Samsung USB
- 5. PC, USB kábel a Wi-Fi prístup
- 6. Stiahnite si ODIN Flash Tool a Magisk
- 7. Stiahnite si Stock ROM File
- 8. Skontrolujte aktualizácie softvéru
- 9. Overte správne číslo zostavy
- Krok 1: Povoľte možnosti vývojára
- Krok 2: Povoľte ladenie USB a odblokovanie OEM
- Krok 3: Odomknite bootloader
- Krok 4: Overte odomknutý bootloader
- Krok 5: Extrahujte AP ROM a presuňte ju na Galaxy Tab A7
- Krok 6: Opravte AP ROM cez Magisk
- Krok 7: Zavedenie do režimu sťahovania (režim EDL)
- Krok 8: Spustite ODIN a Flash Patched AP Firmware to root
- Krok 9: Vykonajte obnovenie továrenských nastavení prostredníctvom obnovenia zásob
-
Predbežné požiadavky:
Čo je Bootloader?
Bootloader je softvér, ktorý pomáha hardvéru zariadenia zaviesť operačný systém alebo režim obnovenia podľa príkazu používateľa. Je to súbor s obrázkom alebo program špecifický pre dodávateľa, ktorý načíta jadro do zariadenia a umožňuje hardvéru spustiť systém alebo obnoviť.

Tiež overuje stav bezpečného spustenia zariadenia, ktorý indikuje stav zariadenia a umožňuje spúšťať iba podpísané obrázky, ktoré sú autorizované výrobcom. Každý výrobca smartfónu/tabletu so systémom Android ponúka svojim zariadeniam v predvolenom nastavení uzamknutý stav zavádzača, aby sa zabránilo akémukoľvek zneužitiu zabezpečenia alebo ochrany osobných údajov. Našťastie môžu používatelia, ktorí prejavia záujem, ľahko odomknite bootloader začať prispôsobovať svoje zariadenia od koreňovej úrovne.
Výhody odomknutia zavádzača
- Zariadenie so systémom Android bude vhodné na úplné prispôsobenie.
- Flash firmvér tretej strany, známy aj ako Aftermarket ROM.
- Jednoducho nainštalujte moduly Xposed alebo Magisk Modules.
- Získajte koreňový prístup na úrovni systému.
- Po zakorenení jednoducho spúšťajte zakorenené aplikácie.
- Po zakorenení odinštalujte systémové aplikácie alebo bloatware.
Ako odomknúť Bootloader a Root Magisk na Galaxy Tab A7 (SM-T500/T505)
Tu sme vám poskytli jednoduchý spôsob, ako odomknúť bootloader na tablete Samsung Galaxy Tab A7, ako aj kroky na rootovanie pomocou Magisk. Predtým, ako prejdete na metódy, uistite sa, že dodržiavate všetky požiadavky uvedené nižšie a tiež odkazy na stiahnutie.
Predbežné požiadavky:
Budete musieť dodržiavať všetky potrebné požiadavky, ktoré sme spomenuli nižšie. Takže, poďme do toho.
1. Nabite svoje zariadenie
Pred vykonaním akejkoľvek činnosti sa uistite, že ste svoje zariadenie nabili, aby ste sa vyhli občasnému vypnutiu počas procesu odomykania zavádzača alebo rootovania. Mali by ste účtovať aspoň 50 % alebo viac.
2. Urobte zálohu svojho zariadenia
Vždy sa to odporúča urobte úplnú zálohu údajov vášho zariadenia pred vykonaním ktorejkoľvek z metód, pretože odomknutie bootloadera úplne vymaže všetky údaje interného úložiska.
3. Stiahnite si binárne súbory ADB a Fastboot
Ovládače alebo nástroje ADB a Fastboot sú skutočne užitočné na spustenie príkazov na úrovni systému na pripojenom zariadení pomocou počítača v priebehu niekoľkých sekúnd. Či už chcete na zariadení spúšťať príkazy rýchleho spustenia alebo adb alebo načítať súbory OTA alebo odstraňovať programy atď. Môžeš tu uchopte binárne súbory ADB a Fastboot.
Reklamy
4. Stiahnite si ovládače Samsung USB
Ovládače USB sú dostatočne potrebné na vybudovanie silného spojenia medzi zariadením a počítačom pomocou kábla USB na prenos údajov alebo blikanie položiek. Zabezpečuje plynulú prevádzku bez akéhokoľvek prerušenia. Môžeš dostať Ovládače Samsung USB nájdete tu.
5. PC, USB kábel a Wi-Fi prístup
Budete tiež potrebovať počítač so systémom Windows, kábel USB na pripojenie 10,4-palcového tabletu Galaxy Tab A7 (2020) a funkčný prístup k sieti Wi-Fi na počítači aj tablete.
6. Stiahnite si ODIN Flash Tool a Magisk
Odin sa používa na flashovanie súborov firmvéru (.tar / .tar.md5) v operačnom systéme Android so zariadeniami Samsung Galaxy a beží na akomkoľvek počítači so systémom Windows. Zatiaľ čo aplikácia Magisk je potrebná na opravu súboru s obrázkom bootovacieho súboru na povolenie root prístup.
Reklamy
- Nástroj Odin
- Aplikácia Magisk
7. Stiahnite si Stock ROM File
Teraz by ste si mali stiahnuť skutočný súbor firmvéru pre váš konkrétny model Samsung Galaxy a región zo spoľahlivých zdrojov (napríklad SamFirm) do vášho počítača. Ak to chcete urobiť, môžete sa pozrieť na ktorýkoľvek z nižšie uvedených odkazov:
- SamFirm
- Frija Tool
- Samloader
- SamMobile
8. Skontrolujte aktualizácie softvéru
Nezabudnite skontrolovať aktualizácie softvéru na tablete Galaxy A7. Ak je k dispozícii aktualizácia, skúste ju najprv stiahnuť a nainštalovať. Ak to chcete urobiť: prejdite na nastavenie menu > Aktualizácia softvéru > Stiahnite si a nainštalujte.
9. Overte správne číslo zostavy
Je tiež potrebné skontrolovať a overiť skutočné číslo zostavy verzie spusteného softvéru na vašom zariadení Galaxy Tab A7. Ak to chcete urobiť, prejdite na stránku Nastavenia > O tablete > Informácie o softvéri > Číslo zostavy. Po dokončení môžete prejsť na skutočnú metódu nižšie.
Pozor: Z bezpečnostných dôvodov si vytvorte zálohu údajov svojho zariadenia (interného úložiska), pretože odomknutím bootloadera sa interné údaje zo zariadenia úplne vymažú. Spoločnosť GetDroidTips nenesie zodpovednosť za žiadne poškodenie alebo chybu, ktorá sa môže vyskytnúť na vašom tablete počas/po dodržiavaní tohto návodu. Mali by ste vedieť, čo robíte a robiť to na vlastné riziko.
Krok 1: Povoľte možnosti vývojára
- Ísť do Nastavenia > O tablete > Informácie o softvéri.
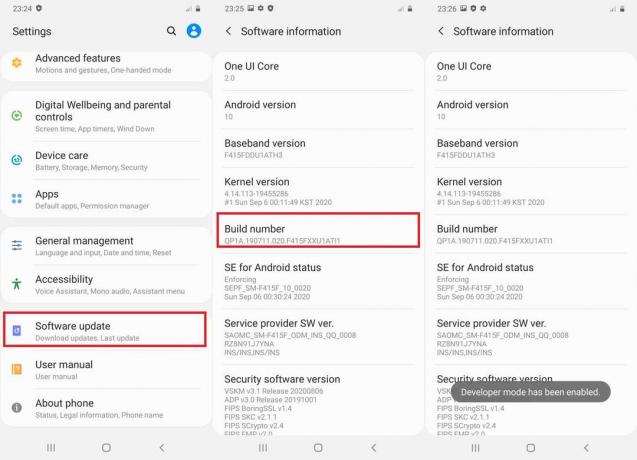
- Klepnite na Číslo zostavy 7-8 krát, kým neuvidíte správu "Možnosť pre vývojárov je povolená."
Krok 2: Povoľte ladenie USB a odblokovanie OEM
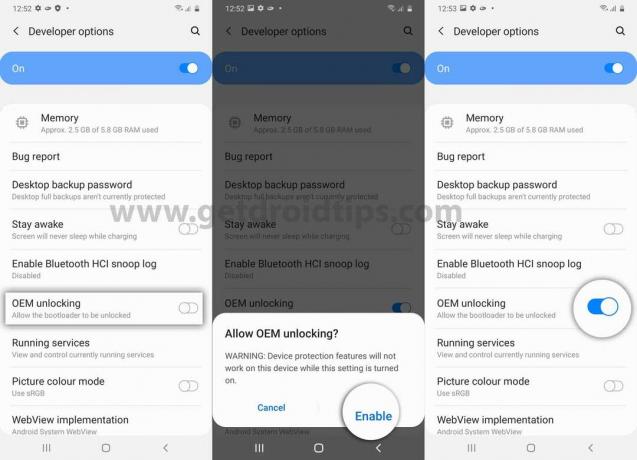
- Teraz prejdite na Nastavenia > Možnosti vývojára > Povoliť ladenie USB a OEM odblokovanie. [Ak sa zobrazí výzva, klepnite na Povoliť]
Krok 3: Odomknite bootloader
- Stačí teda vypnúť zariadenie Galaxy Tab A7 (2020).
- Teraz nezabudnite súčasne stlačiť a podržať tlačidlá na zvýšenie + zníženie hlasitosti a pripojiť ho k počítaču pomocou kábla USB, kým sa nezobrazí obrazovka zavádzača. [Je to dôležité]
- Potom stlačte a podržte tlačidlo zvýšenia hlasitosti, aby ste vstúpili do „Režim odomknutia zariadenia“. Ak sa zobrazí výzva, stlačte tlačidlo Zvýšiť hlasitosť tlačidlo na výber akcie.
- Nakoniec by mal byť váš bootloader na Samsung Galaxy Tab A7 10,4″ (SM-T500/T505) správne odomknutý.
- Váš tablet sa automaticky znova zavedie do systému. Majte však na pamäti, že už úplne vymazal všetky údaje interného úložiska.
Poznámka: Vždy však pri každom reštartovaní alebo zapnutí zariadenia uvidíte na úvodnej obrazovke varovné hlásenie len preto, že bootloader je odomknutý. Preto neprepadajte panike a vyhnite sa tomu. Prvé spustenie po odomknutí zavádzača môže trvať niekoľko minút. Majte teda trpezlivosť, kým sa nespustí.
Krok 4: Overte odomknutý bootloader
Keď sa vaše zariadenie zavedie do systému, nezabudnite prejsť procesom počiatočného nastavenia. Potom znova prejdite do ponuky možností vývojára. Ak sa nenájde, znova ho aktivujte pomocou vyššie uvedených metód.
Prejdite do ponuky Možnosti vývojára a tam nájdete možnosť OEM Unlocking, či už je sivá alebo nie. Ak je sivá, znamená to, že ste úspešne odomkli bootloader na Galaxy Tab A7.
Krok 5: Extrahujte AP ROM a presuňte ju na Galaxy Tab A7
Uistite sa, že ste si už stiahli balík firmvéru pre svoj Galaxy Tab A7 s príponou .zip a tiež ho rozbalili. Teraz prejdite do umiestnenia extrahovaného priečinka firmvéru v počítači a v priečinku uvidíte uvedené formáty súborov, ako sú AP, BL, CP (SM-T505), CSC a HOME_CSC.
Teraz budete na opravu potrebovať iba súbor firmvéru založený na rozšírení AP. Zvyšné súbory však neodstraňujte, pretože ich budete potrebovať neskôr.
- Takže jednoducho pripojte svoj Galaxy Tab A7 k počítaču pomocou kábla USB.
- Povoliť 'Prenos súboru' režim pre pripojenie USB z možností vývojára alebo priamo z panela oznámení.
- Ďalej nezabudnite skopírovať a prilepiť extrahovaný súbor firmvéru AP do interného úložiska Galaxy Tab A7.
Krok 6: Opravte AP ROM cez Magisk
- Po prenesení firmvéru AP do interného úložiska Galaxy Tab A7 teraz môžete opraviť súbor AP ROM pomocou Magisk.
- Ak to chcete urobiť, preneste stiahnutý súbor Magisk APK do interného úložiska tabletového zariadenia a nainštalujte súbor APK ako zvyčajne prostredníctvom aplikácie Správca súborov. To je ľahké.
- Teraz otvorte na svojom tablete aplikáciu Magisk > klepnite na 'Inštalácia' tlačidlo.
- Klepnite na „Vyberte a opravte súbor“ zo zoznamu.
- Prejdite do umiestnenia súboru firmvéru AP, kam ste ho nedávno preniesli.
- Stačí vybrať súbor firmvéru AP > Klepnite na 'POĎME!' na spustenie opravy súboru.
- Bez problémov automaticky stiahne najnovšiu verziu Magisk a opraví firmvér AP. [Tento proces môže trvať niekoľko minút. Takže buďte trpezliví.]
- Po dokončení opravy sa súbor s opraveným firmvérom AP (TAR) uloží do 'Stiahnuť ▼' priečinok [Interné úložisko] vášho Galaxy Tab A7.
- Majte na pamäti, že názov súboru by mal byť podobný "magisk_patched_xxxxx.tar". [Tu xxxxx označuje sériu písmen]
- Teraz budete musieť pripojiť svoj Galaxy Tab A7 k počítaču a skopírovať opravený súbor firmvéru AP do priečinka, kde ste predtým extrahovali súbor firmvéru (BL, CP, CSC atď.).
Krok 7: Zavedenie do režimu sťahovania (režim EDL)
Teraz musíte zaviesť svoje zariadenie Samsung Galaxy Tab A7 do režimu sťahovania podľa nižšie uvedených krokov. Robiť to:
- Najskôr vypnite tablet > Potom sa uistite, že ste ho pripojili k počítaču pomocou kábla USB, pričom súčasne podržte stlačené klávesy Zvýšenie hlasitosti + Zníženie hlasitosti, kým sa nezobrazí obrazovka zavádzača.
- Potom stlačte tlačidlo Zvýšiť hlasitosť tlačidlo, aby ste svoje zariadenie ľahko dostali do režimu sťahovania.
Vezmite prosím na vedomie:
- Firmvér CP je použiteľný iba pre variant Galaxy Tab A7 LTE a nie pre variant Wi-Fi.
- Vyberte štandardný súbor CSC na flashovanie počas rootovania. [Nepoužívať HOME_CSC]
- Nepokúšajte sa aktualizovať firmvér opraveného AP jednotlivo a vždy ho flashujte spolu so zvyškom súborov firmvéru, ako sú BL, CP a CSC.
Krok 8: Spustite ODIN a Flash Patched AP Firmware to root
- Predpokladáme, že ste si už stiahli nástroj Odin Flash Tool do svojho počítača. Ak nie, urobte to hneď pomocou vyššie uvedeného odkazu na stiahnutie.
- Ďalej rozbaľte súbor a dvakrát kliknite na spustiteľný súbor ODIN (exe) a dokončite proces inštalácie podľa pokynov na obrazovke. Ak sa zobrazí výzva, kliknite na "OK".
- Keďže je váš Galaxy Tab A7 už pripojený k počítaču, nástroj ODIN ho automaticky rozpozná a v ľavom hornom rohu zobrazí číslo portu COM.
- Teraz budete musieť načítať súbory firmvéru do nástroja Odin takto:
- Kliknite na „BL“ > Vyberte súbor firmvéru BL (BL_xxxxxxxxxxx.tar.md5)
- Potom kliknite na „AP“ > Vyberte súbor firmvéru AP s opravou Magisk (magisk_patched_xxxxx.tar)
- Potom kliknite na „CP“ > Vyberte súbor firmvéru CP (CP_xxxxxxxxxxx.tar.md5)
- Ďalej kliknite na „CSC“ > Vyberte súbor firmvéru CSC (CSC_xxxxxxxxxxx.tar.md5)
- Po načítaní všetkých súborov firmvéru do nástroja ODIN kliknite na 'Možnosti' tab.
- Nezabudnite zrušiť začiarknutie „Automatický reštart“ možnosť zabrániť automatickému reštartu tabletu po dokončení procesu blikania.
- Nakoniec kliknite na „Štart“ tlačidlo na spustenie procesu blikania.
- Môže to chvíľu trvať, takže buďte trpezliví. Po dokončení by ste mali vidieť úspešnú správu, ktorá hovorí "PASS!" na Odinovom rozhraní.
- Teraz môžete zatvoriť Odin a odpojiť tablet od počítača.
Krok 9: Vykonajte obnovenie továrenských nastavení prostredníctvom obnovenia zásob
Teraz všetko, čo potrebujete, je jednoducho vykonať obnovenie továrenských nastavení zariadenia Galaxy Tab A7, aby ste mohli začať odznova. Urobiť tak:
- Stlačte a podržte súčasne tlačidlá zníženia hlasitosti + vypínača na približne 7 až 10 sekúnd, kým tablet neukončí režim sťahovania. Teraz, keď sa obrazovka vypne, okamžite uvoľnite tlačidlo zníženia hlasitosti a rýchlo dlho stlačte tlačidlo zvýšenia hlasitosti, ale zatiaľ neuvoľňujte vypínač.
- Váš tablet by sa teraz mal spustiť do režimu obnovy zásob. Tu budete musieť na navigáciu v možnostiach použiť tlačidlá hlasitosti.
- Uistite sa, že navigujete na 'Zmazať údaje / obnoviť továrenské nastavenia' možnosť alebo ju zvýraznite.
- Potom akciu potvrďte stlačením vypínača. Ak sa znova zobrazí výzva, vyberte a potvrďte 'Obnovenie továrenských dát' začať proces.
- Počkajte na dokončenie obnovenia továrenských nastavení a potom vyberte možnosť „Reštartujte systém teraz“ znova z ponuky obnovy zásob.
- Toto zavedie vaše zariadenie do systému a môže to chvíľu trvať. Majte teda trpezlivosť.
- Po spustení prejdite procesom úvodného nastavenia > Teraz otvorte zásuvku aplikácie a spustite aplikáciu Magisk.
- Mal by vás požiadať o úplnú inštaláciu aplikácie Magisk na vašom Galaxy Tab A7.
- Takže klepnite na "OK" a potom vyberte 'Inštalácia' a počkajte, kým sa dokončí proces inštalácie.
- Po dokončení nezabudnite na svojom tablete spustiť plne nainštalovanú aplikáciu Magisk.
- Potom vás môže vyzvať na dokončenie dodatočného procesu nastavenia > Stačí klepnúť na "OK" a čakať na to.
- Nakoniec sa vaše zariadenie znova automaticky reštartuje do systému so správnym prístupom root.
- Voila! Teraz ste pripravení začať.
Keďže váš Galaxy Tab A7 je teraz po odomknutí bootloadera plne zakorenený, môžete teraz jednoducho skontrolovať integráciu SafetyNet v aplikácii Magisk.
Stačí otvoriť aplikáciu Magisk > Uistite sa, že beží na najnovšej verzii > Klepnite na „Skontrolovať SafetyNet“. Ukáže vám to 'Úspech' správu.
To je všetko, chlapci. Predpokladáme, že táto príručka bola pre vás užitočná. Neváhajte sa opýtať v komentári nižšie na ďalšie otázky.
Kredit: XDA



