Ako opraviť zaseknutie disku na celej obrazovke
Rôzne / / April 23, 2022
Discord je miesto, kde si môžete vytvoriť domov pre svojich priateľov a komunity. Pomocou textových, hlasových a videorozhovorov môžete zostať v kontakte s priateľmi a rodinou. Ak patríte do klubu, hernej skupiny alebo len malej skupiny priateľov, Discord vám uľahčí každodenné rozprávanie a častejšie stretávanie sa.
Bohužiaľ, po nedávnej aktualizácii opravy sa hráči často stretávajú s problémom, že aplikácia Discord je pri hraní videohier na PC zaseknutá na celej obrazovke. Keď sme však tento problém skúmali, zistili sme niekoľko šokujúcich dôvodov tejto chyby, ktoré sa nám podarilo opraviť. Z tohto dôvodu tu máme príručku, ktorá popisuje všetky tieto opravy. Preto, ak je váš Discord zaseknutý v režime celej obrazovky na dlhé hodiny, uistite sa, že implementujete navrhované opravy.

Obsah stránky
-
Ako opraviť zaseknutie disku na celej obrazovke
- Oprava 1: Reštartujte aplikáciu Discord
- Oprava 2: Spustite The Discord ako správca
- Oprava 3: Reštartujte počítač
- Oprava 4: Zakážte antivírus
- Oprava 5: Skontrolujte internetové pripojenie
- Oprava 6: Uistite sa, že váš počítač je aktualizovaný
- Oprava 7: Skontrolujte servery
- Oprava 8: Odstráňte údaje aplikácie
- Oprava 9: Preinštalujte aplikáciu
Ako opraviť zaseknutie disku na celej obrazovke
Funkcionári Discord sa vždy snažia opraviť dočasné chyby a závady pravidelnou aktualizáciou; preto aj tentoraz zaistia, že ich vývojársky tím na tom začne pracovať a čoskoro poskytnú nejaké opravy. Dovtedy sa však môžete spoľahnúť na opravy, ktoré sme tu spomenuli:
Oprava 1: Reštartujte aplikáciu Discord
Ak používate desktopového klienta Discord pre PC alebo Mac, môže byť potrebné reštartovať. Okrem toho pomáha zotaviť sa z problémov s pripojením, zamrznutia aplikácií alebo iných problémov, ako sú výpadky na serveroch, ktoré nesúvisia so samotnou platformou Discord.
- Vyberte položku Správca úloh podľa kliknutím pravým tlačidlom myši v ponuke Štart alebo na paneli úloh.
- Nájdite proces Discord (alebo discord.exe na karte Podrobnosti) na karte Procesy v okne Správca úloh.
-
Potom stlačte Ukončiť úlohu z kontextovej ponuky zatvorte proces Discord.

- Reštart Nesúlad z ponuky Štart po zatvorení procesov súvisiacich s Discord.
Oprava 2: Spustite The Discord ako správca
Na niektorých počítačoch so systémom Windows možno nebudete môcť používať aplikáciu Discord a máte problém s celou obrazovkou, pokiaľ nespúšťate ako správca. Môžete to vyriešiť spustením programu Discord ako správca, ale niekedy na to zabúdame. Preto sa odporúča spustiť Discord pomocou oprávnení správcu vášho systému. Môžete to urobiť pomocou týchto jednoduchých krokov:
- Nájdite ikonu Discord na pracovnej ploche a kliknutím pravým tlačidlom myši na ňu otvorte kontextovú ponuku.
- Potom stlačte vlastnosti možnosť.
- Vyberte „Kompatibilita.”.
- Potom skontrolujte, či „Spustite tento program ako správca“ je vybraté.
-
Vyberte „Použiť“ a potom kliknite na „OK“, aby ste použili túto novú voľbu.

Oprava 3: Reštartujte počítač
Ak aj po spustení Discord zistíte, že je stále zaseknutý na celej obrazovke, reštartovanie zariadenia bude tou správnou voľbou. Reštartovaním budete môcť svoje zariadenie vrátiť do pôvodného stavu. Taktiež bude vymazaný každý kód, ktorý uviazol v nefunkčnom stave.
Reštartovanie počítača alebo zariadenia znamená, že sa softvér znova načíta od začiatku a systém sa vráti do pôvodného stavu, aby mohol naďalej fungovať ako predtým. Preto by ste sa mali pokúsiť reštartovať zariadenie a skontrolovať, či to pomáha alebo nie. Medzitým, ak vám táto oprava nepomohla, neprepadajte panike, pretože máme pre vás ďalšie opravy.
Oprava 4: Zakážte antivírus
Ak vás chyba Discord na celej obrazovke stále obťažuje, je pravdepodobné, že brána firewall systému Windows jej bráni v správnom fungovaní, pretože vašu aplikáciu považuje za hrozbu tretej strany. Takže pri používaní aplikácie Discord je lepšie vypnúť ochranu v reálnom čase na vašom zariadení.
- Hľadať Zabezpečenie systému Windows kliknutím na tlačidlo Štart a jeho zadaním do vyhľadávacieho poľa.
- Potom kliknite Ochrana pred vírusmi a hrozbami v aplikácii Zabezpečenie systému Windows.
- V ponuke nastavení ochrany pred vírusmi a hrozbami vyberte možnosť Spravovať nastavenia.
-
to je všetko. Teraz prepnite tlačidlo na Vypnite ochranu v reálnom čase.

Oprava 5: Skontrolujte internetové pripojenie
Chyba Discord uviaznutá na celej obrazovke je zvyčajne spôsobená technickými problémami na strane Discordu, ako sú veľké objemy prenosu, problémy s internetovým pripojením na vašom zariadení atď. Preto je našou povinnosťou skontrolovať, či nie je chyba z našej strany. Preto vám odporúčame skontrolovať rýchlosť pripojenia vašej WiFi pomocou Test rýchlosti Ookla.
Reklamy
Je však pravdepodobné, že čelíte tomuto problému v dôsledku zlého problému s pripojením. Preto, ak vám váš WiFi/router neposkytuje správnu rýchlosť, vypnite a zapnite router/modem a znova spustite test rýchlosti. V prípade potreby kontaktujte svojho ISP a požiadajte ho o opravu.
Oprava 6: Uistite sa, že váš počítač je aktualizovaný
Je pravda, že staršia verzia operačného systému ovplyvňuje výkon počítača. Je to preto, že operačný systém spravuje všetky procesy vrátane procesov na pozadí, ktoré možno nepoužívate určité procesy na pozadí alebo vstavané aplikácie, ale stále negatívne ovplyvňujú výkon vášho počítača.
Je teda možné, že váš Discord môže trpieť týmto problémom len preto, že váš systémový OS nie je aktualizovaný. Preto môžete použiť tieto kroky, aby ste skontrolovali, či je k dispozícii nejaká aktualizácia pre vaše zariadenie so systémom Windows alebo nie:
Reklamy
- Kliknite pravým tlačidlom myši na Štart a potom kliknite na položku Nastavenia.
- Zoznam možností nájdete na ľavej strane ponuky nastavení.
- Poslednou možnosťou by bola služba Windows Update. Vyberte to.
- Ak chcete manuálne aktualizovať systém Windows, kliknite na položku Skontrolovať aktualizácie v pravom paneli.

Oprava 7: Skontrolujte servery
Existuje šanca, že servery Discord môžu byť mimo prevádzky, kvôli čomu čelíte tomuto Discordu prilepenému na celú obrazovku. Ak chcete skontrolovať, či sa vyskytol problém so serverom alebo nie, môžete prejsť myšou na DownDetector.
Táto snímka obrazovky zobrazuje najnovšie správy z celého sveta, kde používatelia Discord uverejnili svoje problémy a výpadky. Ak váš región tu nie je uvedený a máte problémy s Discordom, odošlite hlásenie.
Oprava 8: Odstráňte údaje aplikácie
Dočasné súbory, tiež nazývané foo súbory, sa automaticky vytvárajú na zvýšenie výkonu programov. Vytvára ich operačný systém aj samotný program. Existuje teda šanca, že tieto dočasné súbory sa môžu poškodiť alebo poškodiť, čo spôsobuje tento problém a odstránenie týchto dočasných súborov vám teraz pomôže túto chybu opraviť. Tu sú kroky, ako to urobiť:
- Kliknite na tlačidlo Štart a potom zadajte „%dáta aplikácie%“ do vyhľadávacieho panela.
- Potom budete musieť dvojité kliknutie a Priečinok Discord aby ste ho otvorili.
- Prejdite na Priečinok vyrovnávacej pamäte.
-
teraz vymazať všetky súbory v priečinku.
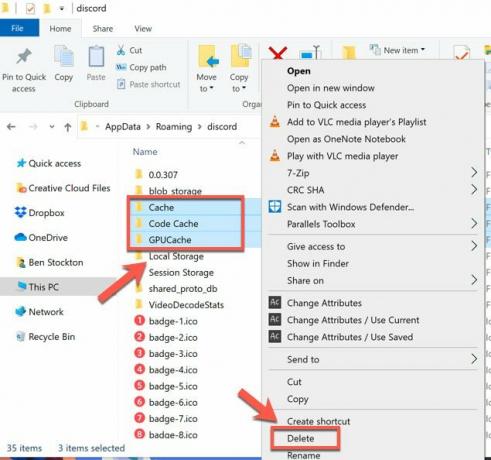
Oprava 9: Preinštalujte aplikáciu
Ak vám nič nepomôže, posledná možnosť, ktorú máte, je preinštalovať aplikáciu Discord na vašom počítači so systémom Windows. Preto môžete jednoducho použiť kroky, ktoré sme opísali ďalej v tejto príručke. Predtým však musíte odinštalovať aplikáciu, ktorá je už nainštalovaná v počítači. Pozrime sa teda, ako:
- Najprv napíšte Ovládací panel do vyhľadávacieho poľa a vyberte ho z výsledkov na paneli úloh.
- V časti Programy vyberte „Programy a príslušenstvo.”
- Vyberte si Odinštalovať alebo Odinštalovať/Zmeniť podržaním tlačidla (alebo kliknutím pravým tlačidlom myši). Nesúlad aplikáciu, ktorú chcete odstrániť. Potom môžete pokračovať podľa pokynov.
Prečítajte si tiež: Oprava: Zaseknutie nesúladu na obrazovke načítania
Takto to môžete opraviť, ak je Discord zaseknutý na celej obrazovke na dlhé hodiny. Dúfame, že vám tento sprievodca riešením problémov pomohol. Ak však máte nejaké pochybnosti alebo otázky, napíšte komentár nižšie. Taktiež, ak viete o inej oprave, dajte nám vedieť.

![Ako nainštalovať Stock ROM na Evercoss U50A Plus [Firmware File / Unbrick]](/f/b6e18d77b8a0870d48d1cb21bb24dd57.jpg?width=288&height=384)

