4 najlepšie spôsoby, ako odomknúť iPhone SE 3 bez prístupového kódu
Rôzne / / April 23, 2022
Od svojho predstavenia legendárnym Stevom Jobsom v roku 2007 sa iPhone od Apple stal globálnym fenoménom. Počet používateľov iPhonov na celom svete prekročil v roku 2020 hranicu 1 miliardy a počet vyrobených iPhonov presahuje 2 miliardy. To znamená, že existuje približne 1 miliarda iPhonov a väčšina z nich končí na trhu s použitými smartfónmi.
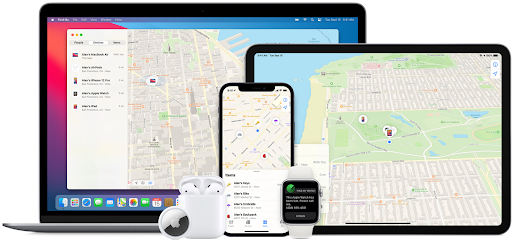
Teraz si predstavte, že nájdete použitý iPhone za rozumnú cenu, ale iPhone je uzamknutý. Predchádzajúci vlastník neodstránil prístupový kód a teraz ho považujete za nepreniknuteľný. Aké frustrujúce by to bolo? A ak to nestačí na pokazenie vášho nového telefónu, potom je tu ďalší zámok, ktorý sa nazýva aktivačný zámok Apple iCloud. No máme pre vás dobrú správu. Môžete odomknúť akýkoľvek iPhone v priebehu niekoľkých sekúnd pomocou nášho úplne nového riešenia s názvom PassFab iPhone Unlocker.
Obsah stránky
- Prečo je môj iPhone zakázaný?
-
4 spôsoby, ako odomknúť iPhone bez prístupového kódu
-
Použitie PassFab iPhone Unlocker na odomknutie iPhone
- Druhý spôsob: Používanie iTunes
- Použitie iCloud na odomknutie vášho iPhone
- Odomknutie iPhone pomocou aplikácie „Nájsť“.
-
Použitie PassFab iPhone Unlocker na odomknutie iPhone
Môže byť veľa dôvodov, prečo môže byť váš iPhone zakázaný. Z pohľadu používateľov môže byť zakázaná, pretože predchádzajúci vlastník neodstránil prístupový kód alebo zabudol obnoviť továrenské nastavenia iPhone pred predajom. Z pohľadu výrobcov je Apple iCloud Activation Lock niečo, čo vám zabráni dostať sa do telefónu. Táto bezpečnostná funkcia bola v podstate navrhnutá tak, aby zabránila odcudzeniu zariadenia, ale o tomto zámku existuje veľa mylných predstáv.
Najväčšou mylnou predstavou o Apple iCloud Activation Lock je, že veľa ľudí si myslí, že len resetovaním zariadenia aktivačný zámok zmizne. Realita však nie je taká jednoduchá. Apple navrhol tento zámok tak, aby bol taký bezpečný, že zabráni neoprávnenému použitiu aj na diaľku.
Ďalšou veľkou chybou, ktorú veľa ľudí robí v takýchto frustrujúcich situáciách, je, že začnú hádať prístupový kód predchádzajúceho vlastníka a pri pokusoch o odomknutie začnite do svojho iPhone zadávať nesprávny prístupový kód to. Ak však na uzamknutej obrazovke iPhone zadáte príliš veľakrát nesprávny prístupový kód, váš iPhone sa deaktivuje. Potom budete musieť pomocou počítača uviesť svoj iPhone do režimu obnovenia, ktorý vám umožní vymazať iPhone, čím získate prístup k jeho opätovnému nastaveniu, ale celý proces je veľmi komplikovaný.
Teraz viete, prečo je váš iPhone uzamknutý a prečo ho nemôžete odomknúť. Ale otázka miliónov dolárov na odomknutie iPhone bez hesla zostáva a nasledujú 4 spôsoby odomknutia iPhone bez hesla.
Zo všetkých 4 spôsobov, ako odomknúť váš iPhone bez hesla, je tento najpozoruhodnejší. Od zabudnutia prístupového kódu pre iPhone alebo Apple ID až po nákup použitého iPhone s prednastaveným prístupovým kódom, toto jednoduché a napriek tomu pozoruhodné riešenie od PassFab funguje ako kúzlo. Tento úžasný softvér je k dispozícii na stiahnutie na počítačoch so systémom Windows alebo Mac a je úplne zadarmo. Stačí len pripojiť svoj iPhone alebo iPad k počítaču, na ktorom je spustený PassFab iPhone Unlocker a on sa krok za krokom postará o zvyšok. Používanie tohto softvéru je tiež veľmi jednoduché a rovnako dobre funguje aj pre iPady.
Nižšie sú uvedené jednoduché kroky, ktoré musíte vykonať, aby PassFab iPhone Unlocker odomkol vaše zariadenie iDevice:
Reklamy
Kroky na odomknutie uzamknutej obrazovky
Krok 1: Spustite PassFab iPhone Unlocker
Krok 2: Pripojte svoje zariadenie iDevice k počítaču
Reklamy
Krok 3: Stiahnite si a uložte balík firmvéru

Druhý spôsob: Používanie iTunes
Toto je ďalší jednoduchý spôsob odblokovania iPhone a všetko, čo potrebujete, je počítač a kábel Apple USB. Môžete použiť počítač, s ktorým ste v minulosti synchronizovali svoj iPhone s iTunes, a odomknúť telefón. Nasledujú kroky, ktoré musíte vykonať, aby ste to dosiahli:
Krok 1: Pripojte svoj iPhone k počítaču pomocou Apple USB kábla
Krok: 2: Otvorte iTunes a uistite sa, že používate aktualizovanú verziu iTunes
Krok 3: Obnovte svoj iPhone kliknutím na „Súhrn“ v ľavej časti obrazovky iTunes.
Tieto kroky sú užitočné, ak ste synchronizovali telefón s počítačom. Ak ste však počítač nesynchronizovali, nezúfajte. Existuje ďalší spôsob, ako sa k nemu dostať.
Ak iTunes nedokáže rozpoznať váš iPhone, môžete to opraviť uvedením iPhone do režimu obnovenia a následným odomknutím iPhone pomocou iTunes bez prístupového kódu. Režim obnovenia môže uviesť iPhone do stavu, v ktorom ho iTunes dokážu rozpoznať a obnoviť. Proces vstupu do režimu obnovenia sa líši v závislosti od vášho modelu. Nižšie sú uvedené spôsoby prístupu k tomuto režimu v rôznych modeloch:
Pre iPhone 8, X, XS, XR, SE (2. generácia), 11, 12 alebo novší: Podržte stlačené tlačidlo na zvýšenie/zníženie hlasitosti a bočné tlačidlo. Keď sa zobrazí posúvač vypnutia, uvoľnite tlačidlá a potiahnutím posúvača doprava vypnite zariadenie. Potom pri pripájaní iPhone k počítaču držte bočné tlačidlo, kým sa nezobrazí obrazovka režimu obnovenia.

Použitie iCloud na odomknutie vášho iPhone
Okrem iTunes a PassFab môžete na odomknutie telefónu použiť aj iCloud. Služba iCloud od spoločnosti Apple je ďalším efektívnym spôsobom, ako odstrániť prístupový kód zariadenia bez počítača. Vyžaduje, aby ste prepojili svoje zariadenie iDevice s účtom iCloud a povolili funkciu „Nájsť môj iPad“ cez iCloud.com. Pomocou tejto metódy môžete svoj iPad odomknúť na diaľku bez toho, aby ste museli sedieť pri počítači. Nasledujúce kroky vám môžu uľahčiť vykonanie tejto úlohy:
Krok 1. Prejdite na stránku iCloud.com z ľubovoľného zariadenia a prihláste sa pomocou svojho Apple ID a hesla.
Krok 2. Vyberte „Nájsť môj iPhone“ a klepnite na „Všetky zariadenia“ a potom vyberte svoje zariadenie.
Krok 3 Z uvedených možností vyberte „Vymazať iPad“ a potom začne vymazávať vaše súbory.
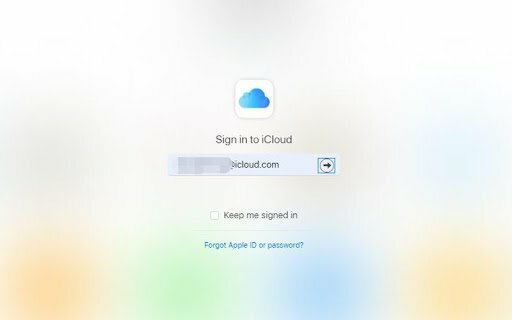
Odomknutie iPhone pomocou aplikácie „Nájsť“.
Ak chcete obnoviť továrenské nastavenia uzamknutého iPadu pomocou aplikácie Nájsť moju aplikáciu, použite nasledujúce jednoduché a ľahké kroky.
Krok 1: Pripravte si druhé zariadenie so systémom iOS, v ktorom je už načítaná aplikácia Find My.
Krok 2: Pred pokračovaním sa uistite, že je váš iPad pripojený k internetu.
Krok 3: Na inom iOS zariadení otvorte aplikáciu Find My.
Krok 4: Prihláste sa pomocou Apple ID a hesla pripojeného k iPadu.
Krok 5: Na paneli s ponukami vyberte kartu Zariadenia.
Krok 6: Z rozbaľovacej ponuky vyberte svoj iPad a prejdite nadol a kliknite na „Vymazať toto zariadenie“.
Krok 7: Zadajte telefónne číslo, správy a heslo Apple ID a potvrďte kliknutím na „Vymazať“.



![Ako nainštalovať Stock ROM na Philips Xenium V787 [Firmware File / Unbrick]](/f/fc7c28e152e2bc3ed68e73e675fdbb9c.jpg?width=288&height=384)
![Ako nainštalovať Stock ROM na Xgody S200 [Firmware Flash File]](/f/f31dda75110aa8c7e81ff879a83b8b20.jpg?width=288&height=384)