Oprava: Logitech MX Keys sa nepripájajú k Bluetooth
Rôzne / / April 23, 2022
Medzi klávesnicami Logitech MX Keys a bezdrôtovou klávesnicou Logitech K800 nie je možné porovnávať. Okrem toho, že je odolnejší, možno ho používať súčasne s tromi zariadeniami cez Bluetooth a má citeľne lepší zážitok z písania. Takmer v každej kategórii poskytujú kľúče MX lepšiu hodnotu.
Napriek tomu sa kľúč MX Key pripája k počítaču pomocou prijímača Logitech Unifying Receiver. Tento dongle bude fungovať s akýmkoľvek počítačom PC alebo Mac s portom USB-A, takže ho zapojte do jedného a klávesnica by mala byť okamžite rozpoznaná. Okrem toho je možné kombinácie klávesov namapovať na rôzne skratky pomocou softvéru Logitech Options.
V niektorých prípadoch je však stále vidieť, že kľúče Logitech MX Keys sa nepripájajú k Bluetooth. No, to je tiež dôvod, prečo sme tu; v tejto príručke sme opísali niektoré opravy, ktoré vám pomôžu vyriešiť problém s pripojením MX kľúčov k Bluetooth. Začnime teda s nimi:

Obsah stránky
-
Ako opraviť problém s pripojením Logitech MX Keys k Bluetooth
- Oprava 1: Znova pripojte klávesnicu
- Oprava 2: Reštartujte svoje zariadenie
- Oprava 3: Uistite sa, že MX kľúče sú plne nabité
- Oprava 4: Skontrolujte aktualizáciu ovládača klávesnice
- Oprava 5: Aktualizujte svoj OS
- Oprava 6: Resetujte svoj počítač
- Oprava 7: Skontrolujte vonkajšie poškodenie
- Oprava 8: Kontaktujte tím podpory
- Zabaliť
Ako opraviť problém s pripojením Logitech MX Keys k Bluetooth
Tu sú niektoré z najlepších opráv, ktoré pre vás máme a ktoré môžete použiť na vyriešenie problému s pripojením Logitech MX Keys k Bluetooth. Ak teda narazíte na tento problém, nezabudnite postupovať podľa týchto opráv:
Oprava 1: Znova pripojte klávesnicu
Skúsili ste znova pripojiť klávesnicu k počítaču? Existuje veľká šanca, že vaše kľúče MX sa nebudú môcť pripojiť k vášmu počítaču len kvôli niektorým dočasným náhodným chybám. Preto vám odporúčame skúsiť znova pripojiť klávesnicu.
Predtým však nezabudnite vypnúť a potom povoliť zariadenie Bluetooth vášho systému. Potom zapnite svoje kľúče MX a skontrolujte, či sa teraz môžu znova pripojiť k počítaču alebo nie. Ak však stále nefunguje, nemusíte sa obávať, pretože v tejto príručke pre vás máme ďalšie opravy.
Oprava 2: Reštartujte svoje zariadenie
Pravidelne robíme veľa práce na našom počítači a náš systém začína ukladať dočasné údaje všetkých procesov, ktoré robíme. Niekedy sa však tieto súbory poškodia v dôsledku náhodných chýb alebo závad, čo vedie k tomu, že naše systémy fungujú zle.
Ak nereštartujete počítač, tento problém sa bude naďalej vyskytovať, pretože zasahuje do iného hardvéru v systéme. Navyše, keď sa váš počítač reštartuje, všetky procesy na pozadí sa ukončia a dočasné súbory sa odstránia.
Tým sa vyriešia rôzne problémy, s ktorými sa stretne počítač so systémom Windows. Odporúčame však, aby ste predtým, ako vyskúšate niektorú z vyššie uvedených opráv, najskôr reštartovali systém, aby ste si overili, či sa problém vyriešil.
Reklamy
Oprava 3: Uistite sa, že MX kľúče sú plne nabité
Väčšinu času zabúdame na nabíjanie našich externých zariadení, kvôli čomu naše zariadenie nefunguje správne. Preto musíte skontrolovať, či sú batérie vášho kľúča MX plne nabité alebo nie, pretože slabá batéria môže byť tiež dôvodom, prečo sa nepripája k vášmu zariadeniu Bluetooth.
Nezabudnite ho však nabíjať pomocou originálneho kábla. Nabíjajte ho však približne jednu hodinu a potom znova skontrolujte, či problém už pretrváva alebo nie.
Oprava 4: Skontrolujte aktualizáciu ovládača klávesnice
S akoukoľvek súčasnou klávesnicou kompatibilnou s rozhraním USB sa predvolené ovládače dodávané s operačným systémom Windows nainštalujú ako zariadenie typu plug-and-play. Kľúče MX však ponúkajú svoj vlastný softvér, ktorý na vašom zariadení funguje správne.
Reklamy
Ovláda iba klávesové skratky klávesnice (zvyčajne ďalší rad kláves v hornom rade). Musíte sa teda pokúsiť skontrolovať, či sú ovládače klávesnice aktualizované alebo nie, a aby ste to urobili, musíte postupovať podľa týchto krokov:
- Vyhľadajte správcu zariadenia pomocou vyhľadávacieho poľa na paneli úloh a potom klepnite na Správca zariadení.
- Potom vyberte Klávesnice sekciu na jej rozšírenie. potom kliknite pravým tlačidlom myši na názov zariadenia, pre ktoré chcete aktualizovať ovládač.
-
Vyberte si Aktualizujte ovládače.
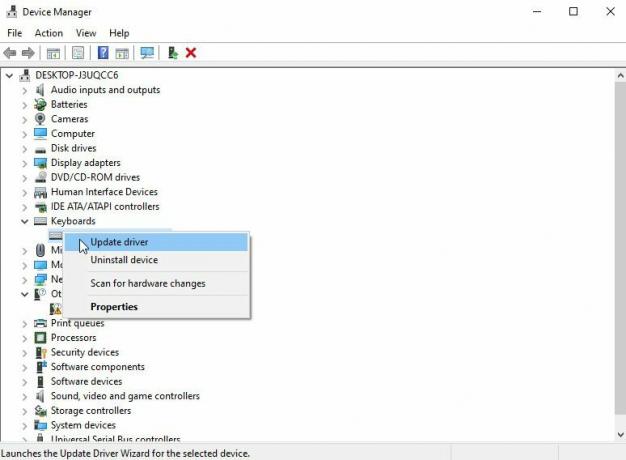
Oprava 5: Aktualizujte svoj OS
Ak ste práve aktualizovali ovládače klávesnice, ale stále sa vám táto chyba zobrazuje, je možné, že je na vine váš starší operačný systém. Preto vám odporúčame skontrolovať systémový OS, ak ste tak nedávno neurobili.
Teraz, ak neviete, ako to urobiť, môžete jednoducho použiť panel vyhľadávania systému Windows a vyhľadať službu Windows Update. Z výsledkov otvorte ten, ktorý chcete.
Potom na ďalšej stránke stlačte tlačidlo Skontrolovať aktualizácie a počkajte, kým váš systém vyhľadá a nainštaluje aktualizáciu. Po dokončení týchto krokov reštartujte zariadenie a zistite, či sa problém vyriešil.

Oprava 6: Resetujte svoj počítač
Pri obnove počítača sa vymaže všetok aktuálny softvér vrátane všetkých problémov, ktoré sa vyskytli, a je možné ho spustiť úplne od začiatku. Ak začnete z čistého stavu, bude pre vás jednoduchšie a rýchlejšie identifikovať a opraviť tieto typy problémov hneď, ako sa objavia.
Potom sa problémy s pripojením Bluetooth s kľúčmi Logitech MX Keys automaticky vyriešia. Ak teda neviete, ako resetovať počítač so systémom Windows, tieto kroky vám pomôžu:
- Najprv prejdite myšou na položku nastavenie kliknutím na ikonu ozubeného kolieska v ponuke Štart.
- Kliknite systém.
- V ľavom paneli kliknite na zotavenie.
-
Resetujte tento počítač, rozšírené spustenie a prejdite späť na staršiu verziu systému Windows 10 sú tri hlavné možnosti, ktoré máte. Pre nový začiatok vám odporúčame vybrať možnosť Obnoviť tento počítač.

Oprava 7: Skontrolujte vonkajšie poškodenie
Existuje obrovská možnosť, že vaše kľúče MX môžu mať nejaké externé poškodenie, v dôsledku ktorého sa nemusia pripojiť k Bluetooth.
Preto vám odporúčame dôkladne skontrolovať klávesnicu a zistiť, či na nej nie je nejaké poškodenie, ako je priehlbina, prasklina atď. V prípade, že má nejaké poškodenie na svojom vonkajšom tele, potom sa určite obráťte na najbližšie servisné stredisko a požiadajte o opravu.
Oprava 8: Kontaktujte tím podpory
Žiaľ, predpokladajme, že vám žiadna z týchto metód na riešenie problémov nepomôže, okrem kontaktovania tímu podpory Logitech. V takom prípade nemáte inú možnosť, pretože môžu mať nejaké opravy, ktoré vám pomôžu vyriešiť túto chybu. Využite teda uvedený odkaz a kontaktujte Predstaviteľ spoločnosti Logitech.
Zabaliť
To je všetko o tom, ako opraviť kľúče Logitech MX, ktoré sa nepripájajú k problému Bluetooth. Dúfame, že vám pomohli metódy riešenia problémov, ktoré sme opísali vyššie v tejto príručke. Ak však máte nejaké pochybnosti alebo otázky alebo sa s nami dokonca chcete podeliť o ďalšie opravy, ktoré sme tu zabudli spomenúť, komentujte nižšie a dajte nám vedieť.

![Ako nainštalovať Stock ROM na Sky Iconia One 8 [Firmware File / Unbrick]](/f/8c1edd6479de87ded1161a6fa33b779b.jpg?width=288&height=384)
![Ako nainštalovať Stock ROM na server Discover 7S [Firmware Flash File / Unbrick]](/f/a301a4033f0fbf30210403df8a994c60.jpg?width=288&height=384)
