Ako zrýchliť Windows 11?
Rôzne / / April 23, 2022
Windows 11 je hardvérovo náročný softvér a mnohí používatelia sa sťažovali na spomalenie počítača. Môj prvý osobný počítač bol Windows 11 a dodnes je to primárny operačný systém. Bol som svedkom toho, že sa operačný systém Microsoftu vyvíjal z XP na 11, a to je úžasný výkon. Spoločnosť Microsoft by však mala pracovať na optimalizácii operačného systému, pretože časom sa stroj spomalí.
Obsah stránky
-
Prečo je môj počítač so systémom Windows 10/11 taký pomalý?
- Zastavte spustenie aplikácií na pozadí
- Vyčistite úložnú jednotku
- Čistič s názvom BleachBit
- Režim vysokého výkonu
- Zakázať herný panel Xbox
- Odinštalujte nepoužívané programy
- Windows hrozby
- Aktualizácie hardvéru
- Prehliadajte v súkromnom režime
- Prepnite späť na Windows 10
-
Operačný systém Linux
- Spodná čiara
Prečo je môj počítač so systémom Windows 10/11 taký pomalý?
Mnoho dôvodov prispieva k spomaleniu počítača a ja vám chcem poskytnúť hĺbkový prehľad. Nechceme, aby ste podľahli nerozumnej marketingovej taktike značky pri kúpe nového počítača alebo notebooku.
Starnúci hardvér:
Naša obuv sa počas mesiacov opotrebováva a každý rok kupujeme nový pár, ktorý nahradí staré. Komponenty počítača sa prehrievajú mnoho rokov a výkon sa časom znižuje. Starý notebook nebude fungovať rovnako, aj keď ho opravíte profesionálom. Niet pochýb o tom, že komponenty notebooku si v priebehu rokov vyžiadali daň a výkon v dôsledku starnutia klesal.
Nedostatok optimalizácie systému Windows:
Spoločnosť Microsoft v priebehu rokov vylepšila softvér Windows a skočila do budúcnosti. Majú však pred sebou dlhú cestu a uvedomil som si to po vyskúšaní macOS a Linux OS. Apple optimalizoval macOS a na staršom hardvéri funguje bezchybne. Operačný systém Linux, ako napríklad Ubuntu (verzia LTS), funguje bezchybne na staršom hardvéri bez proprietárnych ovládačov. Už nejaký čas používam Linux na notebooku nižšej triedy (2014) a bol som prekvapený výkonom. Microsoft by sa mal zamerať na optimalizáciu softvéru a zlepšenie výkonu.
Nevyžiadaná pošta:
V systéme Windows sa časom hromadí nevyžiadaná pošta, čo spomaľuje počítač. Nemôžete nechať všetko na operačný systém a udržiavať zdravie notebooku alebo pracovnej plochy. Ukázal som vám, ako vyčistiť nevyžiadanú poštu zo stroja pomocou programu s otvoreným zdrojovým kódom.
Prehliadač:
Možno ste to nevedeli, ale prehliadač zhromažďuje a ukladá súbory cookie, vyrovnávaciu pamäť a ďalšie údaje webových stránok do miestneho úložiska. Váš prehliadač načítava mnoho webových stránok rýchlejšie, pretože používa uložené súbory. Som však proti myšlienke ukladať vyrovnávaciu pamäť, súbory cookie a ďalšie súbory do lokálneho úložiska. Zdieľal som riešenie nižšie a nie je to populárny názor, ale odporúčam ho.
Reklamy
Hrozby:
V roku 2020 antivírusový systém detekoval viac ako 200 miliónov nových kusov škodlivého softvéru. Vírusy/hrozby vo Windowse sú bežným problémom a prešiel si ním takmer každý. Nižšie som ukázal riešenie a odstránil som malvér zo systému bez zaplatenia centu.
Staré hardvérové komponenty:
Reklamy
Môj notebook z roku 2014 mal 4-jadrový procesor A4-6210 a Windows 10 mal problémy s výkonom. Vzal som návrh od odborníka a upgradoval som dva vnútorné komponenty. Notebook sa zvýšil a ja som pokračoval v používaní notebooku ďalší rok, potom som ho predal za dobrú cenu. Celkovo bola návratnosť investícií z nákupu a inovácie príjemná. Nižšie som odhalil dve vylepšenia hardvéru.
Zvýšte životnosť stolného počítača/laptopu:
Microsoft sa posunul ďalej a zahodili staršie stroje. Milióny počítačov môžu skončiť na skládke alebo zostať v systéme Windows 10. Linuxový softvér je záchrancom života pre starých používateľov Windowsu a ja som ho používal denne.
Nájdete alternatívy pre všetky aplikácie založené na systéme Windows a Linux Mint funguje rovnako ako OS Windows. Nižšie uvádzam dôležité body a mali by ste si ich prejsť. Hovorím vám, že prechod z Windowsu na Linux neoľutujete.
Zastavte spustenie aplikácií na pozadí
Mnoho nepotrebných programov a služieb beží na pozadí a procesy spotrebúvajú zdroje CPU a RAM. Programy spustené na pozadí by ste nemali brať na ľahkú váhu, pretože môžu zaberať až 1 GB + 25 % CPU. Zbavte sa spúšťania nepotrebných programov a služieb bez vášho súhlasu.
1. Stlačte kláves Windows + ALT + DEL.
2. V rýchlej ponuke vyberte „Správca úloh“.
Na obrazovke sa zobrazí Správca úloh.
3. V hlavnej ponuke kliknite na „Spustenie“.

4. Vyberte si akúkoľvek službu, ktorú používate zriedka.
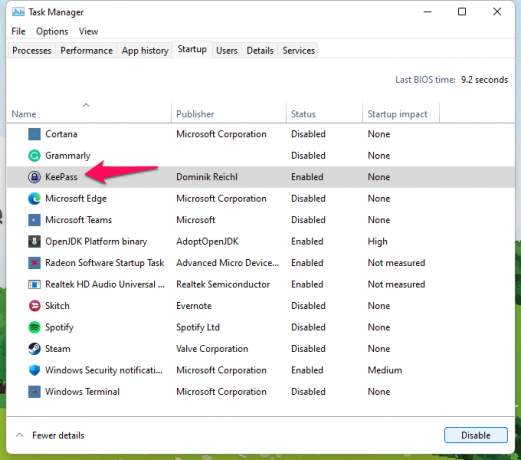
5. Kliknite na tlačidlo „Zakázať“.
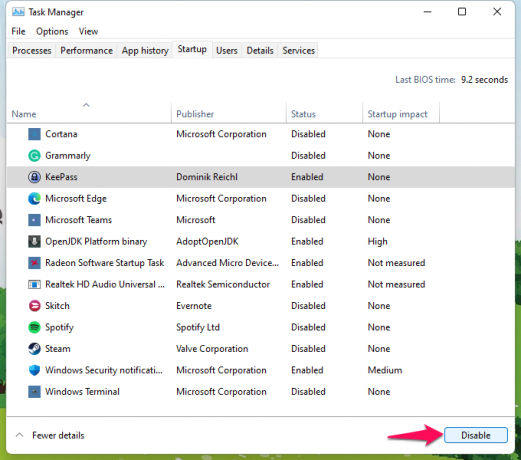
6. Program je zakázaný v Správcovi úloh.
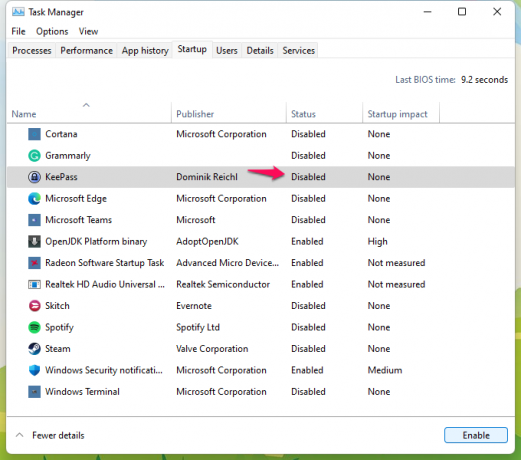
Zakázal som všetky služby okrem zabezpečenia systému Windows, antivírusu, konzoly Realtek Audio Console a grafického ovládača. Navrhujem všetkým deaktivovať programy a služby na pozadí vrátane prehliadača Chrome.
Vyčistite úložnú jednotku
Systém Windows má funkciu Storage Sense, ktorá odstraňuje nepotrebné súbory z jednotky/oddielu nainštalovaného v systéme Windows. Nemusíte platiť ani cent a uvoľniť miesto na disku. Nepovedal by som, že je to najlepšia dostupná možnosť, ale je to najrýchlejší spôsob, ako zrýchliť počítač.
1. Otvorte „Nastavenia“ súčasným stlačením klávesov Windows + I.
2. Z ponuky vyberte „Systém“.
3. Vyberte možnosť „Ukladací priestor“.

4. Nechajte softvér načítať informácie.

5. Kliknite na možnosť „Zobraziť ďalšie kategórie“.

6. Zo zoznamu vyberte „Dočasné súbory“.

7. Na ochranu súborov vyberte všetky dočasné súbory okrem „Stiahnuté súbory“ a „Kôš“.
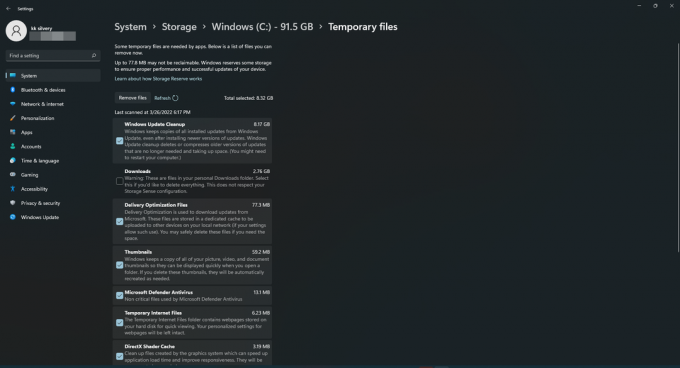
Ak neobsahuje dôležité údaje, môžete vybrať položky „Stiahnuté súbory“ a „Kôš“.
Kliknite na tlačidlo „Odstrániť súbory“.
8. Kliknutím na tlačidlo „Pokračovať“ potvrďte akciu.

9. Nechajte Storage Sense odstrániť dočasné súbory zo systému.
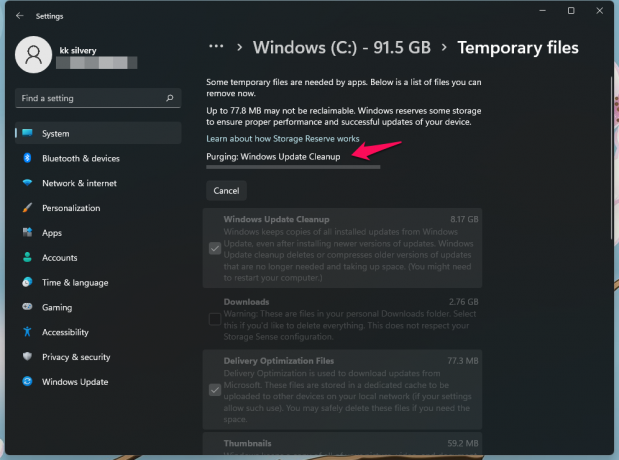
10. Dočasné súbory boli odstránené.

Celý proces odstránenia trval na firemnom notebooku strednej triedy desať minút.
Čistič s názvom BleachBit
BleachBit je čistič pre Linux, Windows a MacOS. Na rozdiel od iných čističov systému to funguje a BleachBit je freeware. Nezisková organizácia vyvinula čistič systému a je to projekt s otvoreným zdrojom. Chvíľu používam čistič systému a nemám žiadne sťažnosti. Predtým som bol dlhodobým používateľom CCleaner, kým Avast nezískal firmu a nepremenil čistič na nepríjemný zážitok.
Stiahnite si BleachBit
Zatvorte všetky spustené programy.
1. Otvorte BleachBit a vyberte procesy.
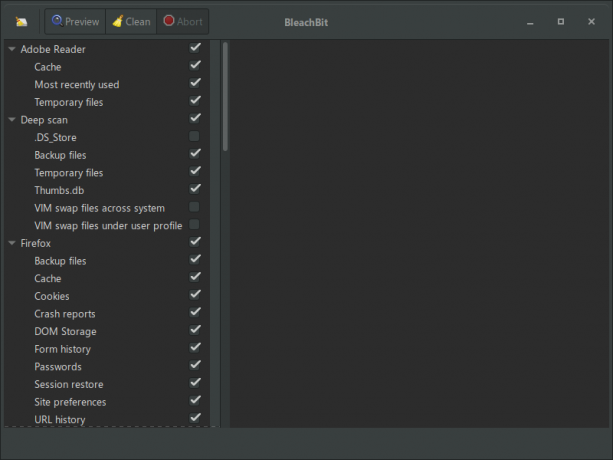
2. Pre začiatočníkov je to náročná časť vybrať nepotrebné procesy.
Pomôžem vám s výberom správnych procesov. Zrušte výber týchto možností, takže sa nemusíte obávať problémov s operačným systémom.
a. .DS_Store (Pod hĺbkovým skenovaním)
b. VIM swap súbory pod užívateľským profilom a systémom naprieč. (V časti Deep Scan)
c. Škrupinové vrecká (v programe Windows Explorer)
d. Miniatúry (v programe Windows Prieskumník)
Zvyšok môžete zistiť, pretože súvisia s prehliadačom, prehrávačmi médií, prehliadačmi dokumentov atď.
3. Kliknite na tlačidlo „Odstrániť“.

4. Na obrazovke sa zobrazí nové kontextové okno a kliknite na tlačidlo „OK“.

5. Počkajte minútu a BleachBit odstráni nepotrebné súbory zo systému.
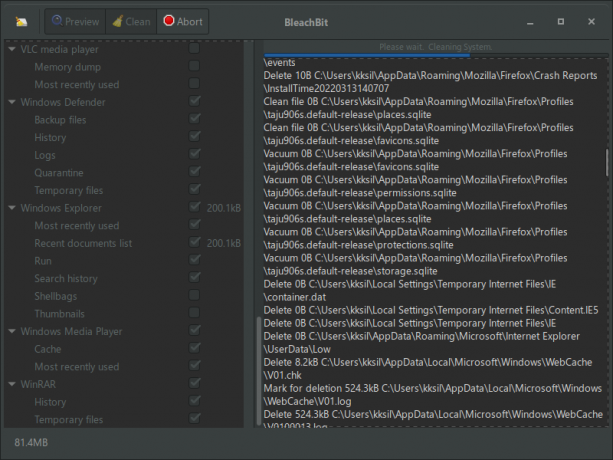
6. Čistič odstránil nepotrebné súbory.

BleachBit je môj obľúbený systémový čistič na pracovnej ploche Windows, notebooku so systémom Windows a počítačoch so systémom Linux.
Režim vysokého výkonu
Môj notebook Ryzen 5 3500H má funkčnú obrazovku, ale pre lepšiu kvalitu obrazu som pripojil externý monitor. Všimol som si, že na externom monitore chýba výkon Ryzen 5 3500H, aj keď ho používam ako primárny displej. Zmenil som režim napájania a výkon je na externom monitore 1080p bezchybný.
1. Otvorte „Nastavenia“ súčasným stlačením klávesov Windows + I.
2. Z ponuky vyberte „Systém“.
3. Vyberte možnosť „Napájanie a batéria“.

4. Nájdite „Režim napájania“ a kliknite na rozbaľovaciu ponuku.

5. Z rýchlej ponuky vyberte „Najlepší výkon“.

6. Windows tlačí hardvér na maximálnu kapacitu.

Používatelia notebookov musia po zvolení režimu napájania „Najlepší výkon“ robiť kompromisy, pokiaľ ide o výdrž batérie. Pripojte prenosný počítač k elektrickej zásuvke a nabite počítač so systémom Windows, aby vám už nedochádzala šťava.
Zakázať herný panel Xbox
Xbox Game Bar je vynikajúci vstavaný softvér na zachytávanie hier v systéme Windows 10/11. Môj notebook nie je stroj zameraný na hry a patrí do segmentu podnikania. Integrovaný grafický procesor nestačí na hranie populárnych titulov v službe Steam. Samozrejme môžem hrať Counter-Strike Global Offensive alebo Valorant pri 60fps. Nie je to však herný počítač so systémom Windows, takže nepotrebujem funkcie herného panela. Deaktivujte Xbox Game Bar, ak nehráte alebo nenahrávate hry.
1. Otvorte „Nastavenia“ súčasným stlačením klávesov Windows + I.
2. V ponuke vyberte položku „Hry“.
3. Vyberte možnosť „Herný panel Xbox“.

4. Kliknutím zakážete herný panel v počítači so systémom Windows.

Zastavili ste spustenie Game Baru na pozadí a prejaví sa to pri ďalšej relácii.
Odinštalujte nepoužívané programy
Väčšina mojich priateľov má v počítači nainštalované nepoužívané programy. Nepoužívané programy zaberajú miesto na jednotke a na pozadí môžu spustiť niekoľko procesov. Je čas odinštalovať programy, ktoré ste dlho neotvorili a už ich nepotrebujete.
1. Otvorte „Nastavenia“ súčasným stlačením klávesov Windows + I.
2. Z ponuky vyberte „Aplikácie“.
3. Vyberte možnosť „Aplikácie a funkcie“.
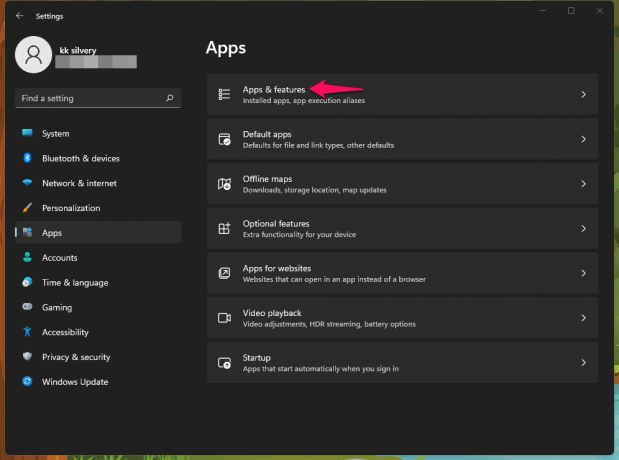
4. Zoraďte zoznam kliknutím na tlačidlo rozbaľovacej ponuky.

5. V rozbaľovacej ponuke vyberte možnosť „Veľkosť“.
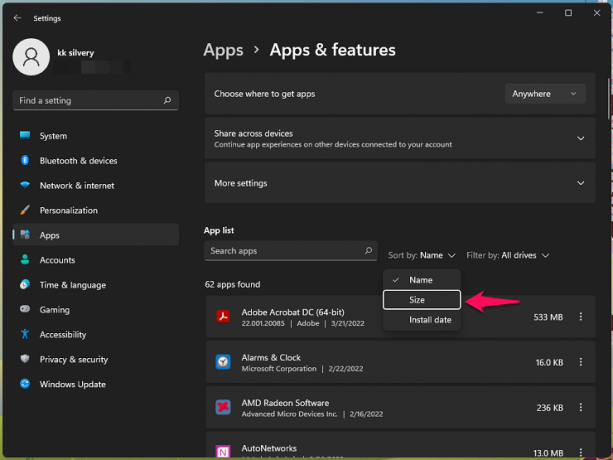
6. Nájdite nepoužívaný program a kliknite na nastavenie troch bodiek.

7. Kliknite na tlačidlo „Odinštalovať“.

8. Kliknutím na „Odinštalovať“ potvrďte akciu.
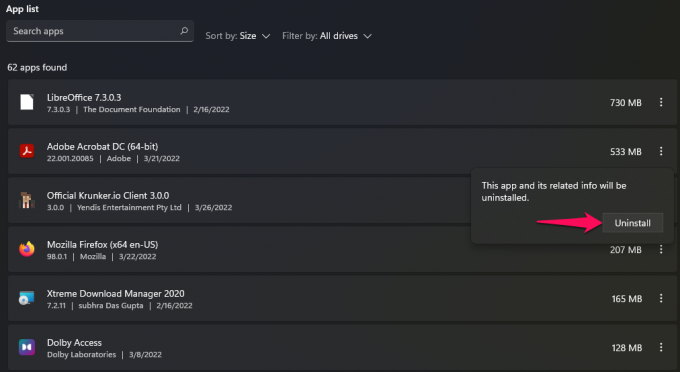
9. Nechajte sprievodcu odinštalovaním odstrániť program zo systému.

Mali by ste odstrániť programy, ktoré už nepoužívate. Uvoľníte úložisko a znížite spotrebu RAM.
Windows hrozby
Váš počítač so systémom Windows môže obsahovať vírus, malvér, spyware alebo hrozbu. Podniknite kroky na karanténu všetkých hrozieb zo stroja. Na odstránenie škodlivého softvéru môžete použiť Windows Security alebo antivírusový nástroj tretej strany. Na zabezpečenie stroja však použijem vstavaný nástroj na odstránenie škodlivého softvéru.
1. Stlačte kláves Windows + R.
2. Do prázdneho poľa zadajte „MRT“ a potom kliknite na tlačidlo „OK“.
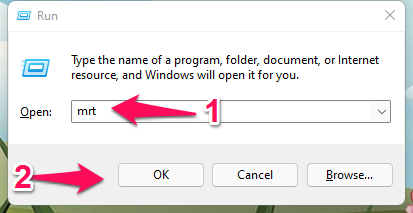
3. Na obrazovke sa zobrazí nové okno. Kliknite na tlačidlo „Ďalej“.
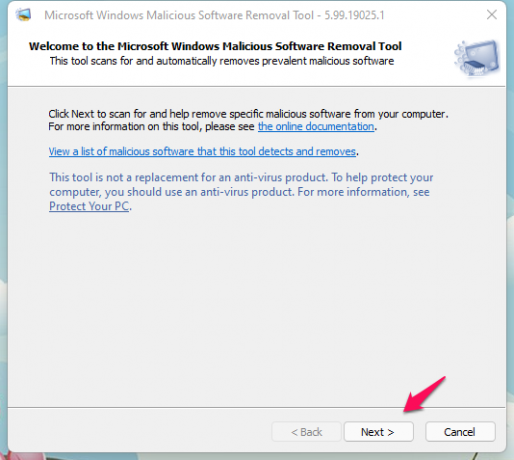
4. Vyberte druhú možnosť „Úplné skenovanie“ a potom kliknite na tlačidlo „Ďalej“ pre pohyb vpred.
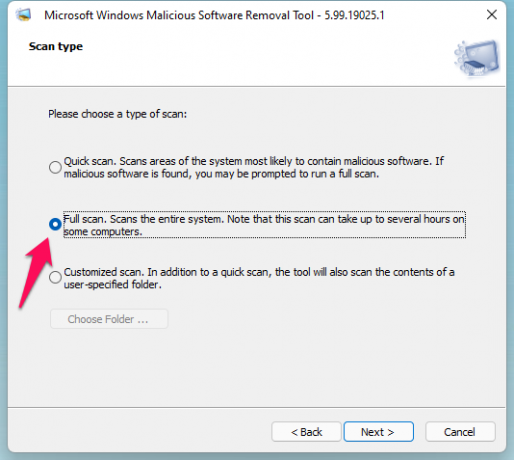
5. Začne sa proces detekcie škodlivého softvéru.

Nechajte WMSRT spustiť hĺbkové skenovanie a ja som vybral Quick Scan len na demonštračné účely.
6. Kliknutím na „Dokončiť“ zatvorte okno.
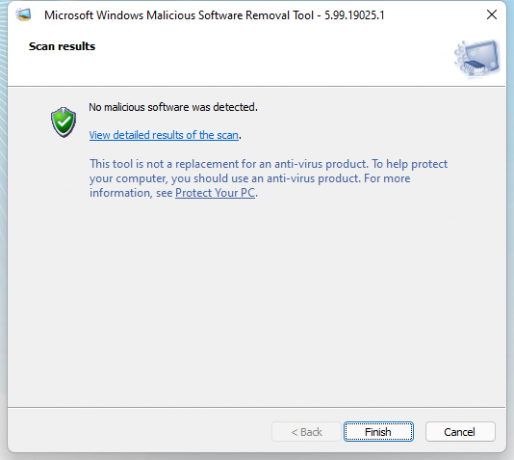
Viete, ako používať Windows Security v počítači, tak som sa venoval časti, o ktorej vie len veľmi málo čitateľov.
Aktualizácie hardvéru
Pozrel som si niekoľko tutoriálov na YouTube a prečítal som si písomné príručky na aktualizáciu dvoch hardvérových komponentov v počítači a notebooku.
Úložný disk:
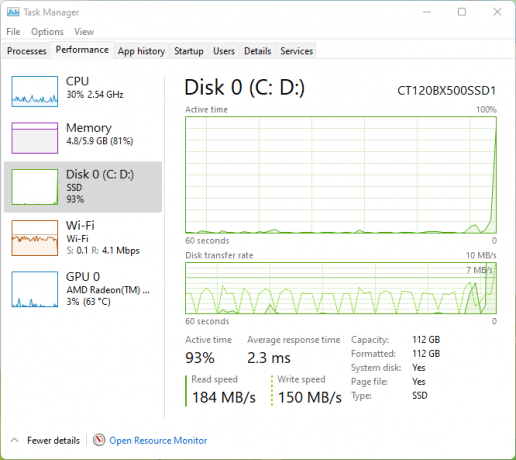
Pred pár rokmi som si kúpil M.2 SSD a SATA SSD. Upgradoval som desktop o M.2 SSD a na notebook som nainštaloval SATA SSD.
Nemusíte míňať 100 dolárov na vysokorýchlostné disky a inovovať ich za výhodnú cenu.
Nainštaloval som Crucial 120 GB SSD a stojí menej ako 23 dolárov online.
Môj notebook Ryzen 3500U mal priemerný mechanický pevný disk s 5200 otáčkami za minútu. SSD za 23 dolárov okamžite zvýšilo výkon až dvojnásobne a úložná jednotka bola prekážkou.
Pamäťový modul:

Môj počítač so systémom Windows mal nainštalovanú pamäť 8 GB DDR4 na jeden a pol roka. Pamäť som upgradoval o ďalší 8GB modul DDR4 RAM a výkon sa výrazne zlepšil počas hrania hier a spúšťania náročných programov.
Môj laptop má 4 GB + 4 GB pamäte a plánujem inovovať pamäť až na 12 GB pre maximálnu podporu. Čakám, kým ceny vychladnú. Neplánujem kupovať pamäťový modul za navýšenú cenu z dôvodu pretrvávajúceho nedostatku čipov.
Celkovo sa oplatí investovať svoje ťažko zarobené peniaze do upgradov SSD a RAM. Mechanický pevný disk sa ukázal byť prekážkou viac ako desať rokov. Vybral by som si SSD, ak môžete upgradovať iba jeden komponent.
Prehliadajte v súkromnom režime

Mnohí by na konci zanechali negatívnu recenziu, ale podporujem prehliadanie v režime inkognito. Náš prehliadač zhromažďuje množstvo informácií, ako sú súbory cookie, vyrovnávacia pamäť, uložené údaje z formulárov atď. V priebehu mesiacov hromadia zbytočné súbory, čo má vplyv na výkon.
Už takmer sedem rokov prehliadam internet v režime inkognito alebo v súkromnom režime. Prešiel som z Firefoxu, Chrome, Brave a teraz Edge. Vyskúšajte súkromný režim, ale musíte si zapamätať e-mailovú adresu a heslá.
a. Neukladajte poverenia webových stránok v prehliadači.
b. Namiesto toho si zapamätajte poverenia.
c. Uložiť záložky.
d. Zapnite automatický čistič
Režim inkognito zabráni prehliadaču zhromažďovať a ukladať údaje do miestneho úložiska.
Prepnite späť na Windows 10
O Windowse 11 budem úprimný. Zostal by som na Windowse 10, keby Windows 11 nebol súčasťou mojej pracovnej línie. Zaoberám sa príručkami, tutoriálmi a ďalšími informáciami o najnovšom softvéri spoločnosti Microsoft, takže musím zostať pri Windowse 11. Win 10 je lepšia voľba a Microsoft bude pokračovať v podpore do roku 2025.
Operačný systém Linux
Linuxový softvér som vyskúšal v novembri 2017 a bol som prekvapený výkonom. Na mojom počítači Intel Pentium E2180 z roku 2007 plynulo bežal softvér Linux a mal iba 1 GB pamäte.
Nainštaloval som Kubuntu 20.4 LTS na môj notebook A4-6210 z roku 2014 a výkon bol bezchybný.
Cítil som sa, akoby som si v dohľadnej dobe nemusel kupovať nový notebook a predĺžilo to životnosť o ďalší rok. Notebook A4-6210 som predal za rozumnú cenu a mal som z toho zisk.
Tu sú moje návrhy, aby ste mohli začať s Linuxom hneď teraz.
A. Nemusíte inštalovať operačný systém Linux a skúšať z USB flash disku.
B. Skúste Linux Mint alebo Kubuntu 20.4 LTS z 8GB flash disku.
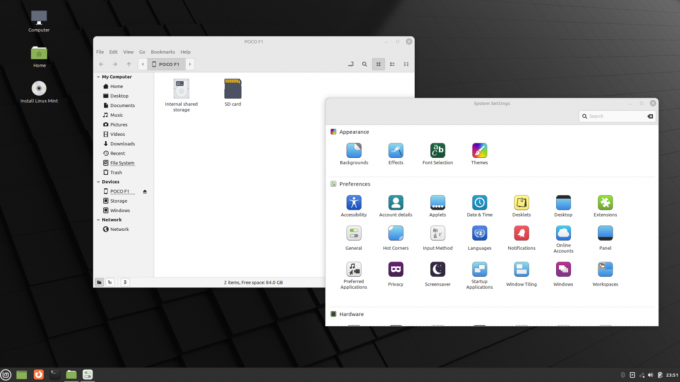
C. Na Linuxe nájdete alternatívne a open-source programy. Nižšie som vám uviedol niekoľko príkladov a dozviete sa o programoch.
LibreOffice: Po použití open-source a freeware kancelárskeho balíka som zabudol na Microsoft Office.
VLC: Starý dobrý VLC je k dispozícii na Linuxe, pretože je to open source projekt.
Prehliadače: Nebude vám chýbať Firefox, Brave, Chrome atď. Všetky bežné prehliadače sú k dispozícii na softvéri Linux.
Spotify: Predplatil som si prémiovú službu Spotify a máte k dispozícii špeciálny program pre OS Linux.
Xtreme Download Manager (XDM): Po vyskúšaní XDM som zabudol na Internet Download Manager a nainštaloval som ho na všetky počítače so systémom Windows.
BleachBit: CCleaner som sa zbavil po vyskúšaní BleachBit a odporučil som ho vyššie. V OS Linux nájdete alternatívne programy a neobsahujú bloatware, vírusy ani nič iné.
D. Žiadny bloatware. Čistý operačný systém.
E. Zabezpečiť.
F. Linux Mint má podobné rozhranie ako Windows. Od prvého dňa môžete efektívne navigovať.
G. Najnovší operačný systém Linux môžete spustiť na 1 GB RAM a 10-ročnom CPU.
Pozrite si návody na YouTube a vyskúšajte operačný systém Linux z USB kľúča.
Spodná čiara
Počítač so systémom Windows 11 môžete zrýchliť vypnutím niekoľkých vecí v počítači. Pre lepší výkon sa nemusíte vzdať animácií a efektov. Spoločnosť Microsoft urobila ťažké rozhodnutie a uviedla konkrétny hardvér z tejto skupiny, takže poskytujú najlepší výkon. Ak musíte vypnúť animácie alebo efekty v systéme, mali by ste sa vrátiť do systému Windows 10 alebo Linux. Dajte nám vedieť, ktoré riešenie pomohlo zvýšiť výkon systému Windows 11.

![Ako nainštalovať Stock ROM na Digma Plane 9634 3G [Firmware Flash File]](/f/566fa383b068a36d07f32dcda4b7e335.jpg?width=288&height=384)
![Ako nainštalovať Stock ROM na Mito A62 [súbor firmvéru]](/f/a0d138b5966c484aa8d5d6f48018f175.jpg?width=288&height=384)
