Ako opraviť MSI Afterburner, ktorý nezisťuje GPU v systéme Windows 11
Rôzne / / April 23, 2022
Radi vylepšujeme a monitorujeme výkon nášho počítača, pretože nám to pomáha lepšie spravovať zdroje a zlepšovať našu produktivitu a herné potreby. MSI Afterburner je jeden taký softvér, ktorý pomáha hrám monitorovať a vylepšovať výkon ich grafickej karty. V skutočnosti je MSI Afterburner najpoužívanejším nástrojom pre grafickú kartu a je kompatibilný s mnohými grafickými kartami. Ľudia však hlásili rôzne prípady, keď MSI Afterburner nezistil GPU v systéme Windows 11.
Problém vzniká hlavne z dôvodu nesprávnych pripojení, problémov s portami, problémov so zobrazením alebo niekedy problémov s konfiguráciou. Bez ohľadu na problém, ak MSI Afterburner nedokáže rozpoznať vaše pripojené karty, nebude ich môcť monitorovať. Tu je niekoľko spôsobov riešenia problémov, ktoré vám pomôžu so situáciou.

Obsah stránky
-
Ako opraviť MSI Afterburner, ktorý nezisťuje GPU v systéme Windows 11
- Skontrolujte pripojenie a kábel monitora
- Zakázať nízkoúrovňový IO ovládač
- Aktualizujte grafický ovládač
- Vypnite NVIDIA a Steam Overlay
- Odstrániť cheatové programy
- Aktualizujte Windows 11
- Preinštalujte MSI Afterburner
- Záver
Ako opraviť MSI Afterburner, ktorý nezisťuje GPU v systéme Windows 11
Hlavným dôvodom tohto problému môže byť jednoduché pripojenie k internetu alebo chybná konfigurácia. Niekedy môžu k tomuto problému viesť aj zastarané grafické karty.
Skontrolujte pripojenie a kábel monitora
V mnohých prípadoch nebude GPU správne detekovaný, ak nie sú pripojenia správne. Skontrolujte, či sú všetky káble správne pripojené. Ak používate externý GPU, uistite sa, že je správne napájaný a všetky káble sú správne pripojené. V prípade, že máte nastavenie s dvomi monitormi, uistite sa, že je tiež správne nakonfigurovaný.
Zakázať nízkoúrovňový IO ovládač
Vo väčšine prípadov ide o veľmi jednoduchý a priamočiary nesúlad konfigurácie. Stáva sa to kvôli nízkoúrovňovým IO ovládačom prítomným vo vašom počítači, ktoré pomáhajú pripojiť sa k jednotke GPU. Nie sú však efektívne a môžu kedykoľvek zlyhať. Takže akonáhle deaktivujete IO ovládač, MSI Afterburner bude schopný detekovať jednotky GPU.
Otvorte MSI Afterburner na vašom PC. Tu kliknite na tlačidlo nastavenia.
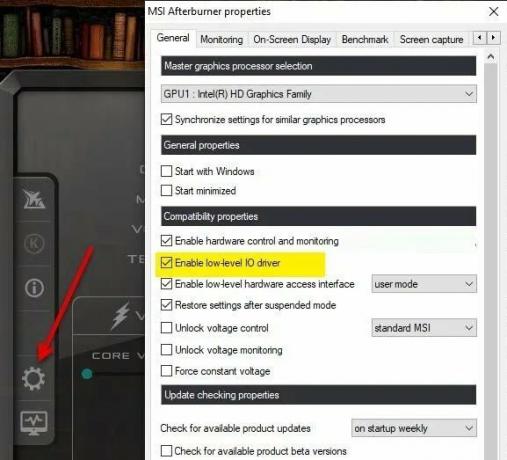
Teraz prejdite na vlastnosti kompatibility a zrušte začiarknutie políčka Povoliť nízkoúrovňový IO ovládač.
Kliknutím na tlačidlo OK uložte nastavenie a reštartujte počítač.
Reklamy
Aktualizujte grafický ovládač
Grafické ovládače sú dôležité, pretože sú mostom medzi strojmi na vzájomnú komunikáciu. Bez nainštalovaného problémového ovládača nebudete môcť využiť skutočný výkon pripojenej GPU jednotky.
Ak chcete aktualizovať ovládač grafiky vo svojom počítači, môžete otvoriť správcu zariadení.

Reklamy
Ak máte nainštalovaných viac ako jeden GPU, nezabudnite aktualizovať všetky ovládače GPU.
Vypnite NVIDIA a Steam Overlay
NVIDIA & Steam prichádzajú s vlastnou verziou celkových pomocných aplikácií, ktoré pomáhajú hráčom hrať hru jednoduchým a efektívnym spôsobom. Aj keď tieto prekryvné aplikácie v hre bežia vždy na pozadí, kedykoľvek spustíte herného klienta, je celkom možné, že máte problémy s procesmi GPU alebo systémovými prostriedkami.
- Otvor Para klient > Prejsť na Knižnica.
- teraz kliknite pravým tlačidlom myši v časti Názov hry > Vybrať Vlastnosti.
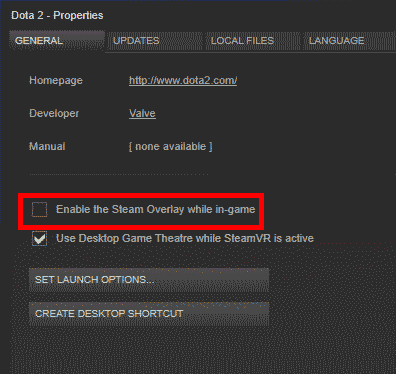
- Zamierte k generál sekcia > Len tu zrušiť začiarknutie a Povoliť Steam Overlay začiarkavacie políčko.
Odstrániť cheatové programy
Existuje veľa softvéru na podvádzanie hier, ktorý vám v podstate pomôže hrať hry v jednoduchom režime. Napríklad existujú cheatové programy pre Fortnite a PUBG, ktoré blokujú váš GPU v načítaní textúry trávy. To vám zase pomáha vidieť nepriateľov z diaľky. Takéto programy môžu byť dôvodom, prečo MSI Afterburner nefunguje na vašom počítači so systémom Windows 11.
Vanguard Anticheat je jednou z takýchto aplikácií, ktoré hlásia mnohí používatelia. Po odstránení tohto konkrétneho softvéru (ak je nainštalovaný) problém zmizne.

Prejdite do nastavení > Aplikácia a funkcie. Tu nájdite aplikáciu Vanguard a odinštalujte ju zo svojho systému.
Aktualizujte Windows 11
Windows 11 je stále v experimentálnej fáze, kde niektoré aplikácie a ovládače fungujú, iné nie. Toto je vážna bolesť hlavy mnohých ľudí, najmä vývojárov a hráčov, ktorí potrebujú každodenne pracovať so zložitými programami. Ale nebojte sa, pretože Microsoft na takýchto problémoch pracuje a pravidelne vydáva aktualizácie. Nezabudnite preto aktualizovať svoj Windows 11 vždy, keď je k dispozícii nová aktualizácia.
Preinštalujte MSI Afterburner
Ak pre vás nefunguje žiadna z vyššie uvedených metód, je celkom možné, že inštalácia MSI, ktorú máte, je buď poškodená, alebo chýbajú niektoré kľúčové súčasti súboru. Nebojte sa, jednoducho odinštalujte MSI Afterburner z počítača a znova ho nainštalujte od oficiálneho Webová stránka MSI.
Poznámka: Nová verzia Afterburner spôsobuje veľa problémov, čo naznačuje, že samotný softvér je chybný. Ak najnovšia verzia nefunguje, odporúčame vám vyskúšať staršiu verziu a zistiť, či funguje.
Záver
To nás privádza na koniec tejto príručky na opravu MSI Afterburner Not Detecting GPU v systéme Windows 11. Upozorňujeme, že Windows 11 je stále nový a veľa počítačov bude mať problémy s obslužným softvérom, najmä v súvislosti s výkonom GPU a CPU. Nezabudnite preto aktualizovať svoje okná vždy, keď príde nová aktualizácia.



