Oprava: Nie je možné zmeniť šablónu faktúry na QuickBooks
Rôzne / / April 24, 2022
QuickBooks je populárny účtovný softvér založený na cloud computingu a vyvinutý Intuit Incorporative, americkou obchodnou a finančnou softvérovou spoločnosťou. Zvyčajne sa používa na udržiavanie všetkých údajov akejkoľvek firmy alebo spoločnosti, ako sú finančné záznamy, transakcie atď. Niektoré z hlavných funkcií sú vytvorenie objednávky, účty, zásoby, sadzby produktov a peňažný tok správy a pomocou cloud computingu máte prístup ku všetkým prehľadom kedykoľvek a odkiaľ kdekoľvek.
QuickBooks je jedným z dôveryhodných softvérov používaných vo všetkých typoch podnikania a všetky obchodné zdokumentované riešenia vrátane faktúr nájdete na jednom mieste. Má tiež chrámy faktúr, ktoré možno použiť na generovanie účtov, ale mnohí používatelia nemôžu zmeniť šablónu faktúry, pretože títo používatelia majú problémy s prispôsobením podľa svojich požiadaviek. Tu je sprievodca, ktorý vám pomôže vedieť, ako opraviť, keď nemôžete zmeniť šablónu faktúry na QuickBooks.

Obsah stránky
-
Oprava: Nie je možné zmeniť šablónu faktúry na QuickBooks
- Krok 1: Vyberte predvolenú šablónu
- Krok 2: Vložte firemné logo
- Krok 3: Výber farebnej schémy
- Krok 4: Vyberte písmo pre faktúru
- Krok 5: Vyberte Informácie o spoločnosti
- Krok 6: Vložte ďalšie informácie
- Krok 7: Upravte rozloženie faktúry
- Krok 8: Uložte faktúru
- Záver
Oprava: Nie je možné zmeniť šablónu faktúry na QuickBooks
V súčasnosti veľa ľudí podniká alebo zakladá nové podniky a má to svoje výzvy. Predpokladajme, že ste tiež podnikateľ alebo pracujete v akomkoľvek podniku. V takom prípade ste možno hľadali softvér, ktorý dokáže vyriešiť všetky aplikácie na údržbu účtovníctva a evidencie, ku ktorým je možné pristupovať z akéhokoľvek zariadenia.
Poskytne všetky riešenia súvisiace s účtovníctvom a účtovníctvom, ktoré ušetrí čas a personál pre akýkoľvek stredne veľký podnik. V knižnici QuickBooks je veľa šablón faktúr, ale rovnako ako iný softvér má aj nejaké chyby alebo problémy s úpravou šablón. Faktúry sú dokumenty, ktoré podrobne opisujú predaj alebo nákup akýchkoľvek produktov a služieb a tiež pomáhajú viesť záznamy.
Tu sú kroky na zmenu alebo prispôsobenie akejkoľvek šablóny faktúry bez toho, aby ste museli ísť k akémukoľvek profesionálovi a bezplatne.
Krok 1: Vyberte predvolenú šablónu
Môžete si vybrať zo štyroch rôznych šablón QuickBooks: Intuit Packing Slip, Intuit Product Invoice Slip, Intuit Professional Invoice a Intuit Service Invoice.

Vyberte podľa svojich požiadaviek a potom stlačte tlačidlo Ok na potvrdenie. Potom prejde na stránku úprav vybranej šablóny.
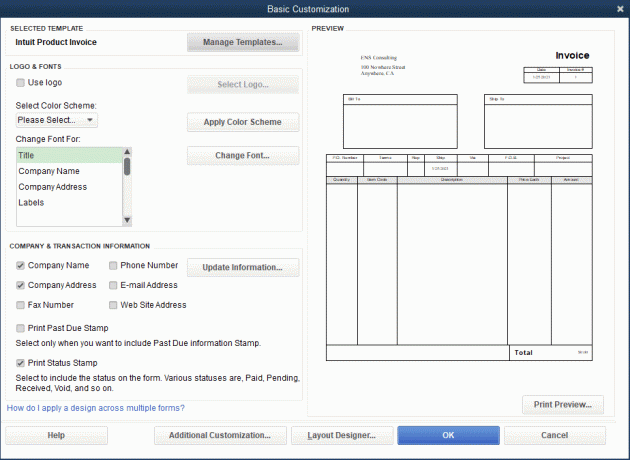
Reklamy
Krok 2: Vložte firemné logo
V šablóne si môžete prispôsobiť takmer všetko, no vychádzame zo základného prispôsobenia potrebného pre faktúry.

- Ak chcete vložiť akékoľvek logo, najskôr začiarknite políčko pred logom Použiť a potom kliknite na Vybrať logo.
- Teraz si prezrite logo vo svojom systéme, aby ste ho inertizovali na faktúre.
Krok 3: Výber farebnej schémy

Reklamy
Existuje niekoľko preddefinovaných ako čierna, šedá, gaštanová, zelená a béžová. Uložte si farebnú schému, ktorú chcete vložiť do faktúry. Ukážku zvolenej farebnej schémy môžete vidieť na pravej strane obrazovky prispôsobenia. Navyše po výbere farebnej schémy môžete kliknúť na Použiť farebnú schému.
Krok 4: Vyberte písmo pre faktúru

Ďalšou časťou je písmo, pretože je tiež potrebné zvoliť písmo múdro, pretože všetky informácie na faktúre by mali byť viditeľné. Na obrazovke úprav môžete zmeniť písmo pre všetky hlavičky faktúry, ako je názov faktúry, názov spoločnosti, adresa spoločnosti, štítky, údaje atď.
Vyberte ktorýkoľvek z nadpisov vo faktúre a potom kliknite na Zmeniť písmo, čím sa dostanete na kartu písmo, kde si môžete vybrať písmo, veľkosť písma a štýl písma. Po výbere všetkých záložiek kliknite na tlačidlo OK, aby ste uložili zmenu, ktorú ste vykonali vo faktúre.
Krok 5: Vyberte Informácie o spoločnosti

Potom je čas vybrať informácie o spoločnosti, ktoré chcete zahrnúť do faktúry, ako je adresa spoločnosti, kontaktné číslo, informácie o webovej lokalite atď. Potom kliknite na začiarkavacie políčko pred informáciami, ktoré chcete pridať do faktúry. Po vybratí prehľadu tiež kliknite na OK.
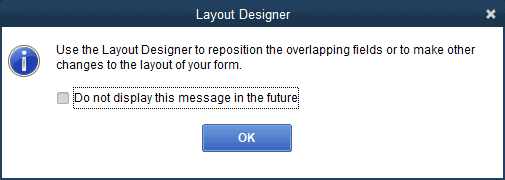
Upozorní vás na to, že niektoré údaje prekryjú iné veci vo faktúre s upozornením. Zatiaľ to ignorujte; v nasledujúcich krokoch ich budete môcť usporiadať všetky.
Krok 6: Vložte ďalšie informácie

Teraz je čas zahrnúť do faktúry ďalšie dôležité informácie, ako sú hlavičky, stĺpce, päty atď. Kliknutím začiarknite políčko pri každom titule, ktorý chcete pridať do faktúry, a po výbere stlačte OK, aby ste použili zmeny.
Krok 7: Upravte rozloženie faktúry

Nakoniec jednou z najdôležitejších vecí je úprava rozloženia faktúry. Kliknite na návrhára rozloženia a presmeruje vás na stránku editora rozloženia. Okrem toho bude všetko závisieť od vašej kreativity. Môžete zmeniť veľkosť alebo umiestnenie akýchkoľvek informácií vo faktúre okrem zelených políčok, pretože všetky označujú okná obálky.
Môžete jednoducho potiahnuť na miesto alebo kliknúť pravým tlačidlom myši na výberové pole pre ďalšie možnosti prispôsobenia, ako sú písma, farebné orámovanie atď. Môžete však skopírovať rozloženie akejkoľvek inej predchádzajúcej faktúry otvorením faktúry a kliknutím na tlačidlo Kopírovať formát.
Krok 8: Uložte faktúru
Po vykonaní všetkých zmien skontrolujte náhľad faktúry a kliknutím na modré tlačidlo OK uložte súbor faktúry, ak všetko vyzerá v poriadku. Ak s faktúrou niečo nie je v poriadku, môžete ju znova upraviť a súbor uložiť.
Záver
Tu sú všetky kroky na úpravu alebo prispôsobenie akejkoľvek online faktúry v QuickBooks. Počas úprav môžete svoj dotaz komentovať alebo ho zverejniť v komunite QuickBooks, ak máte nejaké problémy. Navyše predpokladajme, že ste nedostali odpoveď. V takom prípade môžete priamo zavolať na číslo linky pomoci QuickBooks a pre ďalšie technické informácie v návode ako na to pravidelne navštevujte našu webovú stránku, kde budete mať aktuálne informácie.



