Thrustmaster TX nefunguje na PC, ako to opraviť?
Rôzne / / May 07, 2022
Automobilové závodné hry sú jednou z najlepších hier na trhu, ktoré prichádzajú s množstvom adrenalínu a úžasnou hrateľnosťou. Maximálnu zábavu zo závodnej zábavy si však nemôžete užiť bez použitia ovládača riadenia, akým je napríklad Thrustmaster TX. Thrustmaster TX je úžasný ovládač, ktorý dobre napodobňuje rukoväť vášho auta a poskytuje vám simuláciu závodnej hry v reálnom čase. Hoci je ovládač kompatibilný s väčšinou hier, čo urobíte, ak Thrustmaster TX nefunguje na PC.
Bohužiaľ, veľa závodných hier je ovplyvnených niekoľkými internými chybami a kvôli nim nebudete môcť používať ovládač. Ak sa však ovládač nezistí alebo celkovo na vašom počítači nefunguje, problém možno vyriešiť pomocou tohto sprievodcu riešením problémov.
Prečítajte si tiež
Thrustmaster TX sa nezapína alebo nie je napájanie, ako to opraviť?

Obsah stránky
-
Thrustmaster TX nefunguje na PC, ako to opraviť?
- Znova pripojte ovládač
- Skontrolujte káble a hardvér
- Použite iný port
- Aktualizujte ovládač Thrustmaster
- Vypnite vstup Steam
- Povoliť herný režim Windows
- Záver
Thrustmaster TX nefunguje na PC, ako to opraviť?
Vo väčšine prípadov Thrustmaster TX funguje ako plug and play zariadenie. To znamená, že na používanie ovládača s vašou obľúbenou hrou nepotrebujete zložité konfigurácie alebo nastavovanie ovládačov. S novým operačným systémom Windows 11 je to však trochu inak. Ako mnohí hráči uviedli, že Thrustmaster TX nefunguje na PC. Ak čelíte tomu istému, môžete postupovať podľa nižšie uvedeného sprievodcu riešením problémov.
Znova pripojte ovládač
Skúste odpojiť ovládač od počítača a potom ho znova pripojte. Môžete to urobiť odstránením pripojených káblov z portu CPU a ich opätovným zapojením. Port PC USB port niekedy skoroduje a blokuje signály. Takže prepínanie portov môže pomôcť so situáciou.
Skontrolujte káble a hardvér
Keď na vašom počítači nefunguje akékoľvek zariadenie, prvá vec, ktorú by ste mali urobiť, je skontrolovať, či nedošlo k poškodeniu hardvéru. Problém často nie je v samotnom počítači, ale v chybných prepojovacích kábloch alebo poškodenom hardvéri. Skontrolujte, či nie sú káble opotrebované, niekedy môže prasklina na koliesku ovládača znamenať aj nejaké poškodenie hardvéru.
Ak spozorujete akékoľvek poškodenie hardvéru, okamžite sa spojte so zákazníckym servisom a nechajte ho vyriešiť, ak je vaše zariadenie stále v záručnej dobe.
Použite iný port
Ako sme už zdôraznili, môže pomôcť prepnutie portov USB na pripojenie k ovládaču. Upozorňujeme, že Thrustmaster TX je ovládač s vysokým DPI, ktorý potrebuje prenášať rýchle signály do vášho PC a hry. Takže pomalý alebo skorodovaný port bude brániť prietoku a v dôsledku toho nebude ovládač fungovať.
Nájdite teda na svojom počítači port USB 3.0 a potom tam pripojte ovládač Thrustmaster TX. Ak váš počítač nemá pripojenie USB 3.0, mali by ste radič pripojiť k zadnej strane základnej dosky CPU, aby ste dosiahli vyššiu rýchlosť.
Aktualizujte ovládač Thrustmaster
Je veľmi dôležité aktualizovať ovládač Thrustmaster Driver, pretože bude lepšie prepojený s hrami a poskytne vám pohlcujúci pretekársky herný zážitok. Zakaždým, keď sa spustí nový herný titul, tím Thrustmaster vydá nový ovládač, aby sa uistil, že ovládač podporuje väčšinu hier. Ovládač môžete aktualizovať v nasledujúcich krokoch:
Reklamy
Najprv si stiahnite ovládače z oficiálna stránka.

Teraz spustite inštaláciu a podľa pokynov na obrazovke nainštalujte ovládače.
Reklamy
Nezabudnite aktualizovať ovládač kolesa Thrustmaster na najnovšiu verziu. Hneď ako vyjde nová hra, Thrustmaster vydáva novú verziu ovládača, ktorá pridáva užitočné vylepšenia a opravuje rôzne problémy súvisiace s kolesami.
Vypnite vstup Steam
Steam Input je špeciálna služba, ktorá je určená na detekciu alebo rozpoznávanie pokročilých herných ovládačov. Niekedy však táto služba nefunguje správne a zasahuje do interných modulov detekcie zariadení USB systému Windows. Takže vypnutie tejto funkcie vyrieši problém Thrustmaster TX Not Working na PC.
Otvorte nastavenia Steam a prejdite na možnosť Vlastnosti.
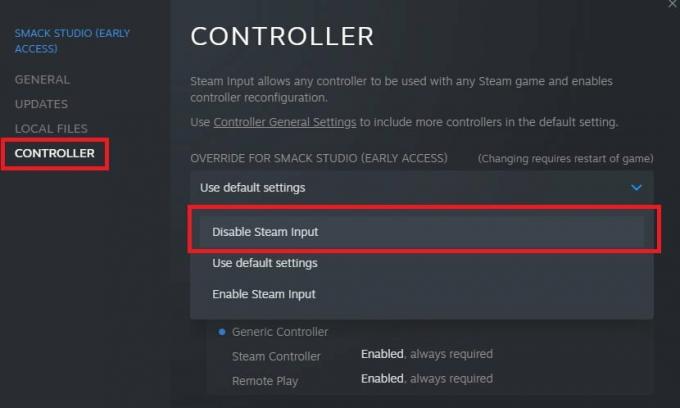
Tu vyberte ovládač Thrustmaster a vypnite funkciu vstupu pary. Čoskoro uvidíte, že váš počítač rozpozná ovládač.
Povoliť herný režim Windows
Milióny hier na celom svete milujú hranie v systéme Windows, pretože vám poskytuje množstvo možností, ako zlepšiť herný zážitok. Jednou z takýchto možností je Windows Gaming Mode, ktorý nesmierne pomáha, ak si chcete vychutnať kalibráciu pokročilých ovládačov, ako je Thrustmaster TX v reálnom čase. Herný režim systému Windows môžete povoliť nasledujúcim spôsobom.
Otvorte nastavenia systému Windows a prejdite na Nastavenia hier.

Tu prejdite do herného režimu.

Uistite sa, že je zapnutý herný režim.
Záver
To nás privádza na koniec tejto príručky pre Thrustmaster TX nefunguje na PC. Upozorňujeme, že ak sa aktualizuje grafika vášho počítača a ovládača, nebudete mať žiadne ďalšie problémy. A keď ovládač pripojíte, mali by ste chvíľu venovať jeho kalibrácii s vašou hrou, aby ste mohli vyhrať tieto závodné hry.



