Tapetový stroj nepoužíva GPU, ako to opraviť?
Rôzne / / May 10, 2022
Wallpaper Engine je veľmi skvelá aplikácia, ktorá vám umožní vytvoriť skvelé a zaujímavé animované a interaktívne tapety. Táto aplikácia však beží na Windows aj na mobilných zariadeniach. Okrem toho môžu používatelia zdieľať vytvorené tapety prostredníctvom funkcie Steam Workshop ako obsah na stiahnutie.
Verzia tejto aplikácie pre PC však bude fungovať iba vtedy, ak vaše zariadenie ľahko zvládne 3D animácie. To znamená, že na správne spustenie tejto aplikácie na počítači so systémom Windows potrebujete špičkový počítač. Bohužiaľ, za posledných pár dní sa vyskytla nová nechcená chyba. Áno, mnohí používatelia začali hlásiť, že Wallpaper Engine nepoužíva GPU ich zariadenia.
Z tohto dôvodu však nie sú schopní vytvárať 3D animované tapety pomocou nástroja Wallpaper Engine. Avšak práve preto sme tu, aby sme vám pomohli s týmto návodom. Tu sme spomenuli niekoľko najlepších metód na vyriešenie problému Wallpaper Engine, ktorý nepoužíva chybu GPU. Poďme si ich teda pozrieť.
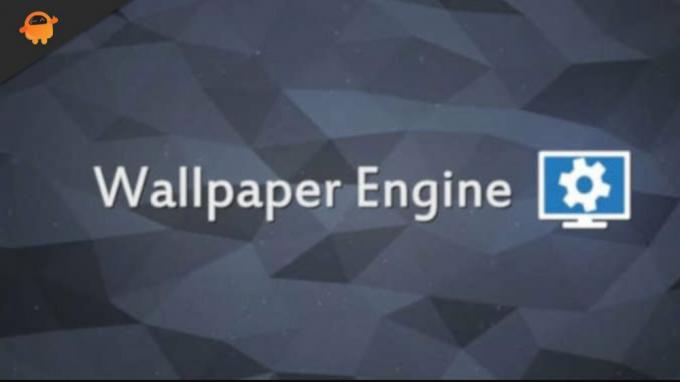
Obsah stránky
-
Ako opraviť Wallpaper Engine, ktorý nepoužíva GPU?
- Oprava 1: Reštartujte svoje zariadenie
- Oprava 2: Aktualizujte ovládač GPU
- Oprava 3: Nainštalujte nové aktualizácie systému Windows
- Oprava 4: Skúste zmeniť nastavenia GPU systému Windows
- Oprava 5: Skontrolujte aktualizáciu aplikácie
- Oprava 6: Skontrolujte, či je v systéme BIOS povolený vyhradený GPU
- Oprava 7: Manuálne prepnutie na vyhradený GPU
- Oprava 8: Aktualizujte firmvér systému BIOS
- Oprava 9: Kontaktujte tím podpory
Ako opraviť Wallpaper Engine, ktorý nepoužíva GPU?
Toto sú niektoré triky na riešenie problémov, ktoré môžete skúsiť vyriešiť problém s Wallpaper Engine, ktorý nepoužíva GPU. Preto sa uistite, že ste vykonali všetky opravy uvedené nižšie, ak sa skutočne chcete tejto situácie zbaviť.
Oprava 1: Reštartujte svoje zariadenie
Ak sa v aplikácii Wallpaper Engine stále zobrazuje rovnaká chyba, môžete skúsiť reštartovať zariadenie. Jednoduchý reštart má veľa potenciálov na vyriešenie akéhokoľvek problému, pretože pri reštartovaní systému sa vyprázdnia údaje z vyrovnávacej pamäte uložené v RAM.
V dôsledku toho bude zariadenie po novom štarte fungovať lepšie a bude opäť správne fungovať. Oplatilo by sa to vyskúšať a zistiť, či to opraví aplikáciu Wallpaper Engine, ktorá nepoužíva chybu GPU.
Oprava 2: Aktualizujte ovládač GPU
Ovládač GPU by mal byť vaším prvým kontaktom, keď vaša aplikácia Wallpaper Engine nepoužíva vyhradený GPU. Je to preto, že chybný alebo zastaraný grafický ovládač môže spôsobiť zlyhanie vašej aplikácie. Aby ste tomu zabránili, uistite sa, že váš operačný systém Windows má vždy najnovší grafický ovládač. Na aktualizáciu ovládača GPU teda môžete použiť tieto kroky:
- Najprv otvorte Run a vyhľadajte devmgmt. msc. Tým sa vyvolá Správca zariadení.
- Potom musíte rozšíriť Zobrazovací adaptér tab.
- Teraz kliknite pravým tlačidlom myši na názov GPU a vyberte Aktualizujte ovládače.
- Nakoniec vyberte možnosť Automaticky vyhľadať ovládače.
Oprava 3: Nainštalujte nové aktualizácie systému Windows
Ak ste sa už pokúsili aktualizovať ovládač GPU a stále zistíte, že Wallpaper Engine nepoužíva GPU, skúste reštartovať zariadenie. Aktualizáciou operačného systému Windows však získate najnovšie aktualizácie zabezpečenia a opravy pre Wallpaper Engine. Mnoho používateľov uviedlo, že aktualizácie systému Windows tento problém vyriešili. Preto by ste to mali vyskúšať. Urobiť tak:
- Použite klávesnicu, stlačte Kláves s logom Windowsa ja kľúč spoločne otvoriť Nastavenia systému Windows.
- Klepnite na aktualizácia systému Windows a stlačte tlačidlo Skontroluj aktualizácie.
Teraz musíte počkať, kým automaticky vyhľadá a nainštaluje aktualizácie do vášho zariadenia.
Reklamy
Oprava 4: Skúste zmeniť nastavenia GPU systému Windows
Použili ste vyššie uvedené opravy a stále vás trápi rovnaký problém? Nebojte sa! Mali by ste sa pokúsiť zmeniť nastavenia grafiky zariadenia a urobiť tak pomocou týchto krokov:
- Najprv kliknite pravým tlačidlom myši na Nastavenia displeja a vyberte Nastavenia grafiky.
- Teraz zasiahnite Prehľadávať a klepnite na možnosti.
- to je všetko. Teraz vyberte Vysoký výkon a kliknite Uložiť.
Oprava 5: Skontrolujte aktualizáciu aplikácie
Skontrolovali ste, či je vaša aplikácia Wallpaper Engine aktualizovaná alebo nie? No, existujú veľké možnosti, že vaša aplikácia Wallpaper Engine môže mať nejaké čakajúce aktualizácie, kvôli ktorým dostávate tento druh chyby. Preto dbajte na to, aby boli vaše aplikácie vždy aktuálne, pretože to nielenže opraví chyby, ale tiež vám poskytne bezpečnejšie a lepšie používateľské prostredie.
Oprava 6: Skontrolujte, či je v systéme BIOS povolený vyhradený GPU
Existuje šanca, že Wallpaper Engine nemusí byť schopný rozpoznať váš vyhradený GPU na vašom PC, a to je dôvod, prečo nepoužíva GPU. Naďalej ho nepoužívajte, kým ho nepovolíte v systéme BIOS. Urobiť tak,
Reklamy
- Do systému BIOS môžete vstúpiť nepretržitým stláčaním klávesu BIOS počas zavádzania počítača. (V závislosti od výrobcu môžete stlačiť F10, F2, F12, F1 atď. funkčný kláves).
- Kliknite na Čipovú súpravu a potom vyhľadajte Vyhradenú konfiguráciu GPU.
- Vyberte vyhradenú funkciu GPU a zapnite ju.
Po dokončení reštartujte počítač, aby ste zistili, či sa problém vyriešil.
Oprava 7: Manuálne prepnutie na vyhradený GPU
Vo väčšine prípadov bude Wallpaper Engine používať integrovaný GPU na jednoduchšie úlohy, aby sa ušetrila energia pred prepnutím na vyhradený GPU na náročnejšie úlohy. Ak teda v prípade potreby nedokáže použiť vyhradený GPU, môžete to urobiť manuálne pomocou nastavení AMD Radeon alebo ovládacieho panela NVIDIA.
Pre Nvidiu:
- Najprv kliknite pravým tlačidlom myši na pracovnú plochu systému Windows 11 a vyberte Ovládací panel NVIDIA.
- Teraz si už len vybrať Spravovať nastavenia 3D nasleduje Vysoko výkonný procesor NVIDIA a stlačte tlačidlo Použiť.
- Potom vyberte Nastavte konfiguráciu PhysX z ľavého panela a vyberte svoj vyhradený GPU v časti vyberte procesor PhysX. Potom, ak chcete uložiť zmeny, stlačte Použiť tlačidlo.
Pre AMD:
- Najprv kliknite pravým tlačidlom myši na pracovnú plochu systému Windows a vyberte položku AMDNastavenia Radeonu.
- Potom vyberte systém tab a stlačte Prepínateľná grafika tlačidlo.
- Teraz vyberte program (Wallpaper Engine) a klepnite na Vysoký výkon.
Oprava 8: Aktualizujte firmvér systému BIOS
Ak sa aj po vykonaní vyššie uvedených opráv na vyriešenie chyby Wallpaper Engine nepoužívajúci GPU stále nikde nenájdete, skúste aktualizovať firmvér BIOS vášho zariadenia. Ale neskúšajte to bez odborného dohľadu, ak nie ste technicky zdatný človek.
Je to preto, že ak sa niečo pokazí, váš laptop alebo počítač sa môže poškodiť a s najväčšou pravdepodobnosťou ho už nebudete môcť použiť. Odporúčame vám prejsť na najbližšie servisné stredisko a požiadať ho o aktualizáciu firmvéru vášho notebooku. Potom skontrolujte, či sa problém vyriešil alebo nie.
Oprava 9: Kontaktujte tím podpory
V neposlednom rade, ak nedokážete vyriešiť túto nepríjemnú chybu, kontaktujte tím podpory Wallpaper Engine a požiadajte ich o pomoc. V závislosti od situácie však môžu navrhnúť niektoré ďalšie opravy, ako sú tie, ktoré sú uvedené vo vyššie uvedenej príručke. Na kontaktovanie môžete použiť uvedený odkaz Tím podpory Wallpaper Engine.
Prečítajte si tiež: Oprava: Wallpaper Engine nezobrazuje alebo nemení tapetu
To je všetko, čo potrebujete na opravu Wallpaper Engine, ktorý nepoužíva GPU. Dúfam, že vám bol tento príspevok užitočný. Dajte nám vedieť, ak má niekto z vás nejaké otázky alebo návrhy v sekcii komentárov nižšie.



