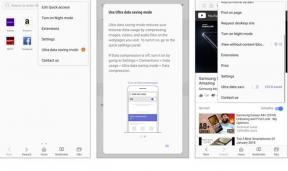Oprava: Evil Dead The Game neustále padá pri spustení na PC
Rôzne / / May 13, 2022
Evil Dead: The Game je hororová videohra na prežitie vyvinutá spoločnosťou Saber Interactive a vydaná spoločnosťou Saber Interactive & Boss Team Games a založená na franšíze Evil Dead. Bude obsahovať kooperatívnu hrateľnosť a súboj hráča proti hráčovi. Titul získal množstvo pozitívnych recenzií, no niektorí hráči nečakane hlásia problém Evil Dead Crashing pri spustení na PC so systémom Windows.
Medzi počítačovými hráčmi nie je nič nové zlyhanie spustenia alebo sa v hre nespúšťajú žiadne problémy. Väčšina titulov prichádza s viacerými problémami alebo chybami pre PC verziu, nie pre herné konzoly. Mali by sme tiež spomenúť, že hra je novinkou na trhu a vývojárom bude chvíľu trvať, kým opravia bežné chyby alebo chyby. Medzitým môžu dotknutí hráči čakať na oficiálne riešenia a pokúsiť sa manuálne vykonať riešenia, aby ich opravili.

Obsah stránky
- Prečo Evil Dead stále padá?
-
Oprava: Zlyhanie hry Evil Dead The Game pri spustení na PC
- 1. Skontrolujte systémové požiadavky
- 2. Aktualizujte ovládače grafiky
- 3. Aktualizujte systém Windows
- 4. Spustite hru ako správca
- 5. Zatvorte spustené úlohy na pozadí
- 6. Nastavte vysokú prioritu v Správcovi úloh
- 7. Preinštalujte DirectX (najnovšie)
- 8. Vynútiť spustenie hry v DirectX 11
- 9. Vypnite bránu Windows Firewall alebo antivírusový program
- 10. Nastavte Vysoký výkon v Možnostiach napájania
- 11. Zatvorte hru z aplikácií na pozadí
- 12. Preinštalujte Microsoft Visual C++ Runtime
- 13. Vykonajte čisté spustenie
- 14. Skúste zakázať prekrývajúce aplikácie
- 15. Overte integritu herných súborov
- 16. Zakázať pretaktovanie CPU alebo GPU
- 17. Aktualizujte Evil Dead
Prečo Evil Dead stále padá?
Predtým, ako sa dostanete do nižšie uvedenej príručky na riešenie problémov, stojí za to skontrolovať všetky možné dôvody takéhoto problému. Väčšina pádov hry sa môže spustiť z viacerých dôvodov, ako je napríklad zastaraná verzia hry, staršia grafika ovládače, zbytočné úlohy spustené na pozadí, problémy súvisiace s prekrývajúcimi sa aplikáciami, problémy so spúšťaním aplikácií, atď. Okrem toho môže zastaraný spúšťač hry, zastaraná verzia systému atď. spôsobiť problémy so zlyhaním.
Zatiaľ čo zastarané DirectX, problémy s blokovaním antivírusových programov, zastarané Microsoft Visual C++ Redistributables, pretaktovaný CPU/GPU a ďalšie môžu byť v konflikte s problémami pri spúšťaní hier. Nižšie uvádzame niekoľko riešení, ktoré by vám mali pomôcť.
Oprava: Zlyhanie hry Evil Dead The Game pri spustení na PC
Môžete postupovať podľa všetkých metód riešenia problémov, kým sa problém nevyrieši. Oplatí sa pravidelne kontrolovať systémové požiadavky hry skôr, ako urobíte nejaký záver.
Reklamy
1. Skontrolujte systémové požiadavky
Je lepšie vždy kontrolovať špecifikácie počítača a systémové požiadavky hry, aby ste sa uistili, či je hra dostatočne kompatibilná alebo nie. Ak si však nie ste istí, či váš počítač dokáže spustiť hru správne alebo nie, nezúfajte. Tu sme poskytli minimálne systémové požiadavky pre vašu jednoduchosť.
Minimálne systémové požiadavky:
- CPU: Core i5-4590 / AMD FX-8350
- RAM: 8 GB
- OS: Windows 10 64 bit
- VIDEOKARTA: GeForce GTX 960 / Radeon R9 270
- PIXEL SHADER: 5.1
- VERTEX SHADER: 5.1
- VYHRADENÁ VIDEO RAM: 2048 MB
Maximálne systémové požiadavky:
- CPU: Core i7-7700 / Ryzen 2600X
- RAM: 16 GB
- OS: Windows 10 64 bit
- VIDEOKARTA: GeForce GTX 1070 Ti / Radeon RX 5600 XT
- PIXEL SHADER: 5.1
- VERTEX SHADER: 5.1
- VYHRADENÁ VIDEO RAM: 6144 MB
2. Aktualizujte ovládače grafiky
Na bezproblémové spustenie všetkých programov je vždy potrebné aktualizovať ovládače grafiky vo vašom systéme Windows. Robiť to:
Reklamy
- Kliknite pravým tlačidlom myši na Úvodná ponuka na otvorenie Ponuka Rýchly prístup.
- Kliknite na Správca zariadení zo zoznamu.
- teraz dvojité kliknutie na Zobrazovacie adaptéry kategóriu na rozšírenie zoznamu.

- Potom kliknite pravým tlačidlom myši na názov vyhradenej grafickej karty.
- Vyberte Aktualizujte ovládač > Vybrať Automaticky vyhľadať ovládače.
- Ak je k dispozícii aktualizácia, automaticky sa stiahne a nainštaluje najnovšia verzia.
- Po dokončení nezabudnite reštartovať počítač, aby ste zmenili efekty.
Prípadne si môžete manuálne stiahnuť najnovšiu verziu grafického ovládača a nainštalovať ju priamo z oficiálnej webovej stránky príslušného výrobcu grafickej karty. Používatelia grafických kariet Nvidia môžu aktualizovať aplikáciu GeForce Experience prostredníctvom Oficiálna stránka Nvidia. Medzitým môžu používatelia grafických kariet AMD navštíviť Webová stránka AMD.
3. Aktualizujte systém Windows
Aktualizácia zostavy operačného systému Windows je pre používateľov PC a počítačových hráčov vždy nevyhnutná, aby sa znížili systémové chyby, problémy s kompatibilitou a zlyhania. Medzitým najnovšia verzia väčšinou obsahuje ďalšie funkcie, vylepšenia, bezpečnostné záplaty atď. Urobiť to:
Reklamy
- Stlačte tlačidlo Windows + I kľúče na otvorenie Nastavenia systému Windows Ponuka.
- Ďalej kliknite na Aktualizácia a zabezpečenie > Vybrať Skontroluj aktualizácie pod aktualizácia systému Windows oddiele.

- Ak je k dispozícii aktualizácia funkcií, vyberte Stiahnite si a nainštalujte.
- Dokončenie aktualizácie môže chvíľu trvať.
- Po dokončení reštartujte počítač a nainštalujte aktualizáciu.
4. Spustite hru ako správca
Nezabudnite spustiť súbor exe hry ako správca, aby ste sa vyhli kontrole používateľského účtu v súvislosti s problémami s privilégiami. Steam by ste mali spustiť aj ako správca na svojom počítači. Robiť to:
- Kliknite pravým tlačidlom myši na súbore skratky Evil Dead exe na vašom PC.
- Teraz vyberte Vlastnosti > Kliknite na Kompatibilita tab.

- Klikni na Spustite tento program ako správca začiarknite políčko.
- Kliknite na Použiť a vyberte OK na uloženie zmien.
Uistite sa, že ste urobili rovnaké kroky pre klienta Steam. Mal by vám pomôcť vyriešiť problém Evil Dead na vašom PC.
5. Zatvorte spustené úlohy na pozadí
Nepotrebné úlohy alebo programy spustené na pozadí môžu spotrebovať veľa systémových zdrojov, ako je využitie CPU alebo pamäte, čím sa zníži výkon systému. Preto sa pomerne často vyskytujú problémy so zlyhaním pri spustení, oneskorením a nenačítaním. Jednoducho úplne zatvorte všetky nepotrebné úlohy spustené na pozadí. Robiť to:
- Stlačte tlačidlo Ctrl + Shift + Esc kľúče na otvorenie Správca úloh.

- Teraz kliknite na Procesy karta > Kliknutím vyberte zbytočne spustené úlohy na pozadí a spotrebúvajúce dostatok systémových prostriedkov.
- Kliknite na Ukončiť úlohu aby ste to zatvorili jeden po druhom.
- Po dokončení reštartujte systém.
Teraz môžete skontrolovať, či ste na svojom počítači opravili Evil Dead Crashing alebo nie. Ak nie, postupujte podľa nasledujúcej metódy.
6. Nastavte vysokú prioritu v Správcovi úloh
Uprednostnite svoju hru vo vyššom segmente pomocou Správcu úloh, aby ste svojmu systému Windows povedali, aby hru spustil správne. Robiť to:
- Kliknite pravým tlačidlom myši na Úvodná ponuka > Vybrať Správca úloh.
- Klikni na Procesy karta > Kliknite pravým tlačidlom myši na hernej úlohe Evil Dead.
- Vyberte Nastaviť prioritu do Vysoká.
- Zatvorte Správcu úloh.
- Nakoniec spustite hru Evil Dead a skontrolujte, či na PC padá alebo nie.
7. Preinštalujte DirectX (najnovšie)
Mali by ste skúsiť preinštalovať najnovšiu verziu DirectX z oficiálna stránka spoločnosti Microsoft na vašom PC/laptope. Stačí si stiahnuť a nainštalovať inštalačný balík DirectX a spustiť ho. Pamätajte, že na správne spustenie hry Evil Dead budete potrebovať DirectX 11 alebo novší.
8. Vynútiť spustenie hry v DirectX 11
Odporúča sa tiež násilne spustiť hru vo verzii DirectX 11 pomocou príkazu.
- Najprv spustite klienta Steam > Prejsť na KNIŽNICA.
- Nájdite a kliknite pravým tlačidlom myši v hre Evil Dead.
- Kliknite na Vlastnosti > Vybrať VŠEOBECNÉ z ponuky na ľavej table > Typ -dx11 pod Možnosti spustenia.
- Teraz sa jednoducho vráťte a spustite hru. Ak sa zobrazí výzva, kliknite na prepínač vedľa možnosti Prehrať pri Evil Dead.
9. Vypnite bránu Windows Firewall alebo antivírusový program
Je pravdepodobné, že vaša predvolená ochrana brány Windows Defender Firewall alebo akýkoľvek antivírusový program tretej strany bráni prebiehajúcim pripojeniam alebo herným súborom v správnom spustení. Dočasne teda vypnite alebo vypnite ochranu v reálnom čase a ochranu firewallom. Potom by ste sa mali pokúsiť spustiť hru a skontrolovať, či problém Evil Dead Crashing na PC bol opravený alebo nie. Robiť to:
- Klikni na Úvodná ponuka > Typ POŽARNE DVERE.
- Vyberte Brána firewall programu Windows Defender z výsledku vyhľadávania.
- Teraz kliknite na Zapnite alebo vypnite bránu Windows Defender Firewall z ľavého panela.

- Otvorí sa nová stránka > Vyberte Vypnite bránu Windows Defender Firewall (neodporúča sa) možnosť pre obe Nastavenia súkromnej a verejnej siete.

- Po výbere kliknite na OK na uloženie zmien.
- Nakoniec reštartujte počítač.
Podobne musíte vypnúť aj ochranu zabezpečenia systému Windows. Postupujte podľa nasledujúcich krokov:
- Stlačte tlačidlo Windows + I kľúče na otvorenie Nastavenia systému Windows Ponuka.
- Kliknite na Aktualizácia a zabezpečenie > Kliknite na Zabezpečenie systému Windows z ľavého panela.

- Teraz kliknite na Otvorte Zabezpečenie systému Windows tlačidlo.
- Ísť do Ochrana pred vírusmi a hrozbami > Kliknite na Spravovať nastavenia.

- Ďalej budete musieť jednoducho vypnúť a Ochrana v reálnom čase prepnúť.
- Ak sa zobrazí výzva, kliknite na Áno pokračovať ďalej.
- Môžete tiež vypnúť doručované z cloudu a Ochrana proti manipulácii Ak chceš.
10. Nastavte Vysoký výkon v Možnostiach napájania
V prípade, že váš systém Windows beží v režime Balanced v Možnostiach napájania, stačí nastaviť režim High-Performance pre lepšie výsledky. Aj keď táto možnosť bude vyžadovať vyššiu spotrebu energie alebo batérie. Robiť to:
- Klikni na Úvodná ponuka > Typ Ovládací panel a kliknite naň vo výsledku vyhľadávania.
- Teraz prejdite na Hardvér a zvuk > Vybrať Možnosti napájania.
- Kliknite na Vysoký výkon aby ste ho vybrali.
- Uistite sa, že ste zatvorili okno a úplne vypnite počítač. Ak to chcete urobiť, kliknite na Úvodná ponuka > Prejsť na Moc > Vypnúť.
- Keď je počítač úplne vypnutý, môžete ho znova zapnúť.
Vo väčšine prípadov by to malo vyriešiť problém Evil Dead Crashing na vašom PC. Ak vám však žiadna z metód nepomohla, postupujte podľa ďalšej.
11. Zatvorte hru z aplikácií na pozadí
Ak nejakým spôsobom hra Evil Dead stále prechádza problémami, vypnite ju vo funkcii Aplikácie na pozadí v počítači. Urobiť tak,
- Stlačte tlačidlo Windows + I kľúče na otvorenie Nastavenia systému Windows Ponuka.
- Kliknite na Ochrana osobných údajov > Posuňte sa nadol z ľavého panela a vyberte Aplikácie na pozadí.
- Prejdite nadol a vyhľadajte názov hry Evil Dead.
- Len vypnite prepínač vedľa názvu hry.
- Po dokončení zatvorte okno a reštartujte počítač.
Táto metóda by vám mala pomôcť. Ak to však problém nevyrieši, môžete postupovať podľa nasledujúcej metódy.
12. Preinštalujte Microsoft Visual C++ Runtime
Uistite sa, že ste na počítači preinštalovali Microsoft Visual C++ Runtime, aby ste úplne vyriešili viaceré problémy s hrami alebo chyby. Urobiť to:
- Stlačte tlačidlo Windows kláves na klávesnici na otvorenie Úvodná ponuka.

- Typ Aplikácie a funkcie a kliknite naň vo výsledku vyhľadávania.
- Teraz nájdite Microsoft Visual C++ program(y) v zozname.

- Vyberte každý program a kliknite na Odinštalovať.
- Navštíviť oficiálna stránka spoločnosti Microsoft a stiahnite si najnovšiu verziu Microsoft Visual C++ Runtime.
- Po dokončení ho nainštalujte do počítača a reštartujte systém, aby ste zmenili efekty.
13. Vykonajte čisté spustenie
Niektoré aplikácie a služby sa môžu spustiť automaticky hneď pri zavádzaní systému. V takom prípade budú tieto aplikácie alebo služby využívať veľké množstvo internetového pripojenia a systémových prostriedkov. Ak sa tiež cítite rovnako, nezabudnite vykonať čisté spustenie počítača, aby ste skontrolovali problém. Urobiť to:
- Stlačte tlačidlo Windows + R kľúče na otvorenie Bežať dialógové okno.
- Teraz napíšte msconfig a udrel Zadajte na otvorenie Konfigurácia systému.
- Choďte na služby karta > Povoliť Skryť všetky služby spoločnosti Microsoft začiarkavacie políčko.

- Kliknite na Vypnúť všetko > Kliknite na Použiť a potom OK na uloženie zmien.
- Teraz prejdite na Začiatok karta > kliknite na Otvorte Správcu úloh.
- Otvorí sa rozhranie Správcu úloh. Tu prejdite na Začiatok tab.
- Potom kliknite na konkrétnu úlohu, ktorá má väčší vplyv na spustenie.
- Po výbere kliknite na Zakázať aby ste ich vypli z procesu spustenia.
- Vykonajte rovnaké kroky pre každý program, ktorý má väčší vplyv na spustenie.
- Po dokončení nezabudnite reštartovať počítač, aby sa zmeny uplatnili.
14. Skúste zakázať prekrývajúce aplikácie
Niekoľko populárnych aplikácií má svoj prekrývací program, ktorý môže nakoniec bežať na pozadí a spôsobiť problémy s výkonom hry alebo dokonca problémy so spustením. Ak chcete problém vyriešiť, mali by ste ich vypnúť podľa nasledujúcich krokov:
Zakázať prekrytie Discord:
- Spustite Nesúlad app > Kliknite na ikona ozubeného kolieska na spodku.
- Kliknite na Prekrytie pod Nastavenia aplikácie > Zapnúť a Povoliť prekrytie v hre.
- Klikni na Hry karta > Vybrať Zlá smrť.
- nakoniec vypnúť a Povoliť prekrytie v hre prepnúť.
- Ak chcete použiť zmeny, nezabudnite reštartovať počítač.
Zakázať herný panel Xbox:
- Stlačte tlačidlo Windows + I kľúče na otvorenie Nastavenia systému Windows.
- Kliknite na Hranie > Prejsť na Herná lišta > Vypnúť Nahrávajte herné klipy, snímky obrazovky a vysielajte pomocou hernej lišty možnosť.
V prípade, že nemôžete nájsť možnosť Herný panel, jednoducho ju vyhľadajte v ponuke Nastavenia systému Windows.
Zakázať prekrytie Nvidia GeForce Experience:
- Spustite Nvidia GeForce Experience app > Choďte na nastavenie.
- Klikni na generál karta > Zakázať a Prekrytie v hre možnosť.
- Nakoniec reštartujte počítač, aby ste použili zmeny a znova spustite hru.
Majte tiež na pamäti, že by ste mali zakázať ďalšie prekrývajúce aplikácie, ako sú MSI Afterburner, Rivatuner, RGB softvér alebo akékoľvek iné prekrývajúce aplikácie tretích strán, ktoré vždy bežia na pozadí.
15. Overte integritu herných súborov
Ak sa v prípade vyskytne problém s hernými súbormi a nejakým spôsobom sa poškodia alebo chýbajú, nezabudnite vykonať túto metódu, aby ste problém ľahko skontrolovali.
16. Zakázať pretaktovanie CPU alebo GPU
Za zmienku tiež stojí nepovoliť pretaktovanie CPU/GPU na vašom PC, ak vaša hra padá alebo sa zadrháva. Chápeme, že pretaktovanie CPU/GPU môže výrazne ovplyvniť hrateľnosť, no niekedy môže spôsobiť aj problémy s prekážkou alebo kompatibilitou. Pre optimálny výkon stačí nastaviť frekvenciu na predvolenú.
17. Aktualizujte Evil Dead
Ak ste v prípade, že ste svoju hru Evil Dead nejaký čas neaktualizovali, postupujte podľa krokov nižšie, aby ste skontrolovali aktualizácie a nainštalujte najnovšiu opravu (ak je k dispozícii). Robiť to:
- Otvor Epický spúšťač klient > Prejsť na Knižnica > Hľadajte Red Dead Redemption 2 z ľavého panela.
- V aplikácii Red Dead Redemption 2 musíte klepnúť na ikonu s tromi bodkami.
- Uistite sa, že ste skontrolovali automatickú aktualizáciu, aby ste automaticky nainštalovali novú aktualizáciu.

- Automaticky vyhľadá dostupnú aktualizáciu. Ak je k dispozícii aktualizácia, kliknite na ňu Aktualizovať.
- Nakoniec reštartujte počítač, aby ste použili zmeny a znova spustite hru.
To je všetko, chlapci. Predpokladáme, že táto príručka vám pomohla. Pre ďalšie otázky môžete komentovať nižšie.