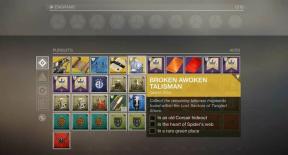Oprava: Logitech H390 Noise Canceling nefunguje
Rôzne / / June 01, 2022
Logitech je známy svojimi počítačovými periférnymi zariadeniami v cenovom aj prémiovom segmente v závislosti od kvality alebo funkcií na trhu. Pokiaľ ide o káblové slúchadlá cez uši, Logitech H390 Náhlavná súprava USB s potlačením hluku je prvou preferenciou za nižšiu cenu. Z niektorých neočakávaných dôvodov však funkcia Logitech H390 Noise Canceling pre niektorých nešťastných používateľov nefunguje, čo je dosť nepríjemné.
Teraz, ak ste tiež jednou z obetí, ktorá sa stretne s rovnakým problémom, môžete ho vyriešiť podľa tohto sprievodcu riešením problémov. Na pripomenutie, aktívne potláčanie hluku funkcia ponúka sústredený zážitok z počúvania zvuku do uší bez prechodu dodatočného okolitého hluku. Svoju hudbu alebo hlas si teda môžete vychutnať len tak, bez akéhokoľvek väčšieho rušenia. Niekedy však táto funkcia nemusí fungovať alebo prestane fungovať, ak sa s ňou stane niečo zlé.

Obsah stránky
-
Oprava: Logitech H390 Noise Canceling nefunguje
- 1. Upravte nastavenia hlasitosti a zariadenia v systéme Windows
- 2. Aktualizujte zvukový ovládač
- 3. Aktualizujte systém Windows
- 4. Skúste pripojiť náhlavnú súpravu k inému portu
- 5. Nastavte službu Windows Audio na možnosť Manuálne
- 6. Vrátenie ovládača zvuku
Oprava: Logitech H390 Noise Canceling nefunguje
Objavuje sa množstvo správ o tom, že niekoľkí používatelia káblových slúchadiel Logitech H390 majú na pozadí veľa zvukov pri používaní viacerých aplikácií, počúvaní hudby alebo dokonca počas hovorov. Keď hovoríme o možných príčinách takéhoto problému, zdá sa, že vždy, keď sú zapojené náhlavné súpravy Logitech prvýkrát majú nastavenia počítača so systémom Windows a konfigurácia zväzku akúkoľvek vopred nakonfigurovanú možnosť, ktorá je znepokojujúca vy.
Našťastie sme tu pre vás zdieľali niekoľko možných riešení, ktoré by vám mali pomôcť. Takže bez toho, aby sme strácali ďalší čas, poďme do toho.
1. Upravte nastavenia hlasitosti a zariadenia v systéme Windows
Dôrazne sa odporúča upraviť úroveň hlasitosti a nastavenia zariadenia v systéme Windows predtým, ako pristúpite k akémukoľvek záveru, pretože určitá nesprávna konfigurácia vás môže jednoducho veľmi znepokojiť. Urobiť tak:
Reklamy
- Stlačte tlačidlo Windows + I klávesové skratky na otvorenie Nastavenia systému Windows.
- Kliknite na systém z ľavého panela > Prejsť na Zvuk.
- Kliknite na Ďalšie nastavenia zvuku > Otvorí sa nové vyskakovacie okno.
- Choďte na Nahrávanie karta > kliknite na svoj Headset Logitech H390.
- Vyberte Vlastnosti > Choďte do Úrovne karta > Nastavte úroveň mikrofónu na 30.
- Ak chcete upraviť úroveň okolitého hluku, môžete to urobiť ďalej.
- Po dokončení kliknite na Použiť > Kliknite na Vlastné > Zrušte začiarknutie AGC začiarkavacie políčko.
- Teraz kliknite na Použiť a potom OK na uloženie zmien.
2. Aktualizujte zvukový ovládač
Druhá vec, ktorú by ste mali urobiť, je aktualizovať zvukový ovládač v počítači, pretože zastaraný alebo chýbajúci zvukový ovládač môže byť v konflikte s funkciou potlačenia hluku na pripojenej náhlavnej súprave.
- Stlačte tlačidlo Windows + X kľúče na otvorenie Ponuka rýchleho prepojenia.
- Teraz kliknite na Správca zariadení zo zoznamu > Prejsť na Ovládače zvuku, videa a hier segment.
- Dvojité kliknutie na ňom rozbalíte zoznam > Kliknite pravým tlačidlom myši na náhlavnej súprave Logitech a vyberte Aktualizujte ovládač.
- Kliknite na Automaticky vyhľadať ovládače > Ak je k dispozícii aktualizácia, automaticky ju nainštaluje.
- Po dokončení reštartujte počítač, aby ste použili zmeny.
3. Aktualizujte systém Windows
Problémy so zastaranou verziou alebo zostavou operačného systému Windows môžu niekedy vyvolať viaceré konflikty periférnych zariadení. V prípade, že sa aj vy cítite rovnako, môžete postupovať podľa krokov nižšie.
- Stlačte tlačidlo Windows + I kľúče na otvorenie Nastavenia systému Windows Ponuka.
- Kliknite na aktualizácia systému Windows z ľavého panela > kliknite na Skontroluj aktualizácie.
- Ak je k dispozícii aktualizácia, mali by ste vybrať Stiahnite si a nainštalujte.
- Počkajte na dokončenie procesu aktualizácie.
- Po dokončení nezabudnite reštartovať počítač, aby sa zmeny uplatnili.
4. Skúste pripojiť náhlavnú súpravu k inému portu
Mali by ste skúsiť pripojiť káblovú náhlavnú súpravu USB Logitech H390 k počítaču cez iný slot USB. Niekedy dávate prednosť použitiu viacerých zariadení do jedného USB slotu, kedykoľvek je to k dispozícii, ale nedostatočná konektivita alebo kompatibilita môže spôsobiť problémy. Na kontrolu problému je lepšie pripojiť slúchadlá k inému portu USB.
5. Nastavte službu Windows Audio na možnosť Manuálne
Ak v tomto prípade stále čelíte problému Logitech H390 Noise Canceling Not Working, môžete postupovať podľa nasledujúcich krokov:
Reklamy
- Stlačte tlačidlo Windows + R klávesové skratky na otvorenie Bežať dialógové okno.
- Teraz napíšte services.msc v krabici a udrel Zadajte na otvorenie služby.
- Prejdite nadol v zozname a vyhľadajte Windows Audio služby.
- Dvojité kliknutie na ňom a vyberte Manuálny z Typ spustenia možnosť.
- Kliknite na Použiť a potom OK na uloženie zmien.
6. Vrátenie ovládača zvuku
Ak vám žiadna z metód nepomohla, skúste prejsť na nižšiu verziu ovládača zvuku v počítači (ak je k dispozícii).
- Skontrolujte, či je káblová náhlavná súprava Logitech H390 pripojená k počítaču.
- Stlačte tlačidlo Windows + X kľúče na otvorenie Ponuka rýchleho prepojenia.
- Teraz kliknite na Správca zariadení zo zoznamu > Prejsť na Ovládače zvuku, videa a hier segment.
- Dvojité kliknutie na ňom rozbalíte zoznam > Kliknite pravým tlačidlom myši na náhlavnej súprave Logitech a vyberte Vlastnosti.
- Choďte na Vodiči karta > kliknite na Vrátiť späť vodiča.
Ak sa vám zobrazuje sivý „Vrátiť ovládač“, môžete postupovať podľa nasledujúcich krokov:
- Kliknite pravým tlačidlom myši na tvojom Headset Logitech > Vybrať „Aktualizovať softvér ovládača...“.
- Vyberte „Vyhľadať softvér ovládača v mojom počítači“ > Vybrať „USB audio zariadenie“ zo zoznamu v závislosti od značky.
To je všetko, chlapci. Predpokladáme, že táto príručka vám pomohla. Pre ďalšie otázky môžete komentovať nižšie.
Reklamy