Oprava: V Rising sa nemôže pripojiť k serverom, server je offline, pripojenie alebo chyba vypršala časový limit
Rôzne / / June 06, 2022
V Stúpajúca je jednou z videohier pre prežitie upírov s otvoreným svetom, ktoré v máji 2022 spustila spoločnosť Stunlock Studios. Táto MMO strieľačka je dostupná iba pre Windows a hráči ju zatiaľ na Steame hodnotili celkom dobre. Avšak, rovnako ako ostatné online videohry pre viacerých hráčov, aj hra V Rising prechádza Nedá sa pripojiť k serverom, Server Offline, Konektivita alebo Chyba vypršania časového limitu pre väčšinu hráčov v súčasnosti.
Stáva sa to jedným z bežných problémov online videohier pre viacerých hráčov, kde môžu nešťastní hráči stretnúť sa s problémami súvisiacimi s internetom alebo s problémami s pripojením servera alebo s niečím podobným, pretože je to možné dôvodov. Bez ohľadu na to, aké výkonné herné zariadenie používate, ak sú herné súbory alebo servery v konflikte s niečím neočakávaným, môžete čeliť takýmto problémom. Našťastie existuje niekoľko možných riešení uvedených nižšie.
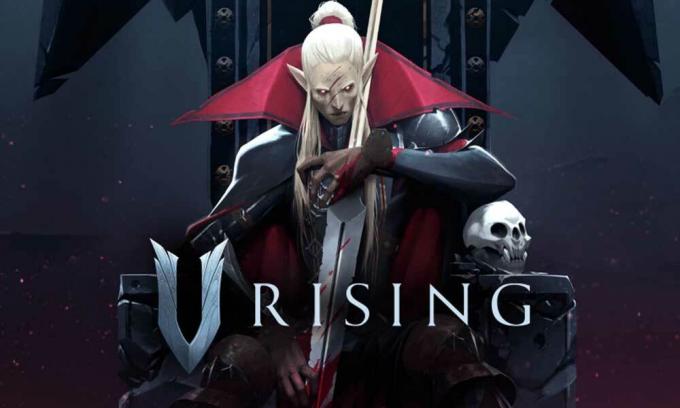
Obsah stránky
-
Oprava: V Rising sa nemôže pripojiť k serverom, server je offline, pripojenie alebo chyba vypršala časový limit
- 1. Reštartujte hru V Rising
- 2. Spustite hru ako správca
- 3. Skontrolujte stav servera V Rising
- 4. Skontrolujte svoje internetové pripojenie
- 5. Nepoužívajte VPN alebo proxy server
- 6. Aktualizácia V Rising
- 7. Overte a opravte herné súbory
- 8. Nastavte správny dátum a čas
- 9. Povoliť službu BattleEye
- 10. Whitelist the V Rising Game na Antivirus
- 11. Povoliť automatické ladenie systému Windows
- 12. Vyprázdnite vyrovnávaciu pamäť DNS a resetujte konfiguráciu IP
- 13. Zakázať proxy manuálne (ak je to možné)
- 14. Spustite Poradcu pri riešení problémov so sieťou
- 15. Aktualizujte sieťový adaptér
- 16. Aktualizujte systém Windows
- 17. Skontrolujte voliteľné aktualizácie
Oprava: V Rising sa nemôže pripojiť k serverom, server je offline, pripojenie alebo chyba vypršala časový limit
Stojí za zmienku, že v niektorých prípadoch môže problém vyriešiť aj základné riešenie. Takže nepreskakujte žiadnu metódu, kým ju raz nebudete nasledovať. Viacerí dotknutí hráči považovali metódy riešenia problémov za užitočné. Teraz, bez toho, aby sme strácali ďalší čas, poďme do toho. Tu sme vám poskytli podrobný videonávod, ak chcete.
1. Reštartujte hru V Rising
Najprv by ste sa mali pokúsiť reštartovať hru správne na počítači, aby ste skontrolovali, či bol problém vyriešený alebo nie. Normálny reštart hry môže niekedy vyriešiť viaceré chyby alebo problémy s údajmi vo vyrovnávacej pamäti. Ak nie, mali by ste tiež reštartovať počítač.
Reklamy
2. Spustite hru ako správca
Ďalšia vec, ktorú môžete urobiť, je poskytnúť správny správcovský prístup k vášmu konkrétnemu spustiteľnému súboru hry z priečinka s nainštalovanou hrou, aby ste mohli jednoducho všetky prebiehajúce pripojenia. Urobiť tak:
- Kliknite pravým tlačidlom myši na V Stúpajúca exe súbor skratky na vašom PC.
- Teraz vyberte Vlastnosti > Kliknite na Kompatibilita tab.

- Nezabudnite kliknúť na Spustite tento program ako správca začiarknite políčko.
- Kliknite na Použiť a vyberte OK na uloženie zmien.
Ak na hranie hry V Rising používate na svojom počítači spúšťač Steam, vykonajte rovnaké kroky pre klienta Steam, aby ste povolili prístup správcu.
3. Skontrolujte stav servera V Rising
Dôrazne sa tiež odporúča skontrolovať stav servera V Rising v danom okamihu, či herné servery nemajú nejaký problém s prerušením prevádzky alebo údržbou. Mali by ste nasledovať úradníka @VRisingGame Twitter rukoväť pre všetky informácie súvisiace so serverom priamo od vývojárov. Môžete tiež zistiť, či ostatní hráči čelia rovnakému problému ako vy alebo nie. Sledovanie stránky a povolenie upozornení sa vám teda budú hodiť.
Reklamy
Ak dôjde k výpadku servera, mali by ste počkať aspoň niekoľko hodín, kým sa znova pustíte do hry. Ak v tomto prípade nie je problém so serverom, postupujte podľa nasledujúcej metódy.
4. Skontrolujte svoje internetové pripojenie
Mali by ste sa pokúsiť skontrolovať stav internetovej siete na svojom konci, pretože nízka rýchlosť internetu alebo nestabilná sila signálu môžu tiež spôsobiť viaceré problémy s hernými servermi. Takže pripojenie k hernému serveru bude vždy vyžadovať dobrú internetovú sieť. Ak používate káblové (ethernetové) pripojenie, skúste problém prepnúť na Wi-Fi alebo naopak. Môžete tiež skúsiť použiť inú sieť Wi-Fi alebo mobilný dátový hotspot, aby ste to zaistili.
5. Nepoužívajte VPN alebo proxy server
Pokúste sa nepoužívať žiadne aplikácie VPN alebo proxy servery na svojom počítači alebo dokonca s vaším smerovačom Wi-Fi, pretože sa môžu často vyskytnúť problémy s pripojením k serveru. Aj keď sú siete VPN užitočné na prístup k geograficky obmedzenému obsahu alebo k herným serverom, v konečnom dôsledku sa tým zvyšuje čas pripojenia k serveru alebo sa dá povedať, že vysoká latencia. Vyšší ping alebo latencia môže spôsobiť chyby pripojenia k serveru, vypršanie časového limitu požiadavky, nemožnosť pripojenia k serverom atď.
Reklamy
6. Aktualizácia V Rising
Odporúča sa tiež skontrolovať dostupnú aktualizáciu hry, ak ste nejakú dobu neaktualizovali verziu hry. Zastaraná verzia hry alebo špecifická verzia opravy môže obsahovať nejaké chyby alebo problémy so stabilitou. Mali by ste nainštalovať najnovšiu aktualizáciu hry (ak je k dispozícii). Urobiť tak:
- Otvor Para klient > Prejsť na Knižnica > Kliknite na V Stúpajúca z ľavého panela.
- Automaticky vyhľadá dostupnú aktualizáciu. Ak je k dispozícii aktualizácia, kliknite na ňu Aktualizovať.
- Inštalácia aktualizácie môže chvíľu trvať > Po dokončení nezabudnite zatvoriť klienta Steam.
- Nakoniec reštartujte počítač, aby ste použili zmeny a znova spustite hru.
7. Overte a opravte herné súbory
Niekedy môžu poškodené alebo chýbajúce herné súbory na PC spôsobiť aj niekoľko konfliktov so spustením hry alebo dokonca pripojením k serverom. Herné súbory by ste mali vždy overiť a opraviť pomocou spúšťača Steam podľa nižšie uvedených krokov, aby ste sa uistili, že s nainštalovanými hernými súbormi nie sú žiadne problémy.
- Spustiť Para > Kliknite na Knižnica.
- Kliknite pravým tlačidlom myši na V Stúpajúca zo zoznamu nainštalovaných hier.
- Teraz kliknite na Vlastnosti > Prejsť na Lokálne súbory.

- Kliknite na Overte integritu herných súborov.
- Budete musieť počkať na proces, kým nebude dokončený.
- Po dokončení stačí reštartovať počítač.
8. Nastavte správny dátum a čas
V súčasnosti sa stáva bežným, že nesprávna konfigurácia dátumu a času na vašom počítači so systémom Windows môže spôsobiť problém s pripojením servera k hrám. V závislosti od vybranej oblasti a jej časového formátu sa môžete stretnúť s chybami pripojenia k serveru, ak konfigurácia nie je správne nastavená. Urobiť tak:
- Stlačte tlačidlo Windows + I kľúče na otvorenie nastavenie.
- Kliknite na Čas a jazyk z ľavého panela > kliknite na Dátum Čas.
- Tu sa uistite, že ste vybrali skutočný Časové pásmo podľa vašej krajiny.
- Môžete kliknúť na Synchronizovať teraz pre automatické nastavenie času a dátumu.
- Teraz manuálne upravte čas a dátum podľa vybratého regiónu.
- Po dokončení by ste mali povoliť možnosť Nastaviť čas automaticky.
- Nakoniec reštartujte počítač, aby ste použili zmeny.
9. Povoliť službu BattleEye
BattleEye je jedným z populárnych anti-cheatov v hre, ktorý automaticky detekuje a blokuje neoprávnený prístup k herným serverom okrem zabránenia hackingu, podvádzaniu, zakázaniu hráčov a viac. Mali by ste teda povoliť a reštartovať službu BattleEye na počítači so systémom Windows, aby ste sa uistili, že herný anti-cheat systém neblokuje vaše prebiehajúce pripojenie. Urobiť to:
- Stlačte tlačidlo Windows + R kľúče na otvorenie Bežať dialógové okno.
- Teraz napíšte services.msc a udrel Zadajte na otvorenie služby.
- Tu budete musieť zistiť Služba BattleEye zo zoznamu.
- Dvojité kliknutie na Služba BattleEye > Vybrať Automaticky z Typ spustenia.
- Potom kliknite na Štart ak chcete povoliť túto službu > Ďalej kliknite na Reštartujte službu z ľavého panela.
- Po dokončení nezabudnite reštartovať počítač, aby ste použili zmeny.
10. Whitelist the V Rising Game na Antivirus
Za zmienku tiež stojí povoliť súbor exe hry antivírusovému softvéru alebo môžete povedať, že súbor hry uvediete na bielu listinu, aby sa správne spustil na počítači. Agresívny antivírusový softvér môže nakoniec zablokovať spustenie pochybných herných súborov a pripojenie k herným serverom. Urobiť to:
- Stlačte tlačidlo Windows + I kľúče na otvorenie nastavenie.
- Kliknite na Ochrana osobných údajov a bezpečnosť z ľavého panela.
- Kliknite na Zabezpečenie systému Windows > Prejsť na Ochrana pred vírusmi a hrozbami.
- Ísť do Spravujte ochranu proti ransomvéru zo spodnej časti stránky.
- Uistite sa Povoliť a Riadený prístup k priečinkom prepnúť > Teraz prejdite na Firewall a ochrana siete.
- Potom vyberte Povoliť aplikácii cez bránu firewall > Kliknite sem Zmeniť nastavenia.
- Klikni na Povoliť inú aplikáciu… tlačidlo a kliknite na Prehľadávať.
- Budete musieť pridať konkrétne ArmaReforger.exe súbor aplikácie z adresára nainštalovanej hry.
- Po výbere kliknite na OTVORENÉ potom kliknite na Pridať > Nakoniec skúste spustiť hru a pripojiť sa k serverom.
11. Povoliť automatické ladenie systému Windows
Vo svojom počítači by ste mali vždy ponechať funkciu automatického ladenia systému Windows povolenú. Funkcia automatického ladenia okien je program na automatické zlepšenie výkonu programov, ktoré prijímajú údaje TCP cez sieť. Urobiť tak:
- Klikni na ikona Windows z panela úloh na otvorenie Úvodná ponuka.
- Teraz napíšte cmd > Hľadať Príkazový riadok.
- Kliknite pravým tlačidlom myši na Príkazový riadok a vyberte Spustiť ako správca. Ak sa zobrazí výzva UAC, kliknite na Áno pokračovať.
- Keď sa zobrazí okno príkazového riadka, stačí skopírovať a prilepiť nasledujúci príkazový riadok a potom kliknúť Zadajte vykonať to:
netsh int tcp nastaviť globálne autotuninglevel=normal
- Dostanete "OK" potom prejdite na ďalšiu metódu. Nezatvárajte okno príkazového riadka.
12. Vyprázdnite vyrovnávaciu pamäť DNS a resetujte konfiguráciu IP
Uistite sa, že ste vypláchli vyrovnávaciu pamäť DNS vo svojom počítači, aby ste ľahko odstránili uložené súbory vyrovnávacej pamäte súvisiace s konfiguráciou internetu. Môže tiež pomôcť počítaču a nastaveniam internetu čerstvo sa pripojiť k herným serverom bez akýchkoľvek poškodených alebo starších údajov vyrovnávacej pamäte. Urobiť to:
- Stlačením klávesu Windows na klávesnici otvorte Úvodná ponuka > Typ Príkazový riadok a hľadať to.
- teraz kliknite pravým tlačidlom myši na Príkazový riadok > Vybrať Spustiť ako správca.
- Kliknite na Áno spustiť s prístupom správcu > Po otvorení okna príkazového riadka zadajte nasledujúci príkaz a stlačte Zadajte:
ipconfig /flushdns
- Zobrazí sa úspešná správa > Zatvorte okno príkazového riadka.
- Po dokončení nezabudnite spustiť nasledujúci príkazový riadok tak, že ho skopírujete, vložíte a stlačíte Zadajte kľúč jeden po druhom:
ipconfig /release ipconfig /renew netsh winsock reset netsh int ip reset netsh interface ipv4 reset netsh interface ipv6 reset netsh interface tcp reset
- Keď je všetko hotové, mali by ste reštartovať počítač, aby ste použili zmeny.
13. Zakázať proxy manuálne (ak je to možné)
Skúste vypnúť proxy server na počítači so systémom Windows, ak ho používate. Rovnako ako služba VPN, aj proxy server môže pri pripájaní kolidovať s online hernými servermi. Ak chcete vypnúť proxy:
- Stlačte tlačidlo Windows + I kľúče na otvorenie nastavenie.
- Kliknite na Sieť a internet z ľavého panela.
- Ísť do Proxy > Uistite sa VYPNITE server proxy Nastavenie.
- Mali by ste tiež vypnúť a Automaticky zistiť nastavenia prepnúť.
- Teraz môžete skúsiť spustiť V Stúpajúca hru a pripojenie k serverom na kontrolu problému.
14. Spustite Poradcu pri riešení problémov so sieťou
Niekedy sa problémy so sieťovým pripojením na vašom počítači nemusia ľahko zistiť. V tomto scenári systém Windows ponúka vstavanú možnosť riešenia problémov s internetom, ktorú môžete vyskúšať podľa nasledujúcich krokov:
- Stlačte tlačidlo Windows + I kľúče na otvorenie nastavenie.
- Kliknite na systém z ľavého panela.
- Teraz kliknite na Riešenie problémov > Prejsť na Ďalšie nástroje na riešenie problémov.
- Tu nájdete zoznam možností riešenia problémov. Stačí zistiť Internetové pripojenia možnosť.
- Klikni na Bežať vedľa možnosti Internetové pripojenia.
- Počkajte na dokončenie procesu riešenia problémov so systémom.
- Ak nenájdete nič problematické, nezabudnite kliknúť na Bežať nástroj na riešenie problémov Sieťový adaptér tiež.
- Ak ste opäť našli niečo, čo je v rozpore s internetovým pripojením alebo sieťovým adaptérom, mali by ste to aktualizovať podľa nasledujúcej metódy, ktorá je dôležitá.
15. Aktualizujte sieťový adaptér
Mali by ste sa tiež pokúsiť skontrolovať aktualizáciu sieťového adaptéra a nainštalovať aktualizáciu (ak je k dispozícii) na vašom počítači. Zastaraný alebo poškodený ovládač sieťového adaptéra môže byť v konflikte s prebiehajúcimi pripojeniami k hernému serveru. Urobiť tak:
- Kliknite pravým tlačidlom myši na Úvodná ponuka na otvorenie Ponuka Rýchly prístup.
- Kliknite na Správca zariadení zo zoznamu.
- teraz dvojité kliknutie na Sieťové adaptéry kategóriu na rozšírenie zoznamu.
- Potom kliknite pravým tlačidlom myši na konkrétnom sieťovom zariadení, ktoré používate.
- Vyberte Aktualizujte ovládač > Vybrať Automaticky vyhľadať ovládače.
- Ak je k dispozícii aktualizácia, automaticky sa stiahne a nainštaluje najnovšia verzia.
- Po dokončení nezabudnite reštartovať počítač, aby ste zmenili efekty.
Ak však nie je k dispozícii žiadna aktualizácia, nezabudnite si ručne stiahnuť a nainštalovať najnovšiu verziu sieťového ovládača do počítača priamo z oficiálnej webovej stránky. Prejdite na webovú stránku konkrétneho výrobcu vášho notebooku alebo sieťového zariadenia a potom pokračujte podľa konkrétneho čísla modelu (ak existuje). Po stiahnutí stačí spustiť súbor a dokončiť proces inštalácie. Nakoniec reštartujte počítač, aby ste použili zmeny.
16. Aktualizujte systém Windows
Mali by ste tiež skontrolovať dostupnosť aktualizácie systému Windows vo svojom počítači, pretože spoločnosť Microsoft ich neustále vydáva pomerne často nová bezpečnostná záplata alebo kumulatívna aktualizácia funkcií na najnovšiu verziu operačného systému Windows. V prípade, že ste svoj systém Windows nejaký čas neaktualizovali, postupujte podľa nižšie uvedených krokov. Zastaraná alebo poškodená verzia systému môže byť v konflikte so spustením hry alebo pripojením k herným serverom.
- Stlačte tlačidlo Windows + I kľúče na otvorenie Nastavenia systému Windows Ponuka.
- Ďalej kliknite na Aktualizácia a zabezpečenie > Vybrať Skontroluj aktualizácie pod aktualizácia systému Windows oddiele.

- Ak je k dispozícii aktualizácia funkcií, vyberte Stiahnite si a nainštalujte.
- Dokončenie aktualizácie môže chvíľu trvať.
- Po dokončení reštartujte počítač a nainštalujte aktualizáciu.
17. Skontrolujte voliteľné aktualizácie
V neposlednom rade, ak ste na stránke Windows Update nenašli nič, čo by ste mali nainštalovať, nemusíte sa obávať. Spoločnosť Microsoft niekedy posúva aktualizáciu funkcií alebo akúkoľvek voliteľnú aktualizáciu na samostatné miesto, o ktorom väčšina používateľov doteraz ani nevie. Mali by ste tiež skontrolovať voliteľné aktualizácie podľa krokov uvedených nižšie, aby ste sa uistili, že nečaká žiadna aktualizácia ovládača alebo bezpečnostnej opravy. Urobiť to:
- Stlačte tlačidlo Windows + I kľúče na otvorenie Nastavenia systému Windows Ponuka.
- Kliknite na aktualizácia systému Windows z ľavého panela > kliknite na Pokročilé nastavenia.
- Teraz prejdite trochu nadol a nájdete Ďalšie možnosti oddiele.
- Kliknite na Voliteľné aktualizácie > Ak je k dispozícii aktualizácia, nezabudnite ju vybrať.
- Kliknite na Stiahnite si a nainštalujte > Po nainštalovaní aktualizácie reštartujte systém.
- Nakoniec môžete spustiť V Stúpajúca hru na PC a skontrolujte, či vás chyba nemožno pripojiť k serverom stále obťažuje alebo nie.
To je všetko, chlapci. Predpokladáme, že táto príručka vám pomohla. Pre ďalšie otázky môžete komentovať nižšie.

![Zoznam najlepších vlastných ROM pre Galaxy J7 Nxt [aktualizované]](/f/d987a5e25ed6c5d1bf9f65af6c81f2df.jpg?width=288&height=384)

